FFmpeg Video Endre størrelse: Prosess for å komprimere videofilstørrelse
Endre størrelse på video blir en nødvendighet, spesielt hvis du er interessert i å laste opp videoer på sosiale medieplattformer. Oftere enn ikke kommer videoene vi deler over internett i et annet format og med HD-kvalitet. Likevel, i de fleste tilfeller kan opplasting mislykkes fullstendig på grunn av filstørrelsesbegrensningene implementert av nettsteder.
Hvis du er i en lignende situasjon, er det å endre størrelse på videoer løsningen. Det er også avgjørende å finne et dyktig, praktisk og gratis verktøy for å utføre denne oppgaven. Med dette i bakhodet har vi undersøkt hvordan vi kan bruke FFmpeg for å krympe videostørrelsen. I løpet av de neste 2 til 3 minuttene bør du lære deg denne praktiske og pålitelige mekanismen. Mer enn det, vi vil tilby et enkelt, men effektivt program for å oppnå lignende eller bedre resultater.

- Del 1. Hvordan bruke FFmpeg til å endre størrelse på videoer
- Del 2. Beste alternativ til FFmpeg Compress Videos
- Del 3. Vanlige spørsmål om bruk av FFmpeg til å komprimere videoer
Del 1. Hvordan bruke FFmpeg til å endre størrelse på video
FFmpeg er et gratis verktøy for å behandle video- og lydfiler. Det er et kommandolinjebasert program som gjør det lettere å endre størrelse på videoer ved å endre videooppløsning, sideforhold og dimensjoner. Gjennom den kan du manipulere videoene dine ved hjelp av kommandolinjegrensesnittet på din Windows 10-datamaskin. Siden den kjører på kommandolinjen, utføres funksjonaliteter som for eksempel endring av videostørrelse med kommandoer. For å bruke FFmpeg til å krympe videostørrelsen, følg den forenklede veiledningen nedenfor.
Trinn 1. Først må du få appens installasjonsprogram ved å gå til den offisielle nettsiden. Deretter henter du de kjørbare filene og går til undermappen for å hente FFmpeg.exe-filen. Installer appen på datasystemet ditt gjennom miljøvariablene.
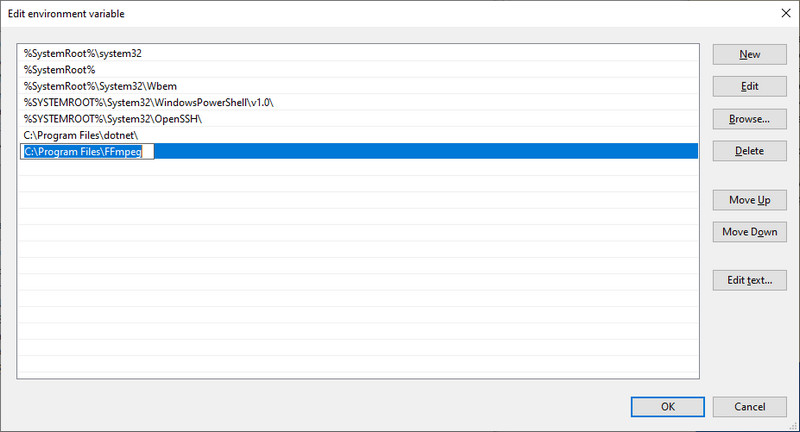
Steg 2. Finn hvor målvideoen din er til stede, og skriv inn CMD på adresselinjen i mappen. Denne operasjonen vil da åpne ledeteksten på datamaskinen din.
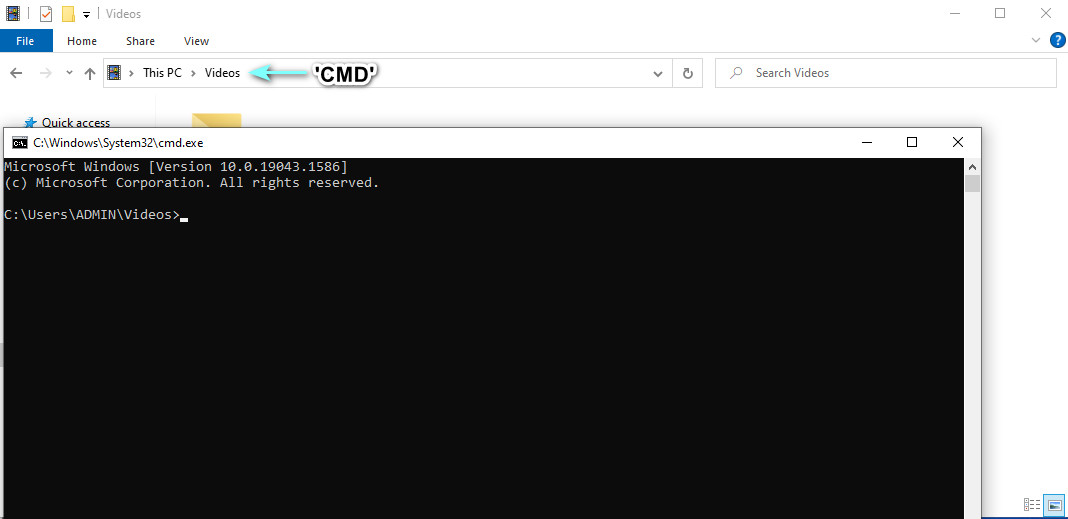
Trinn 3. Bruk nå denne kommandoen til å endre størrelse på videoer ved hjelp av FFmpeg. Her skal vi bruke FFmpeg til å komprimere MP4-videoer. Type ffmpeg –i $gtsource video$lt -vf scale=$gtwidth$lt:$gtheight$lt $gtoutput video$lt. I syntaksen endrer du $gtsource video$lt til navnet på inndatavideoen. Når det gjelder utgangen, erstatt den med navnet på utdatavideoen. Still også inn bredden og høyden i henhold til dine behov.
Trinn 4. For eksempel kan du ta dette: ffmpeg –i videosample.mp4 –vf scale=640:360 samplevideo.mp4 og trykk Enter etterpå for å bekrefte operasjonen.
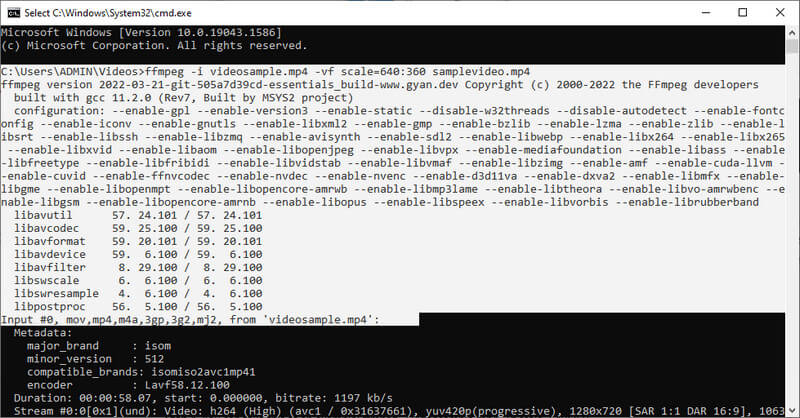
Merk: Det er andre kommandoer for å endre størrelse på videoer. Du kan enkelt søke etter syntaksen på nettet. Med FFmpeg kan du redusere størrelsen på videofilen ved å endre størrelsen på videoen til det halve.
Del 2. Beste og enkle alternativer til FFmpeg-komprimering av videoer
Det er ingen tvil om at FFmpeg er et effektivt verktøy for å komprimere og endre størrelse på videoer. Men hvis du bruker det for første gang, kan det hende du synes det er plagsomt og utfordrende. De fleste av brukerne av verktøyet er profesjonelle. Likevel, hvis du får taket på verktøyet, vil du kunne bruke FFmpeg for å enkelt endre videostørrelse. I mellomtiden har vi forberedt noen av de flotte alternativene basert på GUI. Det ville være lettere for deg å navigere og utføre funksjonene. Uten ytterligere forklaring, her er de utmerkede kompressorene for en enkel kompresjonsprosess.
1. Vidmore Video Converter
Du kan ta hensyn til Vidmore Video Converter. Det er et skrivebordsprogram som forenkler videokomprimering, videoredigering, videoforbedring osv. Du kan endre oppløsningen på videoen mens du beholder kvaliteten til originalen. Du kan konfigurere parametere som videobithastighet og utdataformat hvis du ønsker det. I motsetning til FFmpeg, lar Vidmore brukere forhåndsvise den resulterende filen før. Derfor kan du fortsatt gjøre noen endringer før komprimeringsoppgaven starter. Så, hvordan bruker du dette alternativet til FFmpeg for å endre størrelsen på videoen med samme kvalitet? Finn ut ved å følge instruksjonene nedenfor.
Trinn 1. Last ned og installer Vidmore Video Converter
For å begynne, velg fra Gratis nedlasting knappene for å hente programmets installasjonsprogram. Følg oppsettsveiviseren for å installere appen og kjøre programmet.
Trinn 2. Start videokompressoren
Du vil bli ønsket velkommen med hovedgrensesnittet som viser de fire fanene når du starter programmet. Gå til Verktøykasse kategorien og klikk på Videokompressor mulighet for å få tilgang til den.
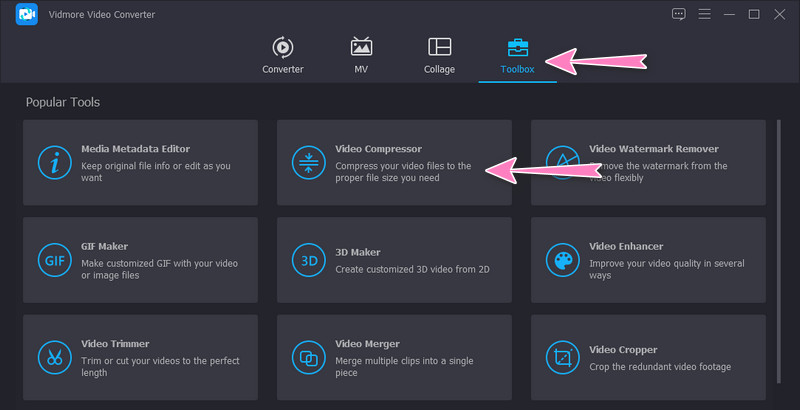
Trinn 3. Sett inn en video for å komprimere
Etter trinnet ovenfor laster du opp en videofil du ønsker å komprimere ved å klikke på I tillegg til sign-knappen. Den åpner en mappe for å finne og velge målvideoen. Da kan du begynne å komprimere filen.
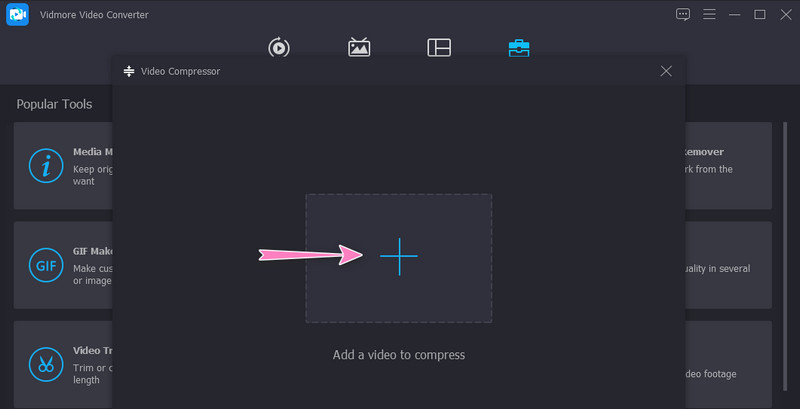
Trinn 4. Tilpass parametere og begynn å komprimere
Når videoen er lastet inn, vil du justere komprimeringshastigheten ved å flytte komprimeringsglidekulen. Dessuten kan du også komprimere ved å stille inn videooppløsningen og størrelsen. Til slutt, sett utdataformatet i henhold til din smak og start prosessen ved å klikke på Komprimere knapp. Forresten, du kan se den endelige versjonen på forhånd ved å klikke på Forhåndsvisning knapp.
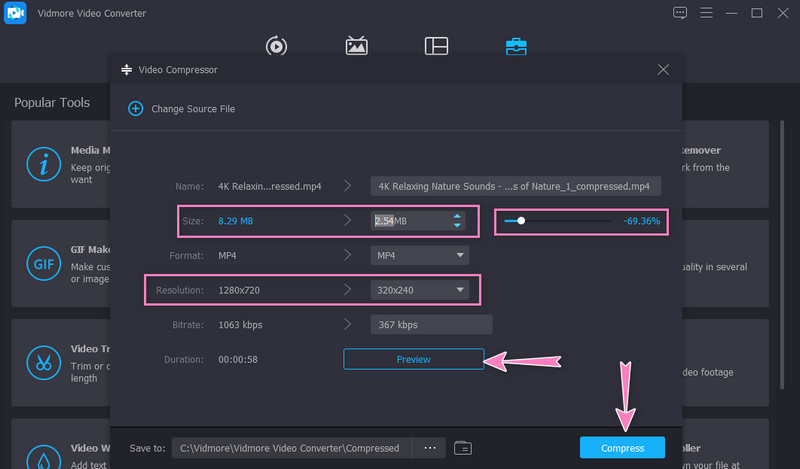
2. Vidmore Free Video Compressor Online
Du kan også stole på Vidmore gratis videokompressor på nett som en erstatning for FFmpeg for å komprimere videostørrelse på nettet. Sammenlignet med programmet ovenfor, krever ikke dette verktøyet at du laster ned en separat applikasjon. Du kan utføre komprimering ved hjelp av en nettleser. I tillegg er det et sett med parametere som du kan justere for å få ønsket komprimert fil. Derfor, hvis du vil spare plass på disken og komprimere filer samtidig, så bli veiledet om hvordan du bruker dette verktøyet ved å følge trinn-for-trinn-prosedyren.
Trinn 1. Besøk nettstedets verktøy
Først og fremst, åpne favorittnettleseren din og skriv inn navnet på programmet på nettleserens adresselinje for å besøke den offisielle nettsiden.
Trinn 2. Last ned startprogrammet i bitstørrelse
Når du kommer til hovedsiden, klikker du på Komprimer nå knappen og installer startprogrammet for liten størrelse for å aktivere programmet. Deretter laster du opp ønsket video for å komprimere.
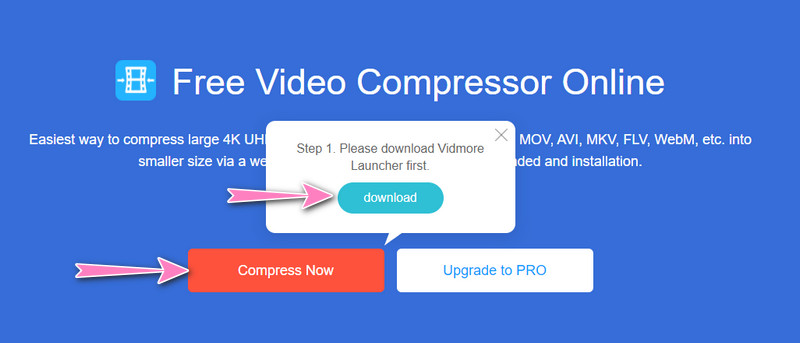
Trinn 3. Still inn parameterne
Før komprimeringsprosessen starter, juster komprimeringshastigheten eller finjuster videooppløsningen. Når du er ferdig, trykker du på Komprimere for å bekrefte operasjonen.
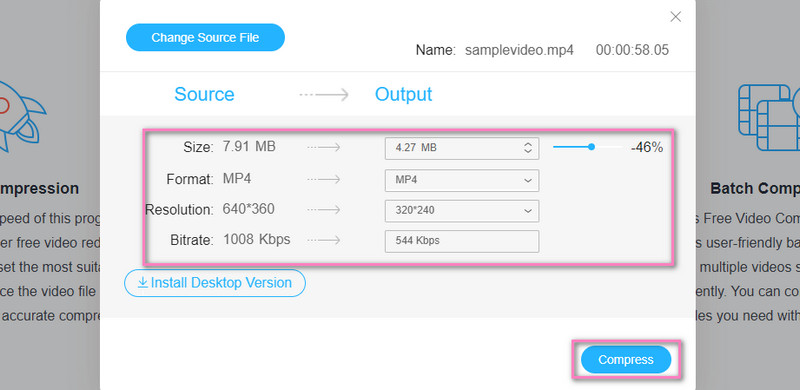
Del 3. Vanlige spørsmål om bruk av FFmpeg til å komprimere videoer
Kan jeg bruke PHP-FFmpeg til å endre størrelse på videoer?
Ja. Du kan integrere og bruke FFmpeg på PHP for å utføre videomanipulering, inkludert endring av videostørrelse. Du må imidlertid lære deg syntaksen som brukes i PHP og utføre denne operasjonen.
Hvordan endrer jeg videooppløsningen i FFmpeg?
For å endre videooppløsningen i FFmpeg, må du bruke skaleringsargumentet. Du kan ta denne kommandoen som et eksempel: ffmpeg –i videosource.mp4 –vf scale=-1:720 videooutput.mp4.
Hvordan kan jeg redigere videoer med FFmpeg?
FFmpeg kommer med ulike videoredigeringsverktøy. Med den kan du rotere, trimme og beskjære videoer. Likevel er den utfordrende delen at du trenger å kjenne kommandoen til disse funksjonene. Da kan du enkelt redigere videoene dine med FFmpeg.
Konklusjon
Å følge retningslinjene ovenfor vil hjelpe deg å prestere FFmpeg videokomprimering. Nybegynnere kan synes FFmpeg er skremmende, men det er verdt det hvis du oppdager det tøffe. På den annen side kan du utføre denne oppgaven ved å bruke et enkelt program mens du lærer å bruke FFmpeg. Men hvis du tror det ikke er noe for deg, bør alternativene være dine favoritt-programmer.


