En gjennomgangsveiledning for å enkelt justere videooppløsningen
Har du en video du vil øke oppløsningen på? Har du derimot en video du vil redusere oppløsningen på?
Videooppløsning er antallet piksler som er inkorporert i hvert bilde av et bilde eller en video. En klarere, skarpere og mer realistisk video har høyere piksler som produserer en med høy oppløsning. Med det vil det gi en video av god kvalitet og bedre seeropplevelse enn du ønsker å ha. Omvendt gir lavere antall piksler en lavoppløselig video som viser et ikke så bra utseende på skjermen.
Dette innlegget vil presentere detaljer om oppløsning: hvordan øke og senke videooppløsningen. Det vil hjelpe deg med å utføre oppgaven din, enten du planlegger å øke eller redusere oppløsningen på videoen. Å lære hvordan konvertere video til lavere oppløsning og høyere oppløsning, fortsett med lesing.
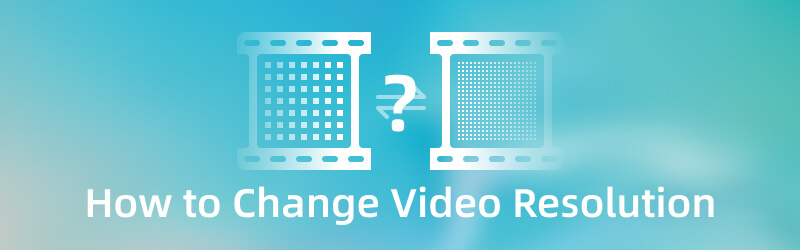
SIDEINNHOLD
Del 1. Hvordan øke videooppløsningen
Anta at du planlegger å bruke et program for å øke videooppløsningen. I så fall kan du regne med Vidmore Video Converter. Dette programmet kan fungere og krever ikke at du kobler til en internettforbindelse for å utføre oppgaven din. Dette programmet har et brukervennlig grensesnitt som er enkelt å bruke og mestre. Du kan enkelt forstå hvordan programmet fungerer, enten du er nybegynner eller profesjonell. Dette programmet kan oppskalere videoens oppløsning og velge en oppløsning basert på dine preferanser. Er du klar til å øke oppskalere 1080P til 4K eller konvertere 480P til 1080P? I så fall, fortsett til følgende instruksjonsveiledning.
- Den kan oppskalere videooppløsning med høy kvalitet.
- Den har mange innebygde funksjoner, redigeringsfunksjoner og verktøy.
- Den støtter ulike mediefilformater.
- Den er i stand til batchkonvertering.

Trinn 1. Last ned og installer Vidmore Video Converter
Last ned og installer programmet på skrivebordet for å få full tilgang. Etter installasjonsprosedyren starter du programmet for å komme i gang.
Trinn 2. Last opp videoen
Når du åpner programmet, blir du dirigert til Konverter fanen. Slå den (+)-ikonet for å åpne skrivebordsmappen, og velg en video du vil oppskalere eller konvertere. Etter det vil videoen din lastes opp i konverteringsdelen.
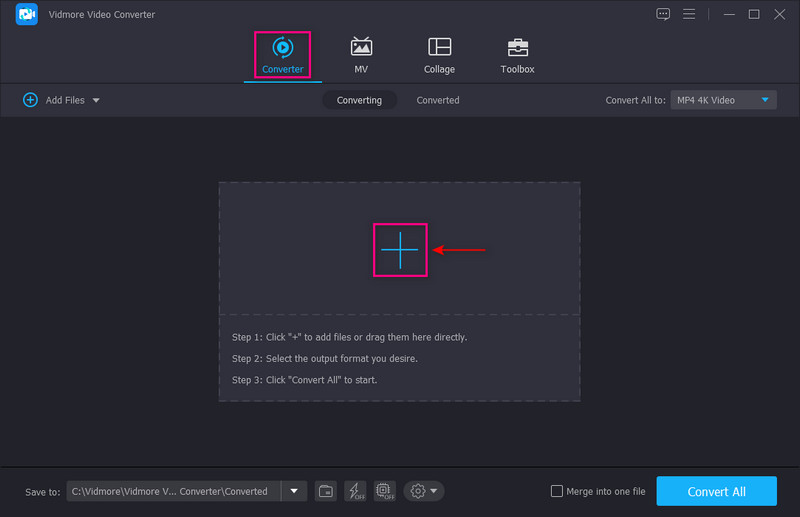
Trinn 3. Oppskaler videooppløsningen
Slå den Maleri ikonet ved siden av Trimming-alternativet for å fortsette til videooppskaleringsprosessen. En liten boks på skjermen din består av alternativer for å forbedre videoen. Trykk på den lille boksen for å sette en hake ved siden av Oppskalere oppløsning fra listen som presenteres. Denne funksjonen kan oppskalere oppløsningen til videoen din. Når du er ferdig, trykker du på Lagre knappen i nedre høyre hjørne av skjermen.
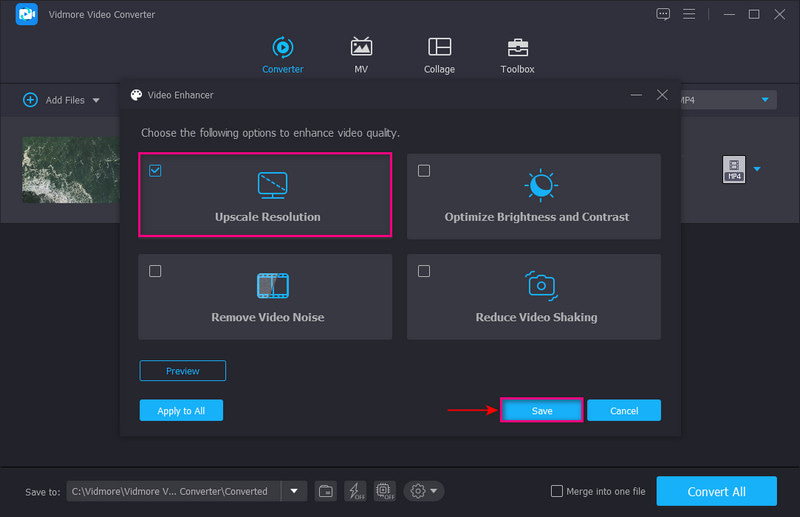
Trinn 4. Velg Videooppløsning
Fortsett til fall ned menyen til høyre på skjermen for å velge utdataformat. Hvis du vil konvertere 1080P til 4K-oppløsning, trykker du på 4K video fra listen. Hvis du har en 480P-video og vil endre videoens oppløsning til 1080P, trykker du på HD 1080P fra listen. Når avgjort, trykk på Konverter alle for å lagre videoen med endret oppløsning i skrivebordsmappen.
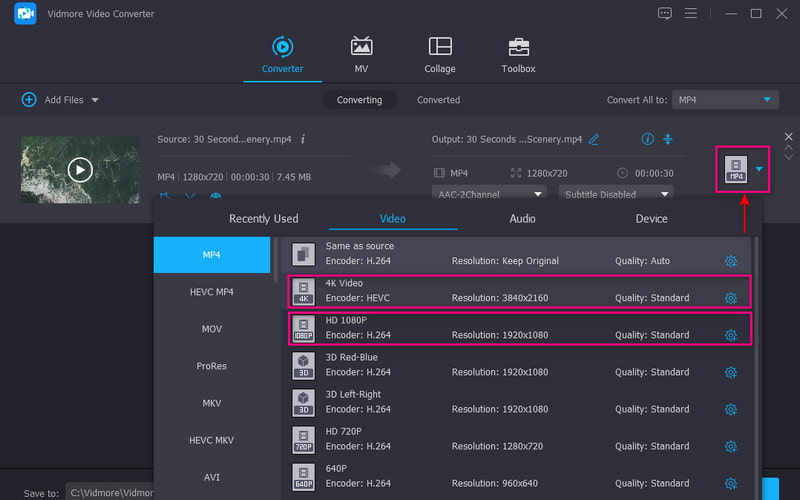
Del 2. Hvordan senke videooppløsningen
1. Beste måten å redusere videooppløsning med Vidmore Video Converter
Hvis du har en video med høyere oppløsning som du vil redusere videooppløsningen, Vidmore Video Converter kan hjelpe deg.
Trinn 1. Åpne programmet, klikk på (+) ikonet på Konverter-fanen, og velg en video du vil senke oppløsningen.
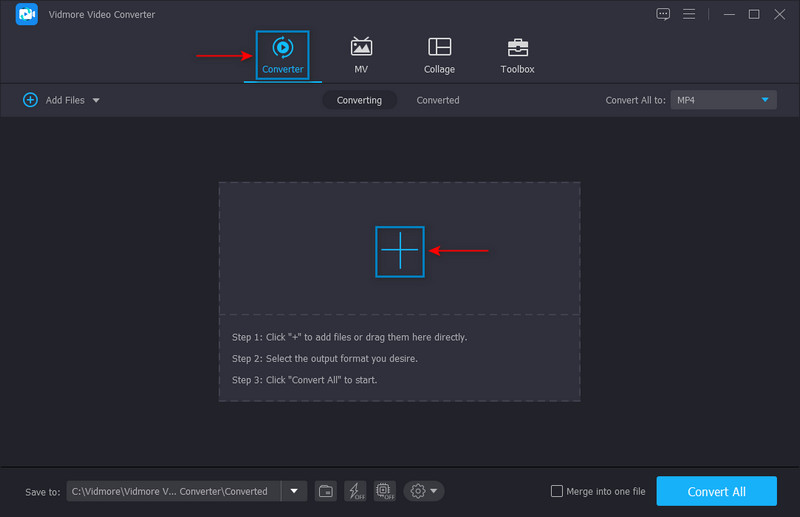
Steg 2. Når videoen er lagt til i konverteringsdelen, gå til fall ned menyen og velg format og oppløsning fra listen. Velg en lavere oppløsning fra den brukte listen for å oppnå målet ditt. Velg for eksempel SD 480P da det er den laveste oppløsningen på listen.
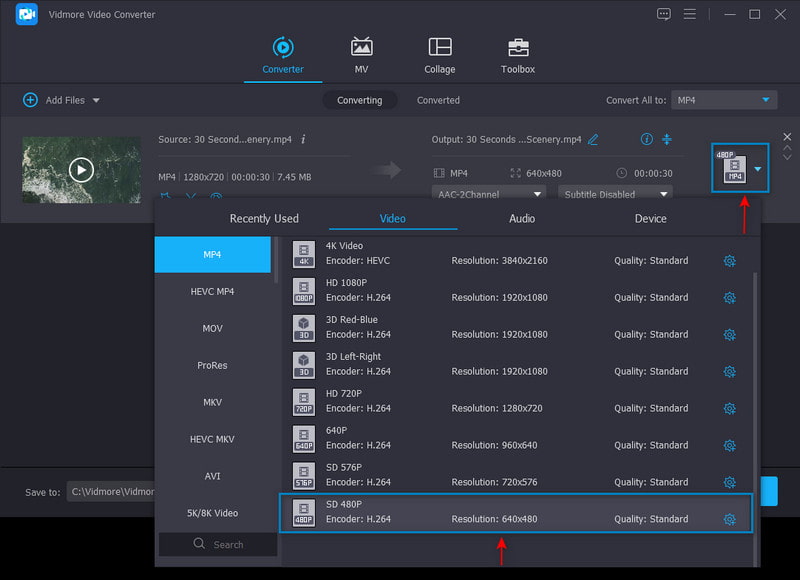
Trinn 3. Når du er avgjort, klikker du på Konverter alle for å lagre den lavere videooppløsningen til skrivebordsfilen.
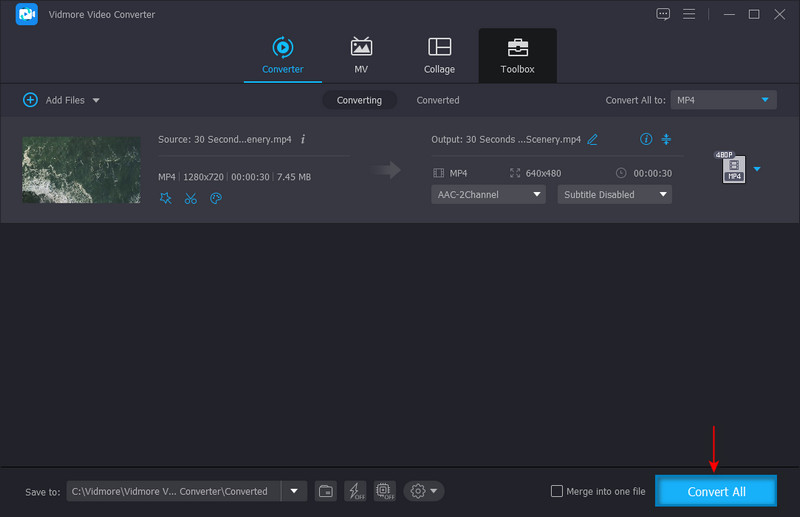
2. Hvordan endre 4K til 1080p i Premiere
Adobe Premiere er et av de mest populære og ledende videoredigeringsprogrammene du har tilgang til. Den har en rekke innebygde funksjoner og redigeringsverktøy for å lage innhold og filmer, redigere videoer og forbedre lyd og bilde. Den kan utføre ulike videobehandlingsoppgaver, inkludert nedskalering av en 4K-video til 1080P. For å lære hvordan du endrer 4K til 1080P i Premiere, følg trinnene nedenfor.
Trinn 1. Åpne programmet på skrivebordet. Dra og slipp videoklippet inn i medieboksen, og fra medieboksen drar du videoklippet til tidslinjen. Programmet vil automatisk lage en videosekvens på videoklippet ditt. Sørg for at du velger den automatisk genererte sekvensen fra hovedmenylinjen. Fra verktøylinjen trykker du på Sekvens alternativ og deretter Sekvensinnstillinger.
Steg 2. Et nyåpnet vindu vises på skjermen. Klikk på Rammestørrelse fra Video brukt liste. Sett deretter 1920 under horisontal og 1028 under vertikal. Når avgjort, trykk på OK -knappen for å bruke endringene.
Trinn 3. Når du er ferdig, trykk på Fil i menylinjen, Eksport, og så Media. Utgangsinnstillinger-vinduet vises på skjermen. Derfra setter du parametrene for videoutgangen. Når du er klar, trykker du på Eksporter-knappen for å lagre prosjektet på skrivebordet.
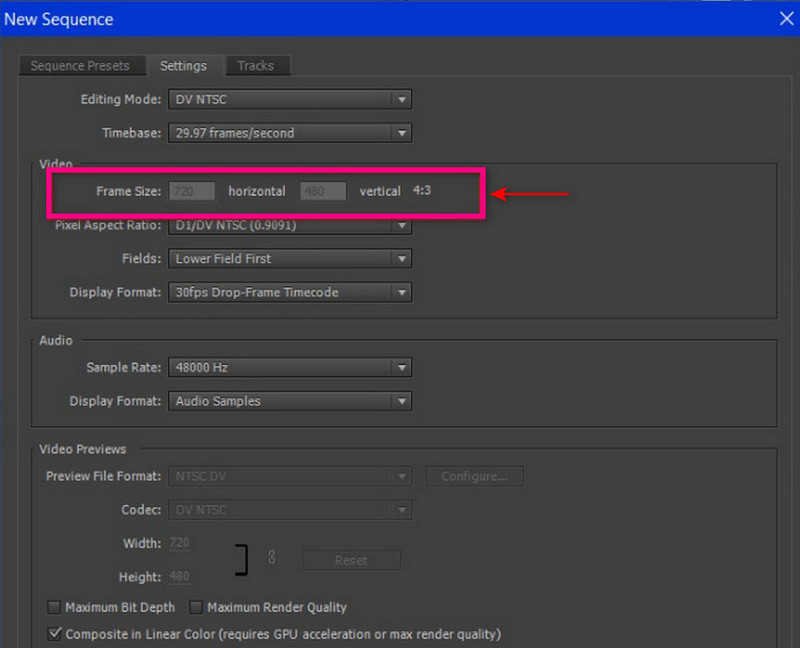
3. Hvordan redusere videooppløsningen på Android
Hvis du foretrekker å redusere videooppløsningen ved å bruke videoen din med Android-telefonen din, kan du bruke VidCompact. Denne mobilapplikasjonen er en lyd- og videoomformer, kompressor og trimmer. Det kan spare mye lagringsplass på enheten din når du reduserer oppløsningen på videoen. Den har en rekke redigeringsfunksjoner som videoredigering, stabilisering, endring av lydfrekvens osv. Hvis du vil lære hvordan du reduserer videooppløsningen på Android, kan du stole på trinnene som er gitt.
Trinn 1. Klikk på Trim og komprimer knappen fra hovedgrensesnittet til applikasjonen. Deretter velger du en video fra galleriet ditt du vil redusere videooppløsningen.
Steg 2. Når videoen er lastet opp, velg en oppløsning fra oppløsningsdelen.
Trinn 3. Når du er ferdig, klikker du på Lagre ikonet på den øvre delen av skjermen. Klikk deretter Lagre Galleri. Etter det vil videoen din med redusert oppløsning lagres i telefongalleriet ditt.
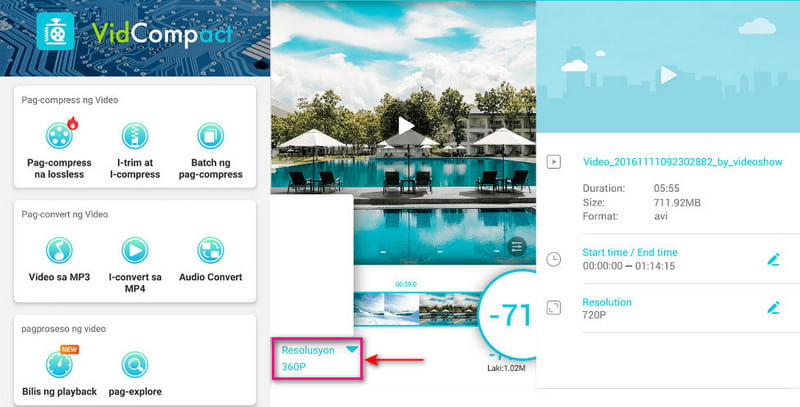
4. Hvordan redusere oppløsningen av video på iPhone
Hvis du foretrekker å redusere oppløsningen på videoen din ved å bruke iPhone-enheten din, kan du stole på Komprimer videoer og endre størrelse på video. Denne mobilapplikasjonen komprimerer videofiler som kan opprettholde god kvalitet. Den har også redigeringsfunksjoner som beskjæring, klipping, sammenslåing og delt. På toppen av det har den mange tilgjengelige oppløsninger som du kan velge mellom. Fortsett til trinnene for å lære hvordan du reduserer videooppløsningen på iPhone.
Trinn 1. Last ned og installer Compress Video & Resizer Video på App Store. Etter det åpner du programmet for å komme i gang.
Steg 2. Når applikasjonen er åpnet, klikker du på (+)-ikonet i midten. Deretter åpner du mappen der videoen din er plassert, velger den og klikker Neste. Etter det vil det føre deg til Komprimeringsinnstillinger. Fra innstillingene, reduser bildefrekvensen til 24 og sørg for at videodimensjonene ikke er lavere enn 80%.
Trinn 3. Når du er ferdig, klikker du på Komprimere, og videoen din vil ha en lavere oppløsning og størrelse enn den opprinnelige størrelsen.
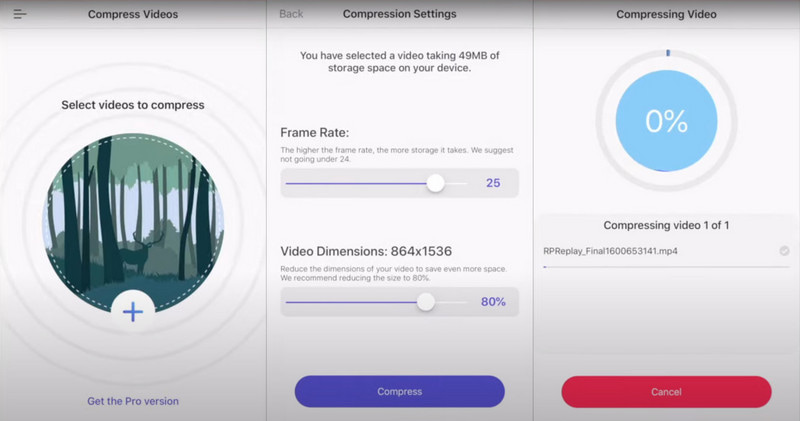
Del 3. Vanlige spørsmål om endring av videooppløsning
Hvordan konverterer jeg HD-video til lav oppløsning?
Besøk VEED.IO - Komprimer video på nettleseren din. Klikk deretter på Velg video-knappen, Last opp videofil, og videoen din vil bli plassert i redigeringsdelen. Velg ønsket kvalitet og oppløsning fra skjermens Komprimer video-alternativer. Når du er ferdig, klikker du på Komprimer video-knappen.
Hva er 480P, 720P og 1080P?
480P, 720P og 1080P er oppløsninger som angir antall horisontale linjer fra øvre og nedre del av videoen.
Hva er den beste oppløsningen for en video?
1080 eller ofte kalt høydefinisjon, har 1920 × 1080 piksler. Det er standarden for en klarere og skarpere HD-video som ikke ødelegger lagringsplassen din.
Konklusjon
Vi endrer oppløsningen til en bestemt video for å produsere en utgang av høy kvalitet som passer inn i enheten vår. Å øke videooppløsningen er en metode for å forstørre video med lavere oppløsning for å passe på skjermer og skjermer med høyere oppløsning. Derimot reduserer du videooppløsningen for å være kompatibel med alle enheter. Dette innlegget ga metoder for å endre videooppløsning ved hjelp av forskjellige applikasjoner. Med dette innlegget trenger du ikke å slå opp på internett for å velge den beste applikasjonen du kan bruke. Hvis du vil ha den beste søknaden til endre oppløsningen av videoen din, stol på Vidmore Video Converter. Den er i stand til å øke og redusere oppløsningen til videoen din.

