5 mulige måter å lage lysbildefremvisning på Windows og Mac
Kan du gjøre bildene dine fra din siste ferie, bryllup, jubileumsfest og andre anledninger til en lysbildefremvisning?
Det er nødvendig å lage en lysbildefremvisning av både personlige og profesjonelle årsaker. På den personlige siden kan det å lære hvordan du lager en lysbildefremvisning hjelpe deg med å vise frem bilder til venner og familie. På den profesjonelle siden kan det å lære å lage en lysbildefremvisning være til nytte for folk i ulike arbeidsområder. Dette innlegget vil instruere deg om hvordan lage en lysbildefremvisning på Windows og Mac med forskjellige skapere. Uten videre, fortsett å lese og lær mer.
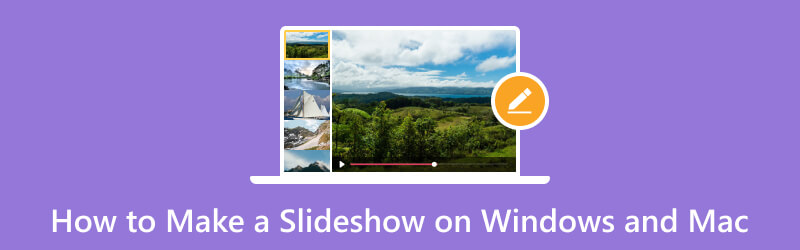
SIDEINNHOLD
Del 1. Hvordan lage en lysbildefremvisning på Windows og Mac
1. Vidmore Video Converter
Når du ser etter et program, må du vurdere at det fungerer perfekt. Den skal dekke dine primære behov og oppfylle dine forventninger eller standarder. Utenom det bør den ha et brukervennlig og forståelig grensesnitt som gjør det enkelt for brukere å navigere. Fra alle de nevnte kvalifikasjonene, Vidmore Video Converter sjekker alle boksene. Dette programmet har et nybegynnervennlig grensesnitt, noe som gjør det enklere å bruke. Med det trenger du ikke å være en profesjonell redaktør for å utføre oppgaven din.
Vidmore Video Converter har en innebygd MV-funksjon som lar deg lage en lysbildefremvisning. Det er den beste lysbildefremviseren, som lar deg bruke bilde- eller videofiler. Den gir mer enn 40 ferdige temaer, som du kan bruke og bruke på lysbildefremvisningen. Disse ferdiglagde temaene vil legge til ekstra visuelle effekter, slik at bilde- og videolysbildefremvisningen blir mer tiltalende. Du kan også legge til et lydspor for å gjøre lysbildefremvisningen din livligere. Utenom det vil bruk av de andre redigeringsalternativene frigjøre kreativiteten din.
- Lag lysbildefremvisning med bilde- og videofiler med musikk.
- Utstyrt med en rekke ferdige temaer.
- Fullpakket med ulike redigeringsalternativer som er nyttige for å lage en lysbildefremvisning.
- Tekst kan legges til start- og sluttdelen.

Nedenfor er guiden for hvordan du lager en lysbildefremvisning med Vidmore Video Converter:
Trinn 1. Last ned og installer Vidmore Video Converter
Last ned programmet fra den offisielle nettsiden. Deretter fortsetter du med å installere programmet ved å følge programmets installasjonsoppsett. Når det er installert på datamaskinen, start programmet for å komme i gang.
Trinn 2. Velg kategorien MV
Når programmet er åpnet, kan du navigere MV fanen fra hovedgrensesnittet.
Gå til (+), som åpner skrivebordsmappen din og velger bildene eller videoene du vil lage en lysbildefremvisning. Etter det, dra og slipp bilde- eller videofilene for å ordne dem i henhold til ønsket rekkefølge.
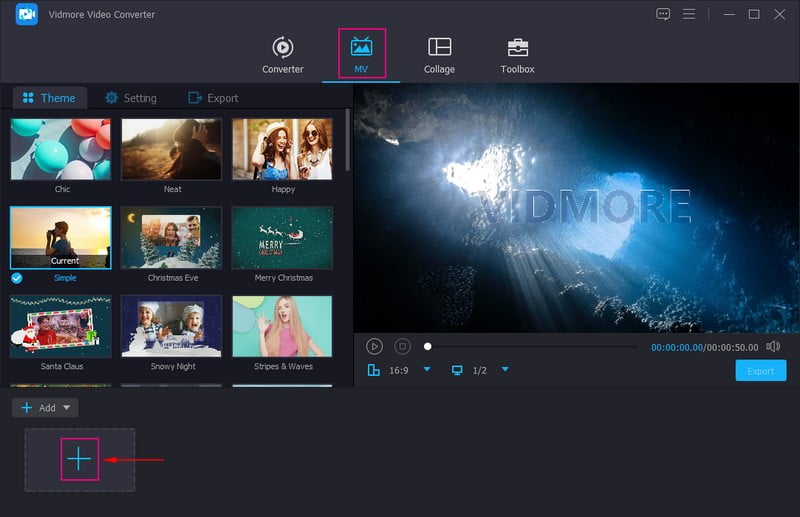
Trinn 3. Bruk redigeringsalternativer
Slå den Wand ikon som representerer redigering, som inneholder forskjellige redigeringsalternativer du kan bruke på lysbildefremvisningen. På Roter og beskjær fanen, kan du rotere bilde- eller videofilene med klokken, mot klokken og mer. Du kan også angi et tall for beskjæringsområdet for å beskjære en bestemt ramme fra filene dine. I tillegg kan du velge ønsket sideforhold fra listen som presenteres. I tillegg, under zoommodus, kan du velge mellom brevboks, panorering og skanning og fullskjerm. På Effekt og filter kategorien kan du endre de grunnleggende effektene, for eksempel kontrast, lysstyrke, metning, lysstyrke og fargetone. Velg også et filter du vil bruke på filene dine. På Vannmerke fanen, kan du inkludere et tekst- eller bildevannmerke.
Merk: Klikk på OK knappen på hver endring du gjør for å bruke og lagre endringene.
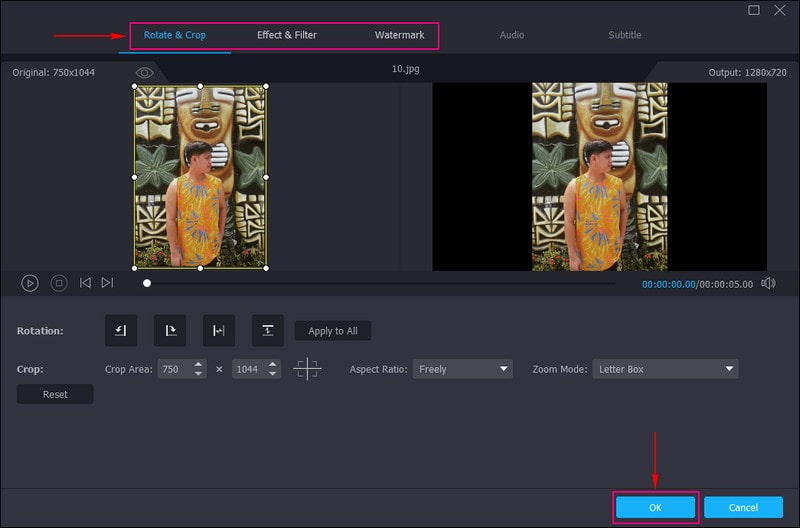
Trinn 4. Velg et tema
Du er tilbake i MV-seksjonen. Denne gangen går du til Tema alternativet og velg det beste og perfekte for lysbildefremvisningen din. Når du klikker på et spesifikt tema, vil du se endringene direkte fra forhåndsvisningsskjermen når temaet er tatt i bruk.
Når du er fornøyd, gå til Innstillinger alternativet, og skriv inn en Start og Slutt tittel på lysbildefremvisningen. Velg også en bestemt Fontstil og Farge i henhold til dine preferanser. I tillegg til det, under Lydspor alternativet, kan du beholde det originale lydsporet til videofilene eller bakgrunnsmusikken. Velg også om du vil Loop Play, Visne inn, og Fade ut bakgrunnsmusikken. Her kan du endre Volum og Forsinkelse basert på din foretrukne myke og høye lyd.
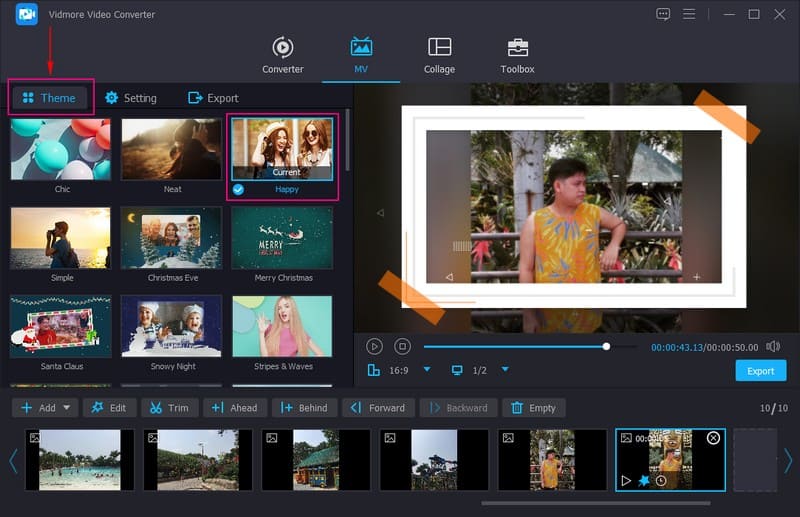
Trinn 5. Eksporter bilde/video lysbildefremvisning
Fortsett til Eksport og velg det du foretrekker Format, Bildefrekvens, Vedtak, og Kvalitet. Når du er ferdig, trykk på Start eksport-knappen for å gjøre lysbildefremvisningen vellykket. Du kan få tilgang til lysbildefremvisningen på skrivebordsmappen. Etterpå kan du dele lysbildefremvisningen din med familie, venner og sosiale medieplattformer.
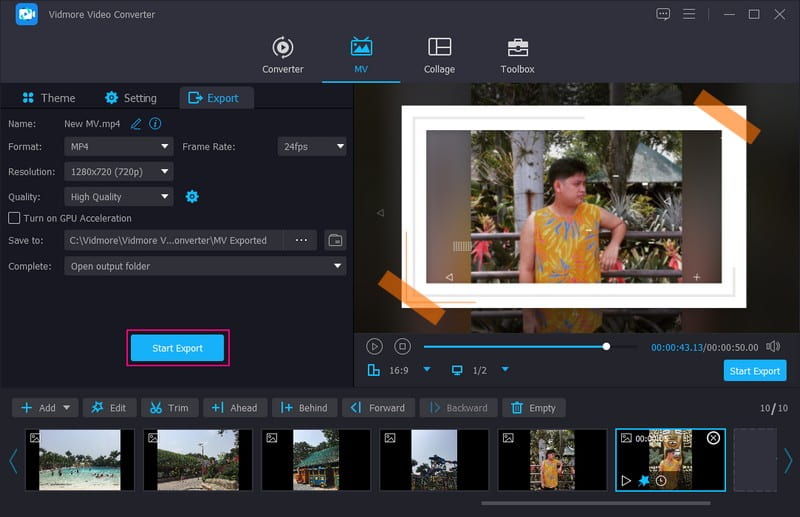
Fordeler
◆ Den har en omformer, collage-makere og flere verktøy i én seksjon.
◆ Den har alternativer for rotering, beskjæring, effekt, filter og vannmerke.
◆ Bilde- eller videofiler kan dras og slippes i henhold til brukerens foretrukne sekvens.
◆ Det lar brukere legge til musikk til utgangen.
◆ Den er kompatibel med Mac- og Windows-systemer.
◆ Den er tilgjengelig uten behov for en internettforbindelse.
Ulemper
◆ Abonner på den betalte versjonen for å få tilgang til programmets beste og tilleggsfunksjoner og verktøy.
2. Movavi Slideshow Maker
Movavi Slideshow Maker er et av de best anbefalte programmene for å lage lysbildefremvisninger, automatisk eller manuelt. Du har full kontroll over om du vil la programmet gjøre jobben for deg og deretter justere resultatet. Men du kan redigere selv hvis du vil ha mer kontroll over den kreative prosedyren.
Dette programmet lar deg legg til tekst i bildene dine i forskjellige stiler. Det gir også et omfattende bibliotek med maler, effekter og filtre for å hjelpe deg med å gjøre lysbildefremvisningsprosjektet ditt mer fristende. Utenom det gir den gratis å bruke lagermusikk, eller du kan laste opp ønsket musikk til lysbildefremvisningen. Hvis du bestemmer deg for å dele lysbildefremvisningen din på sosiale medier, vil det ikke være noen opphavsrettsproblemer. Totalt sett er det et utmerket program for å lage lysbildefremvisninger å ha på skrivebordet.
Nøkkelegenskaper:
◆ Automatisk og manuell modus.
◆ Fullpakket med visuelle effekter, inkludert ferdige temaer, overganger, titler, klistremerker, filtre og effekter.
◆ Den kan legge til både bilde- og videofiler.
◆ Legg til opptil 500 bilder og videoer per lysbildefremvisning.
Nedenfor er trinnene for hvordan du lager en lysbildefremvisning med Movavi Slideshow Maker:
Trinn 1. Til å begynne med, last ned og installer programmet fra den offisielle nettsiden. Etter installasjonsprosessen åpner du programmet for å komme i gang.
Steg 2. Når du åpner programmet, finnes det to alternativer for å lage en lysbildefremvisning, slik at du kan velge en. Disse alternativene er Veiviser for lysbildefremvisning og Lage en film i manuell modus. Men hvis du vil spare mye tid, bør du velge Veiviser for lysbildefremvisning modus. Det er den enkleste metoden for å lage en tiltalende lysbildefremvisning.
Trinn 3. I Filer fanen, trykk på (+)-ikonet for å åpne skrivebordsmappen, og velg bildene du vil bruke. Etter at du har lastet opp bildene, kan du dra hvert bilde og plassere det i ønsket rekkefølge.
Trinn 4. Gå til Maler og velg et spesifikt tema fra listen over ferdige temaer som er tilgjengelige for lysbildefremvisningen din. Hvis du foretrekker å inkludere ditt valg av musikk og overgangsstil, hopper du over dette trinnet ved å trykke Ikke noe tema og Neste. Flytt til Musikk fane; her vil du se en liste over musikkfiler du kan legge til lysbildefremvisningen. Men hvis musikkvalget ditt er lagret på skrivebordet, trykker du på (+)-ikonet og importer ønsket musikkfil.
Etterpå, gå til Forhåndsvisning fanen og sjekk om alt ser bra ut. Under Titler kan du legge til Åpningstitler og Slutttitler for lysbildefremvisningen din. Du kan si hva som helst om lysbildefremvisningen før den begynner å spille av. Under Lysbildets varighet, kan du endre varigheten av lysbildefremvisningen i henhold til din foretrukne hastighet. I tillegg kan du velge enten Ingen, Passer til rammen, eller Legg til bakgrunn under Fyll svarte søyler alternativ.
Trinn 5. Når du er fornøyd, gå til Eksport knappen, og trykk Lagre videoen for å lagre lysbildefremvisningsprosjektet. For å lagre lysbildefremvisningen, navngi prosjektet, velg ønsket format og velg destinasjonen der du vil lagre utdataene dine. Etter det, trykk Start, og vent litt til lysbildefremvisningen er klar.
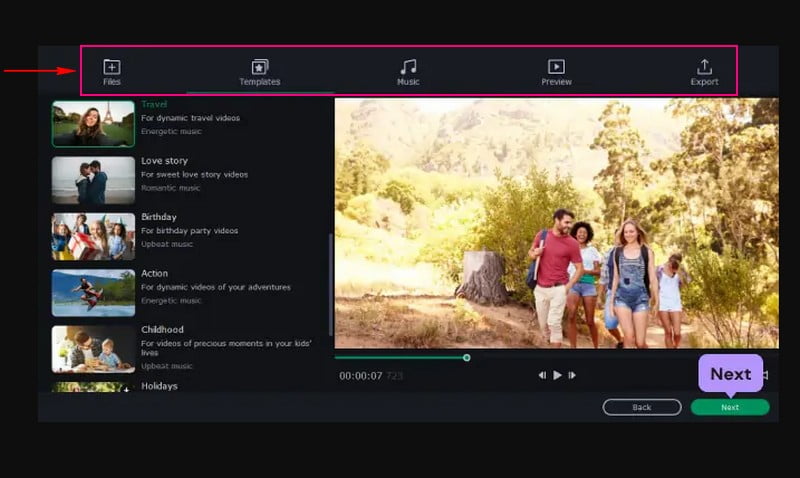
Fordeler
◆ Grensesnittet er enkelt å bruke og forståelig, noe som anbefales for førstegangsbrukere.
◆ Det er to alternativer for å lage en lysbildefremvisning: automatisk og manuell modus.
◆ Den tilbyr flere innebygde musikkfiler og lar brukere legge til ønsket musikk.
◆ Den tilbyr en rekke visuelle effekter som er nyttige for lysbildefremvisningsprosjekter.
Ulemper
◆ Gratisversjonen varer bare i syv dager; etter det vil den be deg om å abonnere på den betalte versjonen av programmet.
◆ Dette programmet er ustabilt for brukere som bruker Apple Silicon M1.
◆ Det forårsaker treg gjengivelse når du arbeider med et komplekst prosjekt.
3. Powerpoint
Powerpoint er et utmerket program for presentasjoner som er mye brukt i utdannings- og næringslivet. I tillegg hjelper det å lage lysbildefremvisninger. Med Powerpoint kan du få tilgang til alle funksjonene som presenteres for å få lysbildefremvisningsprosjektet ditt til å skille seg ut og mer tiltalende. De mest populære funksjonene i dette programmet er design, animasjoner og overganger, som du kan bruke på prosjektet ditt. Dette programmet lar deg lage imponerende presentasjoner som engasjerer og tiltrekker et publikum effektivt. Faktisk er det et kraftig verktøy for å lage lysbildefremvisninger som gir en rekke redigeringsalternativer for prosjektet ditt.
Nøkkelegenskaper:
◆ Utstyrt med flere design, overganger og animasjoner.
◆ Den inneholder en rekke redigeringsalternativer for å lage lysbildefremvisningsprosjekter.
◆ Gjør det mulig for brukere å legge til bilde- og videofiler i lysbildefremvisningen.
Nedenfor er trinnene for å lære hvordan en Powerpoint-lysbildefremvisning fungerer:
Trinn 1. Først og fremst, start Powerpoint-applikasjonen ved å bruke din stasjonære enhet og start en ny presentasjon.
Steg 2. Gå til den øverste menylinjen, velg Sett inn fanen og klikk Fotoalbum fra alternativene under den. Når du har klikket, vil et vindu vises på skjermen din som presenterer alle innstillingene for å endre fotoalbumet ditt.
For å sette inn bildene dine, trykk på knappen i øvre venstre hjørne av merket Fil/Disk. Velg bildene du vil bruke fra skrivebordet. Når de er valgt, vil alle bildene vises på Bilder i album. Deretter nummereres alle bildene basert på rekkefølgen i presentasjonen. De har også bokser plassert foran seg, som du kan endre ved å bruke spesifikke innstillinger. Disse innstillingene endrer lysstyrken og metningen, beveger seg opp og ned og roterer bildet.
Trinn 3. Gå til Oppsett alternativet under Bilde og endre Rammeform. Klikk på den lille V-formet knapp som viser en menyliste over rammer du kan velge for å omforme bildene dine. I tillegg kan du også velge ønsket tema for lysbildefremvisningen. Når du har klikket, vil et vindu vises på skjermen din, som presenterer en mappe med alle temaene du kan velge mellom.
Trinn 4. Gå til Bilde alternativet, og klikk på Bildetekst under alle bilder knapp. Her kan du tekste alle bildene med deres standard bildenavn. Et annet alternativ inkludert her er Sett inn tekst, hvor du kan skrive inn en tekst fra hvert bilde. Også fra Alle bilder svart og hvitt, her kan du gjøre bildet ditt til svart-hvitt hvis du vil.
Gå i tillegg til Overganger og velg overgangen du vil inkludere i lysbildefremvisningsprosjektet. Gå deretter til lysbildefremvisning, klikk på Sett opp lysbildefremvisning, og velg Loop kontinuerlig til ESC for å aktivere Powerpoint loop lysbildefremvisning.
Trinn 5. Når du er fornøyd, gå til Fil-fanen og velg Lagre. Din opprettede lysbildefremvisning vil bli lagret i skrivebordsmappen.
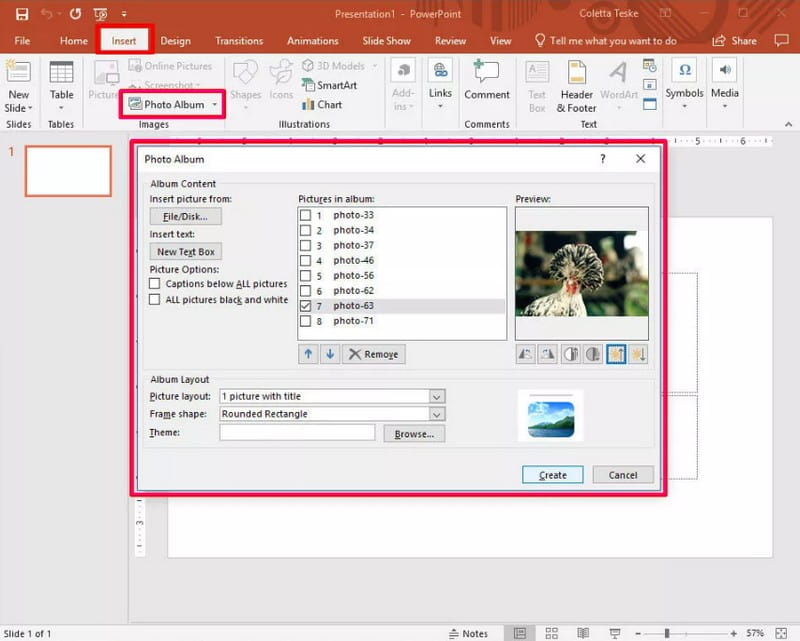
Fordeler
◆ Det kan gjøre bildepresentasjonene dine om til en lysbildefremvisning.
◆ Den har effekter og filterseksjoner som kan hjelpe deg med å forbedre lysbildefremvisningsprosjektene dine.
◆ Den er rik på overganger, animasjoner, tekstskriftstiler og design og lar brukere kontrollere hastigheten på lysbildefremvisningen.
Ulemper
◆ Den bruker mye lagringsplass på din stasjonære enhet.
◆ Metoden for å lage en lysbildefremvisning bør være smalere for førstegangsbrukere.
◆ De innebygde malene er repeterende og har samme stil.
4. After Effects Premiere
After Effects brukes i etterproduksjonsfasen og har en rekke effekter som kan brukes til å manipulere bilder. Den tilbyr designtitler, lager tegneseriefigurer og bruker animasjon. Faktisk er dette programmet kjent for historiefortelling, å lage visuelt tiltalende bevegelsesgrafikk og mer. Utenom det, ved å bruke dette programmet, har du lov til å lage lysbildefremvisninger. Du kan lage en lysbildefremvisning med bildene dine så raskt som mulig. Det er fordi programmet automatisk lager en lysbildefremvisning av bildene dine når du importerer dem.
Nøkkelegenskaper:
◆ Flere visuelle effekter.
◆ Ulike tekstanimasjoner.
◆ Fullpakket med flere overganger.
◆ Gjør det mulig for brukere å legge til bilder for å lage en lysbildefremvisning.
Nedenfor er trinnene for å lære hvordan Adobe Slideshow fungerer:
Trinn 1. For å få full tilgang, last ned og installer programmet på skrivebordet. Når installasjonsprosessen er fullført, kjør programmet for å starte.
Steg 2. Fra Prosjekt panel, klikk og hold bildene du vil lage en lysbildefremvisning. Deretter drar du disse bildene til Nytt komposisjonspanel plassert i den nedre delen av prosjektpanelet.
Etter det har Ny komposisjon fra utvalg boksen vises på skjermen, og du kan endre hver presentert innstilling. Husk å sette en hake ved siden av Sekvenslag alternativet, fjern sjakkmatten ved siden av Overlapp og angi ønsket varighet. Deretter går du til Overgang og velger ønsket overgang du vil bruke på lysbildefremvisningen fra listen tilgjengelig.
Trinn 3. Klikk på OK for å bruke endringene, og så vil du se lysbildefremvisningen spilles av på forhåndsvisningsskjermen. Som du kan se, før bildet flyttes til et annet, har det en uskarphet effekt før det slutter.
Trinn 4. Når du er fornøyd med utgangen, lagrer du den opprettede utgangen i datamaskinmappen.
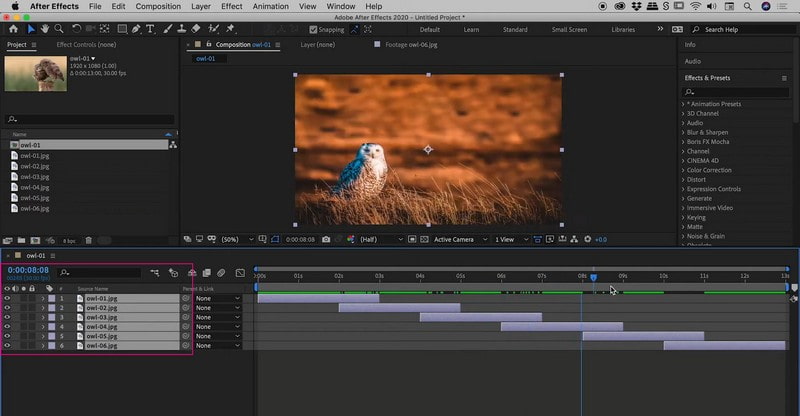
Fordeler
◆ Den har et enkelt grensesnitt.
◆ Det lar brukere legge til visuelle effekter til lysbildefremvisningsprosjektene sine.
◆ Overgangene kan brukes til å lage lysbildefremvisninger.
Ulemper
◆ Den bruker mye databehandlingskraft og ram.
◆ Noen ganger krasjer programmet midt i gjengivelsen av videoen.
◆ Forhåndsvisning av utgangsvideoen tar mye tid.
5. Final Cut Pro
Final Cut Pro er et avansert videoredigeringsprogram som profesjonelle videoredigerere, og filmskapere bruker til å lage imponerende animasjoner og videoer. På grunn av dens høyteknologiske funksjoner kan brukere inkludere flere effekter i videoene sine for å få dem til å se verdt å se. I tillegg kan du lage lysbildefremvisninger ved hjelp av dette programmet, og det kan hjelpe deg med å gi stillbildene et nytt utseende. Når du bruker Final Cut Pro, trenger du ikke bruke noen mal; i stedet kan du sekvensere bilder på tidslinjen. I tillegg kan du legge til overganger og lydeffekter for å gjøre en lysbildefremvisning mer tiltalende.
Nøkkelegenskaper:
◆ Den bruker en magnetisk tidslinje som tillater ikke-destruktiv redigering av klipp.
◆ Fullpakket med en rekke effekter og videooverganger.
◆ Gjør det mulig for brukere å legge til lyd i lysbildefremvisningsprosjekter.
◆ Bilder kan flyttes, trimmes og omorganiseres.
Nedenfor er trinnene for å lære hvordan Final Cut Pro Slideshow fungerer:
Trinn 1. Last ned og installer programmet på skrivebordet. Etterpå, åpne den, gå til Fil fanen, og klikk Nytt prosjekt.
Steg 2. Gå til Fil fanen igjen, velg Importer, og klikk deretter Filer og last opp alle bildene du vil lage en lysbildefremvisning. Deretter går du til Nettleser ruten og dra bildene dine til tidslinjen. Sørg for at du følger rekkefølgen du vil at disse bildene skal vises i lysbildefremvisningen. Du kan også dra hvert bilde individuelt og slippe det til ønsket sted før eller etter andre bilder. Lysbildefremvisningen vil vise bildene i henhold til deres posisjon til lysbildefremvisningen.
Trinn 3. Gå til Meny og trykk Effekter og Videooverganger for å legge til flere overganger mellom bildene dine. Velg nå hvilken type overgang du vil inkorporere, som f.eks Tørke eller Falme. Din foretrukne effekt vil vises på det valgte stedet på tidslinjen. Du kan også legge til lydeffekter i lysbildefremvisningen. For å gjøre det, trykk Fil, plukke ut Import, og så Filer. Her velger du lydfilen du vil bruke.
Trinn 4. Truffet Effekter og velg Videogeneratorer for å legge til åpnings- eller sluttpoeng. Klikk på Kontroller fra det nyåpnede vinduet og skriv inn teksten du vil vise i videoen. Trykk deretter Video og dra boksen inn i tidslinjen til ønsket plassering der den skal vises.
Trinn 5. Når du er fornøyd med prosjektet ditt, trykker du på Fil velger du Eksport, og så QuickTime-film. Etter det, velg din foretrukne videokvalitet og klikk OK for å lagre lysbildefremvisningen.
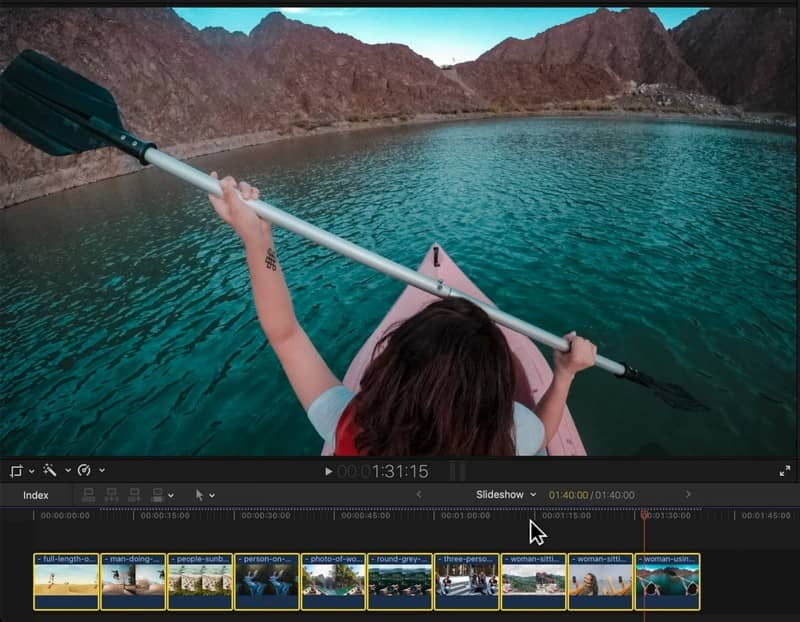
Fordeler
◆ Den har gratis effekter og gir utmerkede overganger.
◆ Den har rask gjengivelse.
Ulemper
◆ Filreferansene bør være i forhold til prosjektfilen for at brukerne skal spare tid på å se på bilde- eller videofilene de skal bruke.
◆ Den bruker mye lagringsplass på stasjonære enheter.
◆ Grensesnittet må være smalere for førstegangsredaktører.
◆ Det er ikke tilgjengelig på Windows-systemer.
Del 2. Vanlige spørsmål om lysbildefremvisning
Hvor lang tid tar en lysbildefremvisning 120 bilder?
En lysbildefremvisning med 120 bilder ville vært omtrent seks minutter lang hvis hvert bilde varte i 3 sekunder.
Hvor mange bilder skal være i en lysbildefremvisning?
Det anbefalte antallet bilder i en lysbildefremvisning er 25-35 bilder per sang med gjennomsnittlig lengde, som er omtrent 3-4 minutter lang.
Hvor mange bilder trenger jeg for en 20-minutters lysbildefremvisning?
Hvert bilde vil generelt ha en skjermtid på 7 sekunder, inkludert overgangstid mellom bilder, så 8-9 bilder per minutt er greit.
Konklusjon
Der har du det! Det har du lært lage en lysbildefremvisning ved å bruke den beste lysbildefremviseren. Med det kan du begynne å lage en lysbildefremvisning som inkluderer bildene dine, enten det er selfier, groupies eller bilder du har. Men hvis du vil ha en utmerket lysbildefremvisningsskaper, bruk Vidmore Video Converter. Det er det perfekte programmet og tiden for å forvandle bildene eller videoene dine til en fantastisk lysbildefremvisning!



