Trim H264-video uten omkoding: 3 enkleste verktøy du kan bruke
Har du lastet ned en H264-video på enheten din, og vil du trim H264 uten omkoding? Flott! Alt du trenger å gjøre er å lese dette innlegget til slutten. Vi vil gi deg de mest passende verktøyene du kan bruke for å trimme den nedlastede videoen. Vi vil gi alle løsningene på dine spørsmål og den trinnvise prosessen som du vil bruke som referanse. Med det, ta en titt på verktøyene du kan bruke til å trimme H264-videoen.
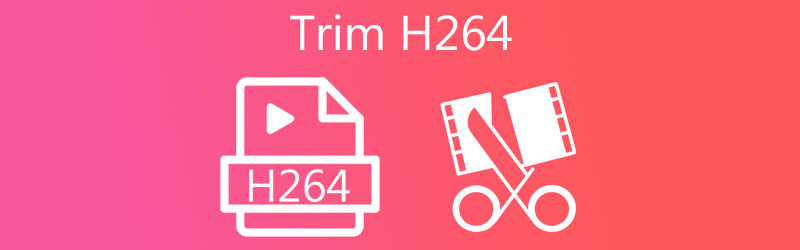
- Del 1. Hva er H264?
- Del 2. Hvordan trimme H264-video
- Del 3. Sammenligningsskjema blant omformere
- Del 4. Vanlige spørsmål om trimming H264
Del 1. Hva er H264?
Hvis du vil lære mer om H264-formatet, bør du absolutt lese denne delen for å bli mer kunnskapsrik. H.264 er en utmerket videobehandlingsstandard for høyoppløselig digital video, og den brukes i mange applikasjoner. Denne teknologien blir ofte referert til som Advanced Video Coding eller MPEG-4 AVC. Dette formatet kan vise 4K og opptil 8K Extreme High-innhold.
Målet med å utvikle H.264/AVC var å innovere en moderne elektronisk filmklippstandard som var i stand til å gi god videokvalitet med en betydelig lavere bitrate enn tradisjonelle modeller. Selv om det ikke er altfor komplisert, er designet for å sikre at implementeringen forblir praktisk og relativt billig, slik tilfellet var med tidligere standarder. H.264-standarden kan også tilpasses, slik at den kan brukes i mange applikasjoner, systemer og enheter. Selv de med høyere og lavere datahastigheter, myke og høykvalitets videoer, produksjon, lagring, IP-pakkeforbindelser og noen andre typer nettverk, blant andre.
Del 2. Hvordan trimme H264-video
1. Vidmore Video Converter
Trim H264-filen din uten omkoding ved hjelp av det mest beskyttede verktøyet i dag, Vidmore Video Converter. Det er et veldig profesjonelt program som raskt kan hjelpe deg med å kutte uønskede deler av videoklippene dine. Du vil ikke ha vanskelig for å navigere i dette programmet på grunn av det vennlige grensesnittet. Dette allsidige programmet kan installeres på Mac- og Windows-enheter. Bortsett fra det, vil du ikke ha vanskelig for å laste opp og eksportere filene dine her fordi den støtter mer enn 200 populære lyd- og videofilformater. Så hva venter du på? Begynn å kutte H264-filen ved å følge trinnene nedenfor.
Trinn 1: Ved å velge en av nedlasting ikoner nederst på siden, kan du laste ned og installere filkutterprogrammet på datamaskinen. Etter at installasjonsprosedyren er fullført, kan du kjøre programmet på enheten din.
Steg 2: Etter det kan du begynne å laste opp filer fra mappen ved å klikke på Legg til filer-knappen øverst til venstre på skjermen. I tillegg kan du bruke plussikonet i vinduets grensesnitt for å laste opp filene dine raskt.
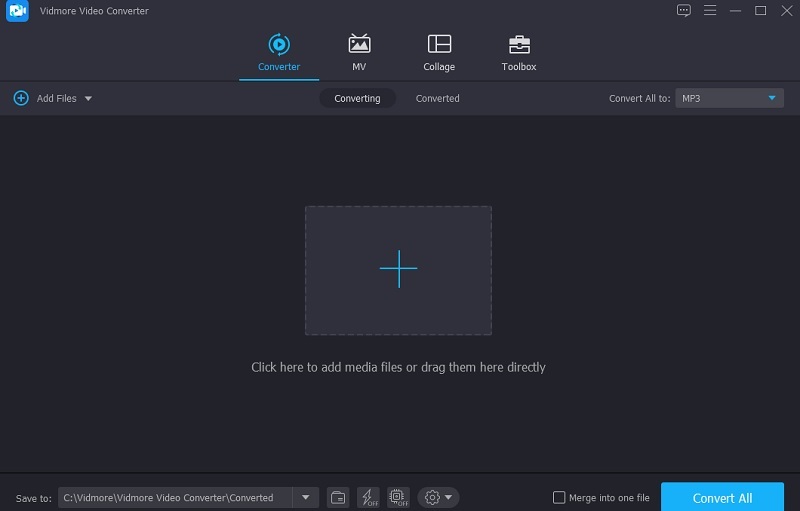
Trinn 3: Når du laster inn H264-filen, bruk Saks ikonet for å kutte det inn i Tidslinje. For å begynne å slette uønskede filsegmenter, dra forsiktig venstre og høyre skyveknapp på venstre og høyre knapp på videospilleren. I tillegg kan du manuelt angi start- og sluttid for et klipp. Klikk på når du er ferdig med endringene Lagre nederst til høyre.
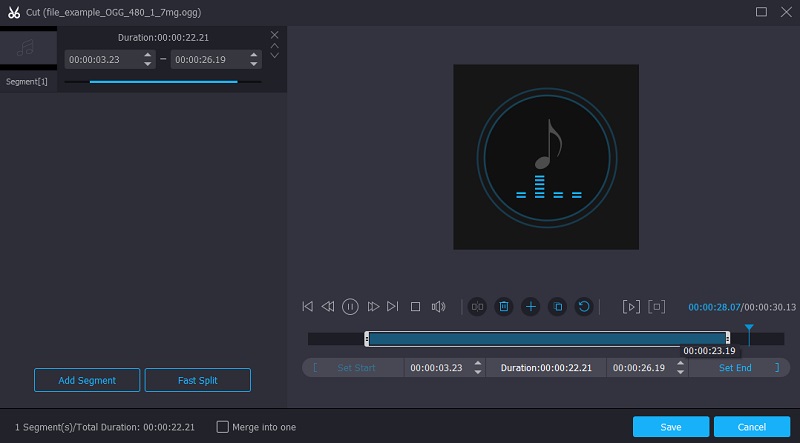
Trinn 4: Når du har fullført alle trinnene som er skissert ovenfor, trykker du på Konverter alle knappen nederst i vinduet for å gjøre endringene fullstendig. Ta så en stund på pause for å se resultatet.
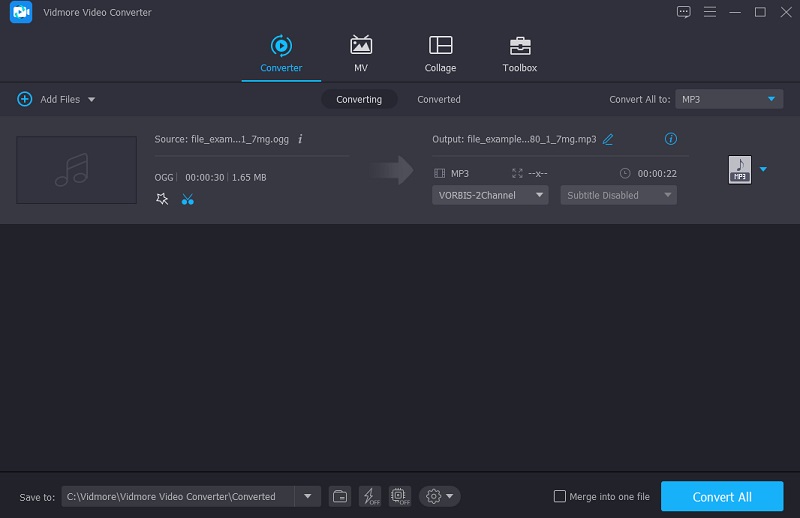
3. TuneSkit Video Cutter
TunesKit Video Cutter-programvaren er et utmerket valg for de som ønsker å minimere størrelsen på H264-videoene sine. Det er en videokutter utstyrt med mange forskjellige funksjoner. Ved å bruke dette verktøyet kan du klippe og kombinere videoer, endre og forbedre attraktiviteten og nytten av utdataene deres, og til og med lage dine egendefinerte videoklipp. I tillegg er TunesKit Videokutteren en suveren videokonverter som du bør se nærmere på. Den kan spille av mer enn 30 forskjellige lyd- og videoformater.
Trinn 1: Gå på nettleseren din og se etter TunesKit Videokutteren før noe annet. Deretter laster du ned og installer den på enheten din.
Steg 2: For å inkludere videoen i programmet, har du to valg: klikk på Legge til knapp eller dra og slipp videofilen i programvarevinduet; begge prosedyrene er tilstrekkelige. Etter å ha lagt til videoen, er følgende trinn å trimme den. Flytt glidebryterne fra begge ender til ønsket trimpunkt og la det stå der.
Trinn 3: Når du har gjort alle valgene dine, klikker du på Start knappen for å starte prosedyren.
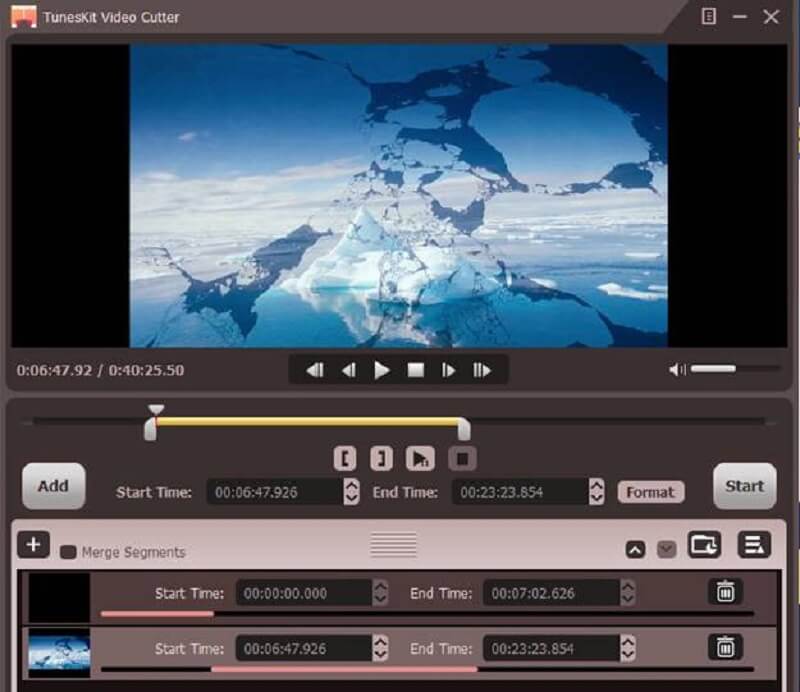
Del 3. Sammenligningsskjema blant omformere
Denne artikkelen har samlet en liste over de mest tilgjengelige H264-videokutterne tilgjengelig online og offline. På grunn av dette sammenligningsdiagrammet vil du ha en grundig ide om likhetene og kontrastene mellom disse produktene.
- Egenskaper
- Konverter på ubestemt tid
- Enkel å bruke
- Ulike redigeringsmuligheter
| Vidmore Video Converter | 123 apper | TunesKit videokutter |
Del 4. Vanlige spørsmål om trimming H264
Hvilken spiller er i stand til å spille H264-filer?
VLC er en annen utmerket mediespiller for Windows, Mac og Linux som støtter H. 264-filavspilling.
Hva er forskjellen mellom H264 og H265?
I et nøtteskall er forskjellen mellom H264 og H265 effektiviteten til videokomprimering. H265 bruker mer båndbredde og ressurser effektivt på både koding og lagringskapasitet enn H264.
Er H264 et format av høy kvalitet?
H264 ble utviklet for å muliggjøre overføring av videoklipp av høy kvalitet med færre kapasitetsbehov og ventetid enn eksisterende videokodeker.
Konklusjon
Siden du vet hvordan du trimmer H264-filen uten omkoding ved hjelp av den dikterte trinn-for-trinn-prosessen ovenfor, vil du nå ha forkunnskaper om hvordan du gjør det på videoklippene dine. Alt du trenger å gjøre nå er å bestemme deg for hvilken H264 kutter vil hjelpe deg mest.


