Raske generelle måter å fikse Firefox som ikke spiller av videoer
Videoer har hatt en stor rolle i underholdning selv før. Og med den typen teknologi vi har i dag, adresserer videoer en bredere kommunikasjonsmåte og påvirker våre daglige nettopplevelser betydelig. Som vi tydeligvis ser i dag, deles videoer ofte på nettsteder. Men av og til møter vi vanskeligheter når vi prøver å se dem. Dessuten kan det være ganske irriterende når du ikke får tilgang til og spille av videoene du ønsker å se på nettleseren du bruker. Firefox er derimot en av nettleserne som blir hyppig brukt. Imidlertid har brukere rapportert det videoer spilles ikke av på Firefox. Derfor vil vi i dag gi deg flere raske løsninger for å løse og løse dette problemet gjennom denne artikkelen. Oppdag dem nå!
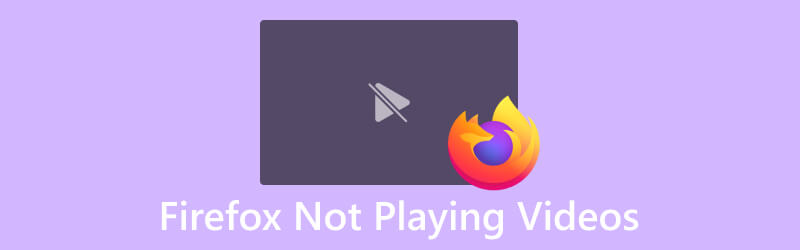
SIDEINNHOLD
Del 1. Hvorfor spiller ikke Firefox video
Så hvorfor opplever vi feil ved videoavspilling på Firefox? Vel, det er forskjellige grunner til at Firefox kanskje ikke spiller av videoer, og disse er oppgitt nedenfor som følger:
- Hvorfor spiller ikke Firefox av video? Det kan skyldes utdaterte nettleserversjoner eller plugins, for eksempel Adobe Flash Player, som kan føre til kompatibilitetsproblemer.
- Nettleserutvidelser kan også være en skyldig, og deaktivering av dem kan bidra til å identifisere problemet.
- VPN-er eller proxyer kan forårsake problemer, så deaktivering av dem kan løse problemet.
- Skadelig programvare er også et problem som beviselig får Firefox til å fungere feil når du får tilgang til videoer.
- Videoene blokkeres automatisk på grunn av den nyeste funksjonen i Firefox.
Del 2. Raske generelle måter å fikse Firefox som ikke spiller av videoer
Måte 1. Oppdater Firefox
Problemet med forskjellige videoer, til og med MP4-videoer som ikke spilles i Firefox, går før den siste oppdateringen av nettleseren, så det må tilskrives feil. Av den grunn må oppdatering av nettleseren være din første utvei. Utviklere slipper disse oppdateringene, som du kan laste ned og installere. I likhet med andre nettlesere henter og installerer Firefox også automatisk oppdateringer når de blir tilgjengelige, noe som effektivt løser problemer brukere kan støte på mens de bruker den. Men hvis du foretrekker en proaktiv tilnærming, kan du manuelt oppdatere eller se etter oppdateringer i Firefox. For å gjøre det, gå ganske enkelt til Om vinduet og få tilgang til Hjelp Meny. Derfra velger du Om Firefox for å starte oppdateringsprosessen.
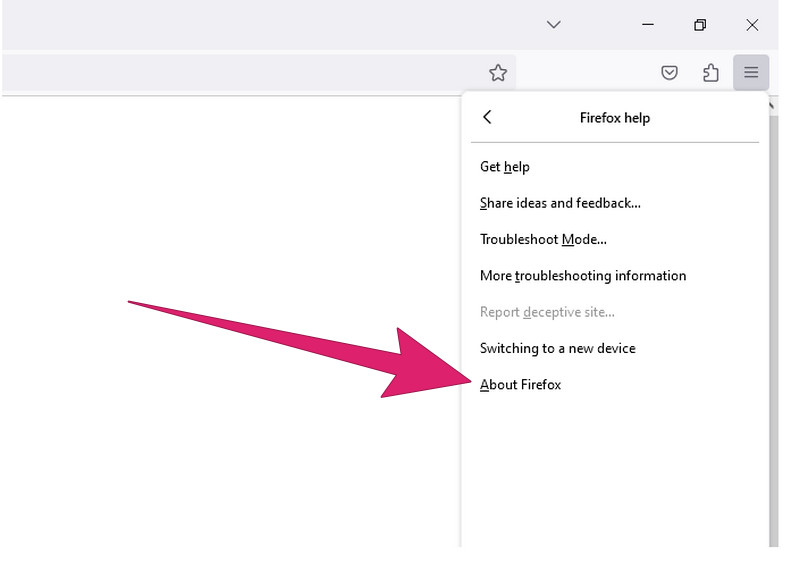
Måte 2. Aktiver Video Auto Play på nettleseren
Forskjellig fra andre nettlesere som Chrome, har Firefox nå en funksjon som som standard blokkerer automatisk avspilling av alle lydaktiverte videoer. Denne modifikasjonen, eller skal vi si tillegg, ble introdusert i den siste Firefox-oppdateringen som oppløsningen til rapportene fra mange brukere om funksjonsvideoer på nettsteder som spilles av automatisk ved åpning, som, for ikke å nevne, ofte inneholder påtrengende annonseinnhold . På den annen side forklarer denne justeringen eventuelle problemer du opplever med å spille av videoer på Firefox. Hvis HTML5-videoen ikke spilles av i Firefox, aktiverer du lyd for Firefox ved å velge Blokker Autoplay Control Center -knappen, som du kan se som en sirkel med bokstaven i i midten, og naviger til Tillatelser-delen. Deretter klikker du på rullegardinpilen og sikter mot Tillat-knappen. Du kan også følge trinnene nedenfor.
Trinn 1. Klikk på burger-knappen for å komme til Innstillinger seksjon.
Steg 2. I Innstillinger klikker du på Velg Personvern og sikkerhet alternativet etterfulgt av å klikke på Tillatelse knapp.
Trinn 3. Under Tillatelse, velg Auto spill og klikk Innstillinger. Deretter velger du alternativet Tillat lyd og video fra Standard fra alle nettsteder rullegardinmenyen og klikk på Lagre endringer knapp.
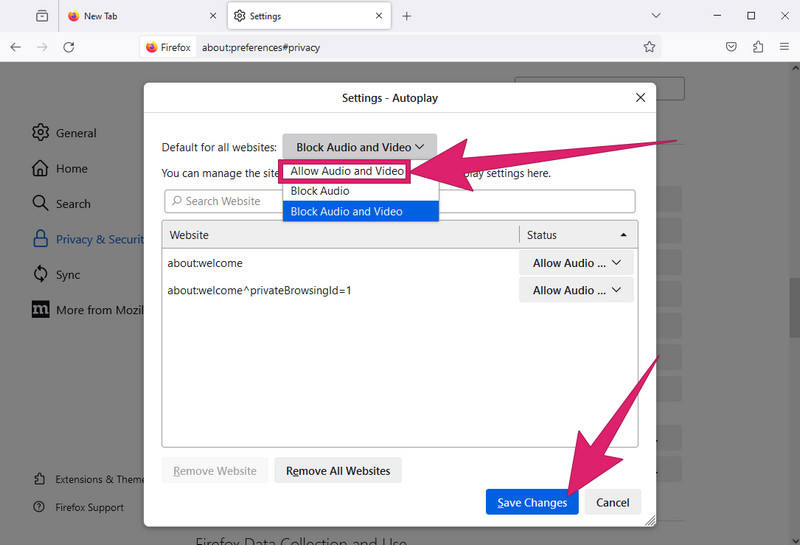
Måte 3. Deaktiver utvidelsene
Hvis du har Flashblock, Adblock Plus eller annen annonseblokkeringsprogramvare installert i nettleseren din, kan de være årsaken til at de forstyrrer og hindrer avspilling av videoer. Visse Internett-sikkerhetsprogramvare kan inneholde en innebygd annonseblokkeringsfunksjon som kan ha en lignende effekt. Slå derfor av eller deaktiver slike annonseblokkeringsutvidelser eller inkluder Firefox i hvitelisten over annonseblokkeringsutvidelsene dine.
Måte 4. Bygg inn en Flash-plugin
Firefox og andre nettsteder krever tilstedeværelse av en Flash-spiller for riktig streaming og visning av multimedia- eller videoinnhold. Hvis Flash-plugin-modulen ikke er innebygd eller aktivert, kan Firefoxs funksjonalitet for å spille av videoer på disse plattformene bli svekket. Du kan følge trinnene nedenfor for å bekrefte om plugin er aktivert.
Trinn 1. Gå til Meny og klikk på Tillegg alternativ.
Steg 2. Velg deretter Plugins for å slå på eller aktivere Flash.
Trinn 3. For å aktivere, klikk på Aktiver aldri og velg Be om å aktivere alternativet fra rullegardinmenyen.
Hvis du har problemer med videoavspilling på andre nettlesere eller enheter, for eksempel Chrome, finner du flere tips som kan hjelpe deg.
Måte 5. Fiks videoen eksternt
Hvis Firefox fortsatt ikke spiller av videoer etter å ha gjort alle de tidligere løsningene ovenfor, kan du vurdere å fikse den spesifikke videoen du vil spille av, for det kan være det virkelige problemet. For denne løsningen kan du bruke Vidmore Video Fix for en raskere og mer effektiv fiksering av videoer. Det er et bemerkelsesverdig verktøy som du kan bruke ettersom det er dedikert designet for å reparere alle typer avbrudd og problemer en video kan ha, for eksempel korrupsjon, feil, flimring og mange flere. Videre gir denne programvaren et intuitivt grensesnitt designet for å løse problemer knyttet til videoavspillingsfeil. I tillegg er dette verktøyet kompatibelt med forskjellige videoformater, noe som muliggjør reparasjon av filer i formater som MP4, AVI, MKV, MOV og andre. I mellomtiden, sørg for at du har skaffet deg den uspillbare videoen på Firefox og følg trinnene nedenfor for å fikse den med Vidmore Video Fix.
Trinn 1. Det første du må gjøre er å hente programvaren på datamaskinen din ved å klikke på nedlastingsknappen nedenfor.
Steg 2. Start deretter programvaren og begynn å laste opp den uspillbare videoen når du trykker på det røde Legge til knapp. Klikk på den blå når du er ferdig Legge til for å importere et eksempelvideoklipp.
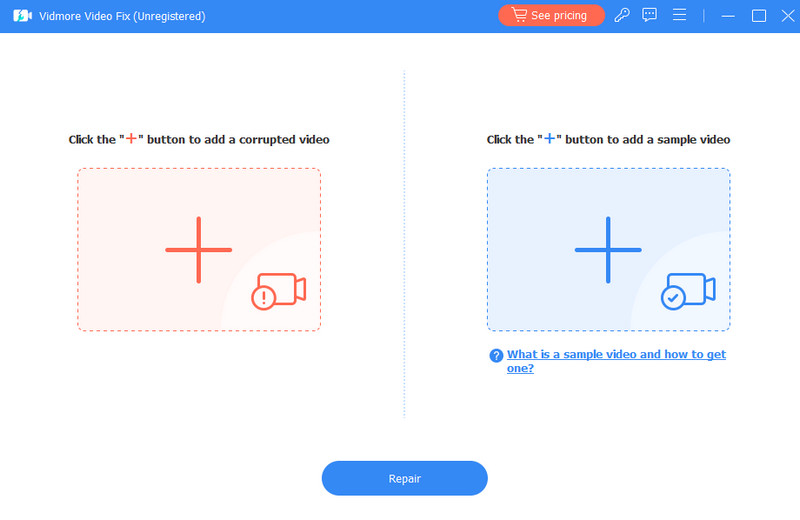
Trinn 3. Etter det klikker du på Reparere knappen for å starte reparasjonsprosessen; når den er ferdig, vil du ha ulike alternativer å velge mellom i prosessen.
Trinn 4. Hvis du vil sjekke utdataene dine før du eksporterer den, kan du klikke på Forhåndsvisning-knappen. Ellers klikker du på Lagre knappen rett etter reparasjon.
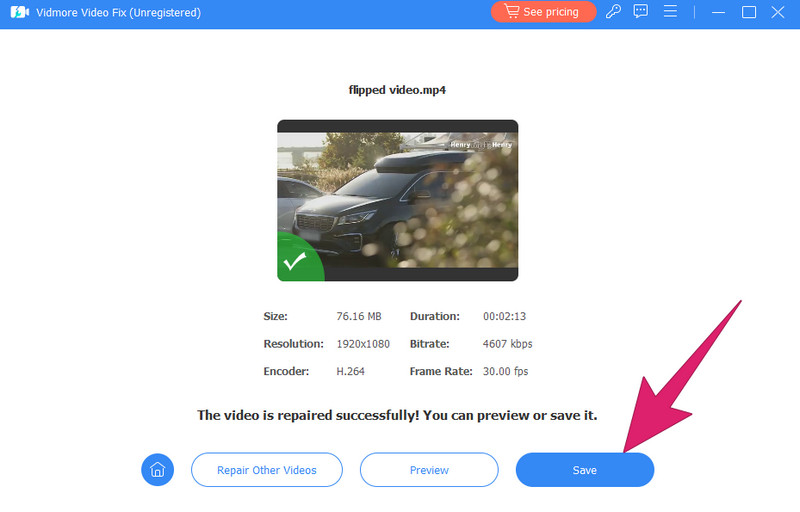
Del 3. Vanlige spørsmål om Firefox som ikke laster inn/spiller av videoer
Hvordan tømmer jeg hurtigbufferen i Firefox?
For å tømme hurtigbufferen i Firefox, gå til Meny > Alternativer > Personvern og sikkerhet > Informasjonskapsler og nettstedsdata > Slett data > Klar.
Hvorfor laster ikke Firefox noe?
Det kan være ulike årsaker til det, men vanligvis skyldes det at man ikke har noen internettforbindelse.
Hvordan tilbakestiller jeg Firefox?
For å tilbakestille Firefox, gå til Meny > Hjelp > Feilsøkingsinformasjon > Oppdater Firefox, og bekreft deretter handlingen.
Konklusjon
Der har du det. De raske og effektive løsningene for å løse problemet med Firefox spiller ikke av videoer. Det er viktig å identifisere årsaken til problemet hvis det er relatert til nettleseren eller til selve videoen. Hvis problemet er videoen, bør du vurdere å fikse det med Vidmore Video Fix. Med dette praktiske lille verktøyet får du en enkel måte å løse skadede videoer av alle slag.


