Detaljert veiledning for å fikse videoer med 5 beste verktøy
Du kan lagre noen av favorittfilmene dine for senere glede eller ta opp noen av livets viktige øyeblikk på video for å ta vare på minnene dine. Noen ganger kan imidlertid de eksterne enhetene bli skadet, eller dataene til filene kan gå tapt, noe som kan føre til at disse videoene ikke lenger kan spilles av normalt. På dette tidspunktet må du finne en løsning på fikse ødelagte videoer for å beskytte dine dyrebare videofiler. For å hjelpe deg vil vi introdusere deg til 5 verktøy som kan reparere ødelagte videoer i denne artikkelen. Du kan velge den som passer deg etter å ha lest den.
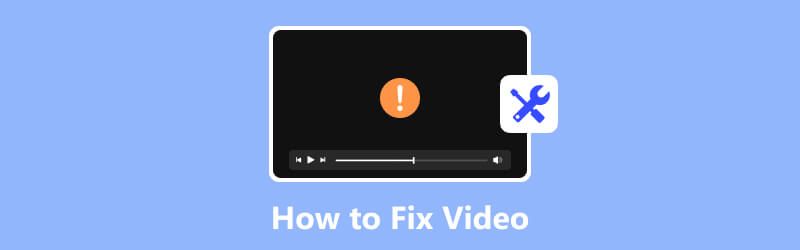
SIDEINNHOLD
- Del 1. Reparer din ødelagte video med Vidmore Video Fix
- Del 2. Prøv Wondershare Repairit i Video Repairing
- Del 3. Bruk Stellar Video Repair for å gjenopprette videoen
- Del 4. Reparer filen med VLC Media Player
- Del 5. La EaseUS Fixo hjelpe deg med videogjenoppretting
- Del 6. Vanlige spørsmål om hvordan fikse video
Del 1. Reparer din ødelagte video med Vidmore Video Fix
Hvis du også opplever problemer med at videoer ikke spilles riktig, anbefaler vi at du bruker Vidmore Video Fix. Den bruker state-of-the-art AI-algoritmer for raskt å reparere videoer som er skadet på grunn av flere årsaker. Med støtte fra avansert teknologi er reparasjonssuksessraten ganske høy. Det enkle grensesnittet vil gi deg stor bekvemmelighet. Ikke bare kan du fullføre reparasjonen i to trinn, men du kan også forhåndsvise reparasjonen før du eksporterer videoen.
Trinn i bruk av Vidmore Video Fix
Her er de detaljerte trinnene for å bruke Vidmore Video Fix for å reparere den ødelagte videoen.
Trinn 1. Start Vidmore Video Fix
Last ned og installer Vidmore Video Fix på datamaskinen din. Åpne den.
Trinn 2. Last opp videoen
Etter å ha åpnet Vidmore Video Fix på datamaskinen din, klikk på den røde plussknappen til venstre for å laste opp den ødelagte videoen.

Trinn 3. Importer en eksempelvideo
Du må finne en vanlig video tatt opp av samme enhet som den ødelagte videoen. Eller du kan laste ned en fra samme kanal som den ødelagte videoen. Merk at eksempelvideoen må være i samme format som videoen du må reparere. Klikk deretter på den blå plussknappen på høyre side av grensesnittet.

Trinn 4. Begynn å reparere videoen
Etter å ha lastet opp den ødelagte videoen og prøvevideoen, vil informasjonen deres vises på grensesnittet, inkludert størrelse, varighet, oppløsning, bitrate, koder og bildefrekvens. Nå kan du klikke Reparere for å starte videoreparasjonsprosessen.

Trinn 5. Forhåndsvis den faste videoen
Når reparasjonsprosessen er fullført, kan du klikke på Forhåndsvisning for å sjekke effekten for å se om du er fornøyd med resultatet.
Trinn 6. Lagre videofilen
Når du føler deg fornøyd med fikseringsresultatet, klikker du på Lagre for å beholde den reparerte videoen direkte på datamaskinen. Hvis du fortsatt vil reparere andre videofiler, velger du Reparer andre videoer.

Fordeler
- Kan fikse videoer tatt fra hvilken som helst enhet.
- Lar deg forhåndsvise de reparerte videofilene.
- Har et enkelt grensesnitt, veldig enkelt å bruke.
- Gjenopprett videokvaliteten perfekt ved hjelp av AI-teknologi.
Ulemper
- Begrenset funksjonalitet i gratisversjonen.
Del 2. Prøv Wondershare Repairit i Video Repairing
Wondershare Repairit, utviklet av Wondershare, er designet for å hjelpe til med å reparere skadede videofiler. Det kan fikse ulike videoproblemer som avspillingsfeil, frysing, manglende rammer, synkroniseringsproblemer og andre typer korrupsjon. Den klare funksjonen gjør videoreparasjonsprosessen enkel for alle brukere.
Støttede korrupte videotyper
MP4, MOV, 3GP, M2TS, MKV, MTS, AVI, FLV, MXF, M4V, etc.
Trinn i bruk av Wondershare Repairit
Her vil vi tilby deg en enkel guide til bruk av Wondershare Repairit for å fikse korrupte videofiler.
Trinn 1. Få Wondershare Repairit på enheten din
Last ned og installer Wondershare Repairit på datamaskinen din. Du bør få det fra den offisielle nettsiden. Ellers kan datamaskinen din bli truet av skadelig programvare og virus.
Trinn 2. Legg til videoene du vil reparere
Åpne Wondershare Repairit på datamaskinen og klikk på + Legge til for å laste opp videoene du må reparere.
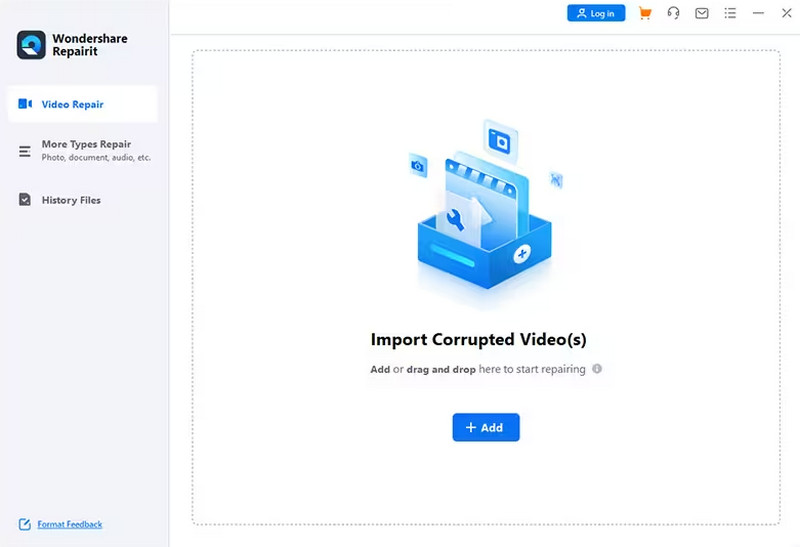
Trinn 3. Start reparasjonsprosessen
Etter å ha lagt til den ødelagte videoen din, kan du klikke på Reparere knappen for å fikse den ødelagte videoen.
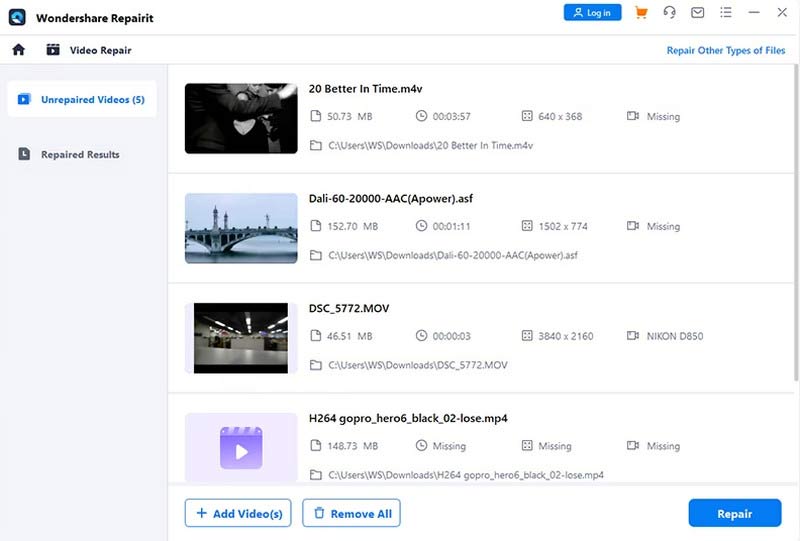
Trinn 4. Forhåndsvis den faste effekten
Programmet vil kjøre automatisk for å reparere skadede videofiler. Når prosessen er over, har du lov til å forhåndsvise den reparerte videoen. Etter å ha sikret at resultatet oppfyller dine forventninger, velg Lagre.
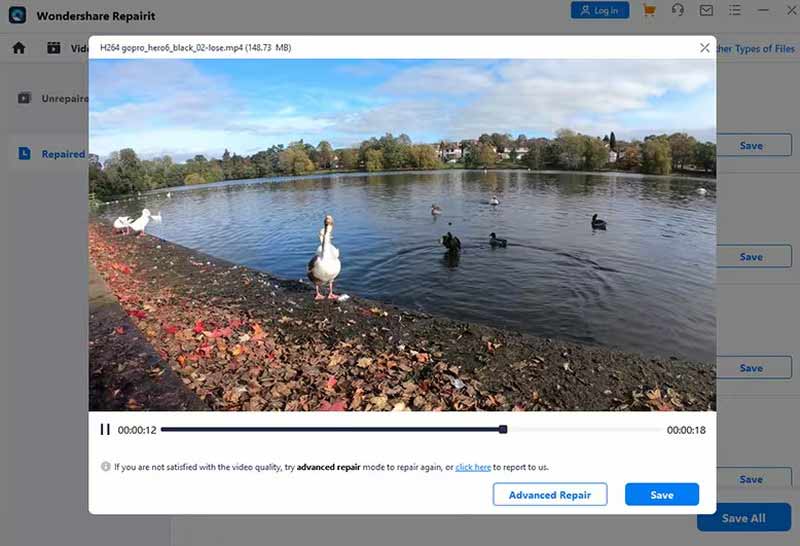
Fordeler
- Tilbyr flere tilpasningsalternativer.
- Skannings- og reparasjonshastigheten er veldig rask.
- Har et brukervennlig grensesnitt.
- Støtter forhåndsvisning av den faste videoen fritt.
Ulemper
- Prisen er for dyr sammenlignet med andre verktøy.
Del 3. Bruk Stellar Video Repair for å gjenopprette videoen
Stellar Information Technology utvikler Stellar Video Repair. Den bruker avanserte algoritmer for å reparere video i ulike formater. Den kan reparere videofiler som ikke spilles riktig, har problemer med synkronisering av lyd og video eller vise feil under avspilling. Stellar Video Repair er kompatibel med både Windows- og Mac-operativsystemer.
Støttede korrupte videotyper
AVI, ASF, WMV, MKV, FLV, DIVX, WEBM, MJPEG, MPEG, AVCHD, MTS, MOV, MP4, M4V, 3G2, 3GP, F4V.
Trinn i bruk av Stellar Video Repair
Vi vil tilby en trinn-for-trinn-guide for å hjelpe deg med å bruke videofilreparasjon med Stellar Video Repair.
Trinn 1. Last ned Stellar Video Repair på datamaskinen.
Fra den offisielle nettsiden til Stellar kan du få den nyeste versjonen av Stellar Video Repair. Eller du kan få det fra App Store. Installer deretter dette verktøyet på datamaskinen din.
Trinn 2. Klikk på Legg til fil
For å laste opp videofilen du må fikse, bør du klikke på Legg til video knappen i midten av grensesnittet.
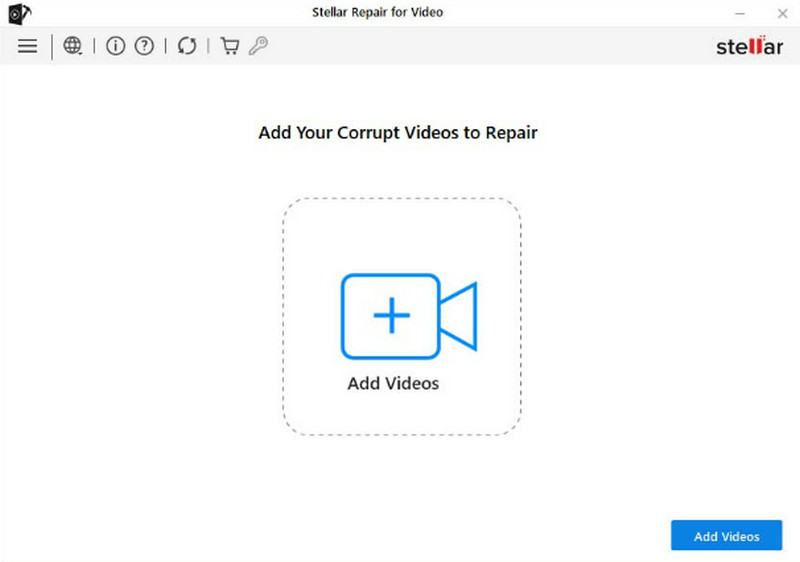
Trinn 3. Velg videoen som skal repareres
Din valgte ødelagte video vil bli oppført i det nye vinduet. Velg målet, og klikk Reparere for å fikse den ødelagte videofilen.
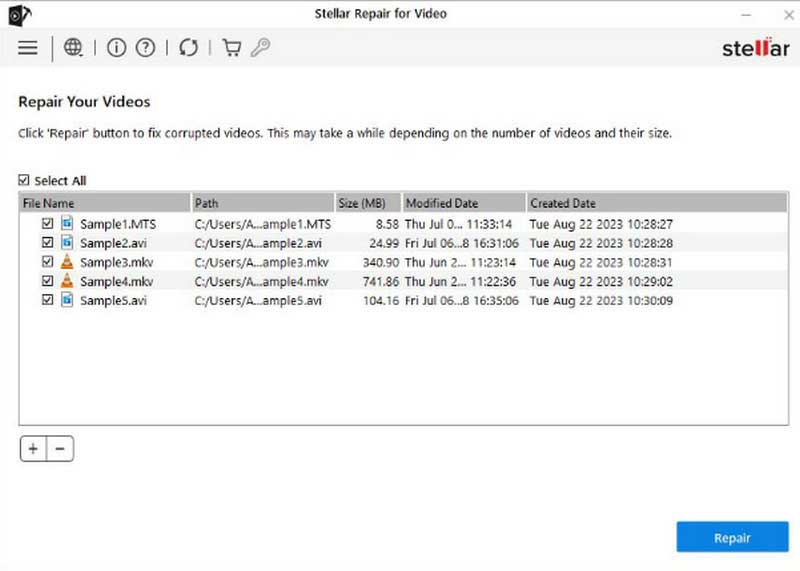
Trinn 4. Reparasjonsprosessen kan ta en stund, og lengden på brukstid avhenger av antallet og størrelsen på videoene dine. Når du er ferdig, klikker du på Lagre Reparerte filer. Du kan også trykke på Forhåndsvisning for å sjekke resultatet.
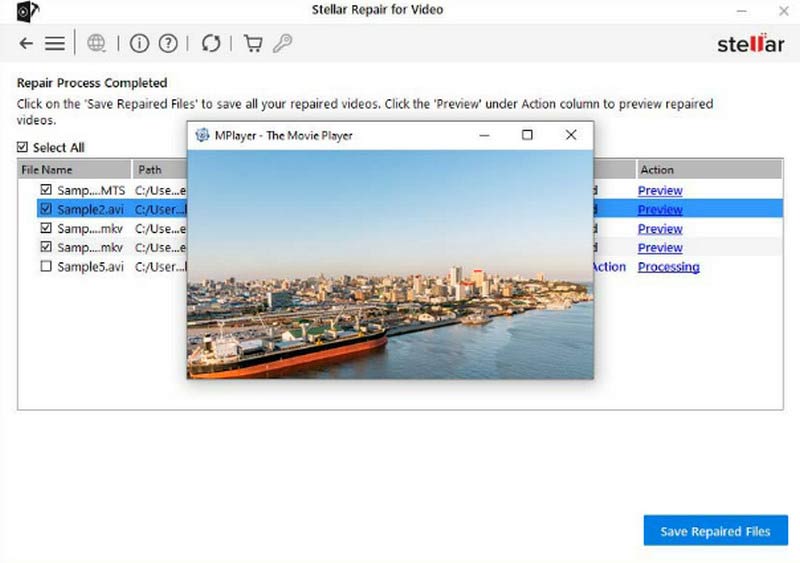
Fordeler
- Har et veldig oversiktlig og enkelt grensesnitt.
- Støtter reparasjon av flere videoer samtidig.
- Lar brukere forhåndsvise før de lagres.
- Kan fikse nesten alle slags skadede videoproblemer.
Ulemper
- Kan ikke forhåndsvise for gratisversjonen.
- Støtter ikke lagring av videoer uten å kjøpe.
Del 4. Reparer filen med VLC Media Player
VLC Media Player er en mediespillerprogramvare. Den er kjent for sin kompatibilitet med ulike medieformater. Det er gratis og åpen kildekode-programvare som kan brukes på forskjellige plattformer, for eksempel Windows, macOS og Linux. VLC Media Player har forskjellige funksjoner, inkludert å spille av mediefiler, streame innhold på nettet, konvertere filer til forskjellige formater og til og med gjøre noen grunnleggende videoreparasjoner. Den har også tilpassbare alternativer for brukere å prøve.
Støttede korrupte videotyper
MP4, MKV, AVI, MOV, WMV, OGG, etc.
Trinn i bruk av VLC Media Player
Her er en detaljert guide for å hjelpe deg med å fikse hvordan du bruker VLC Media Player for videoreparasjon.
Trinn 1. Start VLC Media Player på enheten din
Last ned og installer VLC Media Player. Hvis du allerede har VLC Media Player installert på datamaskinen din, sørg for at du bruker den nyeste versjonen. Åpne den og klikk Media > Konverter/Lagre.
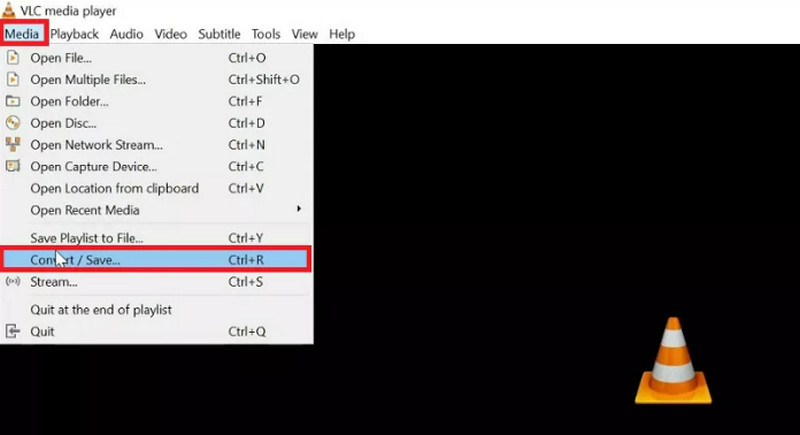
Trinn 2. Last inn videoen som skal fikses
Klikk Legge til for å laste filen du vil reparere. Velg deretter Konverter / lagre.
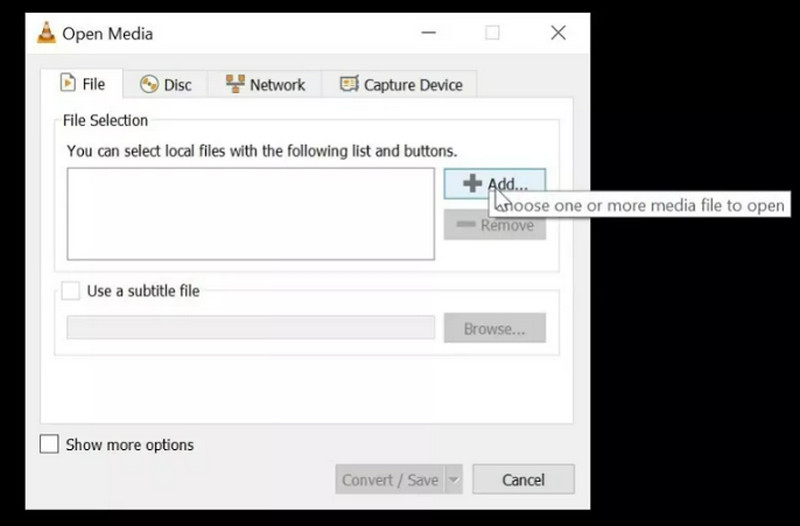
Trinn 3. Velg et målformat
I rullegardinlisten til Profil velger du ønsket utdataformat. Så kom til Mål og trykk Bla gjennom for å velge en lagringsbane og navnet på utdatavideoen.
Trinn 4. Start reparasjonen
trykk Start for å konvertere den ødelagte videoen. Når prosessen er ferdig, sjekk om videoen kan spilles av nå.
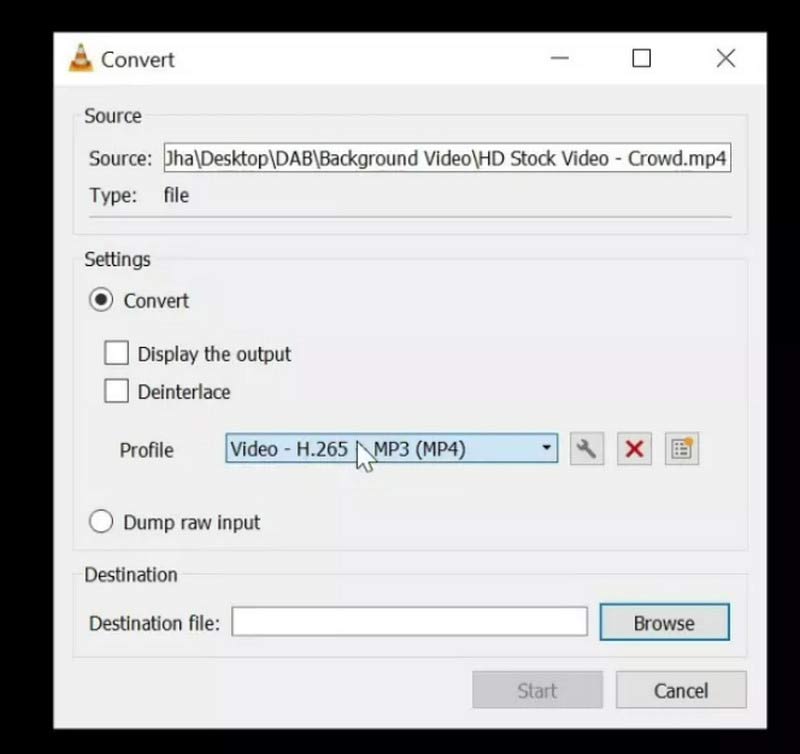
Fordeler
- Åpen kildekode og 100% gratis for enhver plattform eller enhet.
- Veldig enkel å bruke.
- Har ingen reklame å avbryte.
- Støtter et bredt spekter av medieformater
Ulemper
- Støtter ikke batch-reparasjon.
- Kan bare fikse grunnleggende problemer. Funksjonen er begrenset.
Del 5. La EaseUS Fixo hjelpe deg med videogjenoppretting
EaseUS Fixo er en ekspert på å reparere korrupte eller skadede videofiler. Det kan fikse ulike problemer, for eksempel lyd- og videosynkroniseringsproblemer, korrupsjon i topptekst og videoavspillingsfeil. EaseUS Fixo bruker avanserte algoritmer for å analysere og reparere videofiler, og sikrer høy suksessrate for å gjenopprette de skadede dataene. Det er et flott verktøy å ha hvis du ofte støter på videofilkorrupsjon eller avspillingsproblemer.
Støttede korrupte videotyper
MP4, MOV, M2TS, MKV, MTS, 3GP, AVI, FLV, M4V, etc.
Trinn i bruk av EaseUS Fixo
Her er en introduksjon til hvordan du gjenoppretter ødelagte videofiler med EaseUS Fixo.
Trinn 1. Åpne EaseUS Fixo
Du bør laste ned og installere EaseUS Fixo på datamaskinen din. Åpne den og vær klar for følgende trinn.
Trinn 2. Legg til den uspillbare videoen
Klikk på i grensesnittet Legg til videoer for å laste opp videoene du vil reparere.
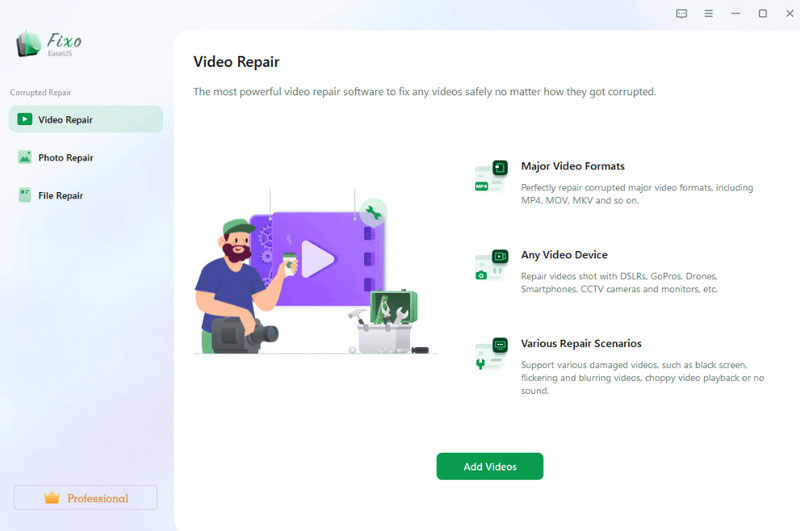
Trinn 3. Klikk på Reparer
Etter å ha lagt til de ødelagte videoene dine, vil de bli oppført i grensesnittet. Når du er klar, klikk Reparere å bruke skadet videofil reparasjon med dette verktøyet.
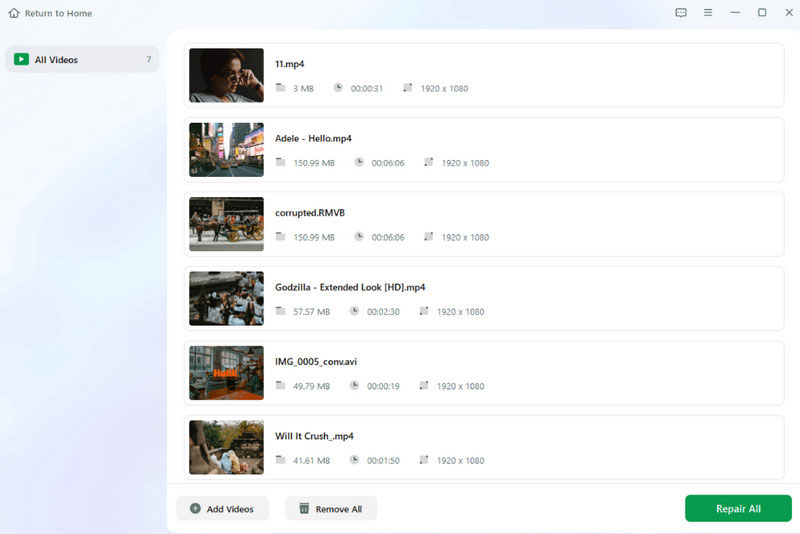
Trinn 4. Forhåndsvis og lagre videoen
Hele reparasjonsprosessen vil være ferdig på noen få sekunder. Nå kan du klikke Vis Reparert for å forhåndsvise resultatet. Trykk til slutt Lagre alt.
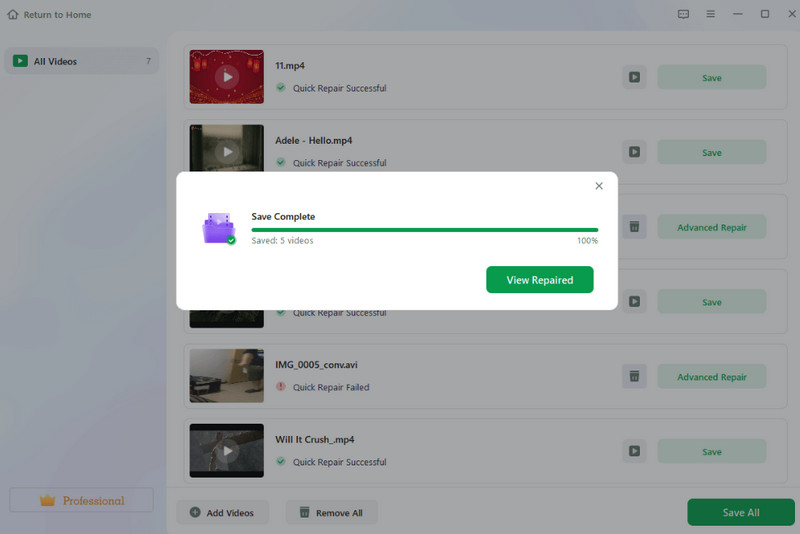
Fordeler
- Støtter reparasjon av flere mediefiler som bilder og videoer.
- Fungerer veldig effektivt og stabilt.
- Veldig trygt å bruke.
- Ganske rimelig å oppgradere.
Ulemper
- Har ingen gratisversjon nå.
Del 6. Vanlige spørsmål om hvordan fikse video
Hva er det gratis videoreparasjonsverktøyet på nettet?
Det er flere gratis online videoreparasjonsverktøy tilgjengelig som kan hjelpe deg fix kan ikke spille av video. EaseUS Online Video Repair, Online Video Repair, MP4Fix Video Repair Tool, etc., er alle utmerkede verktøy for å hjelpe deg med å reparere videofiler gratis på nettet. Du kan velge avhengig av dine behov.
Kan ødelagte videofiler gjenopprettes?
Ja, du kan gjenopprette eller reparere ødelagte videofiler, men suksessraten avhenger av flere faktorer, inkludert omfanget av korrupsjonen og reparasjonsverktøyets evne. Hvis du har sikkerhetskopier, kan du gjenopprette dem fra sikkerhetskopikilden. Flere videoreparasjonsprogramvare kan også brukes til å hjelpe deg.
Hva er den beste programvaren for videoreparasjon?
Det er flere alternativer for videoreparasjonsprogramvare tilgjengelig. Hver har sitt beste. Vidmore Video Fix kan fikse videoer til samme kvalitet som eksempelvideoen. Stellar Repair for Video støtter ulike videofilformater og kan fikse en rekke problemer. VLC Media Player kan forsøke å fikse mindre videokorrupsjonsproblemer og avspillingsfeil. Du kan velge etter behov.
Konklusjon
I denne artikkelen gir vi deg 5 utmerkede verktøy for å hjelpe deg fikse videoer. Alle av dem er klarert av brukere over hele verden og har lagret mange videoer som ikke kunne spilles av på riktig måte av deres kraftige funksjoner. For å hjelpe deg med å velge riktig verktøy for deg på en enklere måte, viser vi også fordelene og ulempene deres. Detaljerte trinn-for-trinn-instruksjoner vil sikre en jevn drift. Vi håper at innholdet vårt vil være til virkelig hjelp for deg. Hvis du har et bedre videoreparasjonsverktøy å anbefale, kan du gjerne legge igjen en kommentar og snakke med oss. Vi vil gjerne høre fra deg.

