Anmeldelser av hvilken som helst videoopptaker og det beste alternativet
Det er sagt at Enhver videoopptaker er et av de enkleste skjermopptaksverktøyene for brukere å fange streamingvideoer, leie DVD-filmer, online TV-show og mer.
For å finne ut om dette stemmer, prøvde vi denne skjermopptakeren nylig. Og her er den fullstendige gjennomgangen du trenger. Vi viser deg de detaljerte funksjonene, fordelene, ulempene og operasjonene til hvilken som helst videoopptaker. Du kan ta en titt før du installerer dette programmet på datamaskinen.
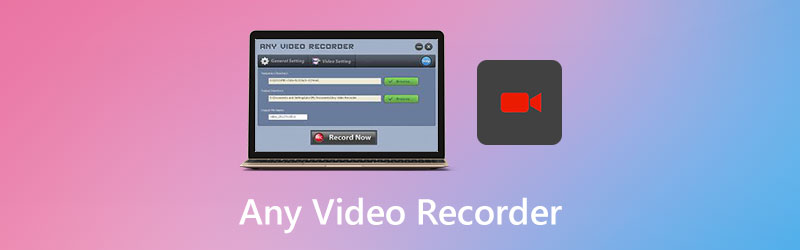

Del 1. Alt du trenger å vite om hvilken som helst videoopptaker
Som nevnt ovenfor lar enhver videoopptaker deg ta opp video fra hvilken som helst kilde, for eksempel lokale filer, nettsteder og optiske plater, og lagre den som en MP4-fil på datamaskinen. Du kan også bruke den til å fange skjerm- og webkameravideoer for å lage fantastiske videoopplæringsprogrammer, presentasjoner osv. Og det viktigste er at den er helt gratis å bruke.
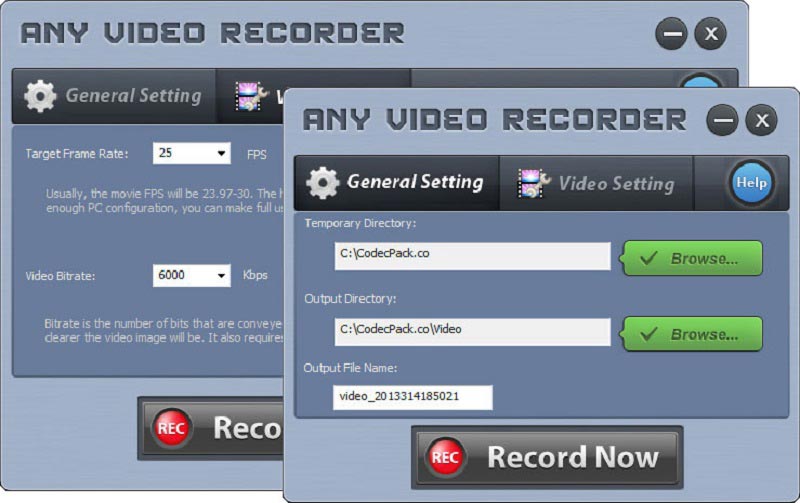
Nøkkelegenskaper
1. Lagre streamingvideoer på Netflix, Hulu og andre nettsteder
Med hvilken som helst videoopptaker kan du laste ned alt du liker fra populære streaming-nettsteder, inkludert Netflix, Hulu, Vimeo, Hollywood Video, Dailymotion og Ted. Du har lov til å spille inn filmer, TV-serier, vlogger, MV-er og mer uten problemer.
2. Sikkerhetskopier beskyttede DVD-filmer og leie HD-videoer
Enten du vil sikkerhetskopiere beskyttede DVD-plater eller lytte til DVD-filmer på andre enheter, kan du bruke hvilken som helst videoopptaker til å ta opp og konvertere DVDen til et digitalt format for privat bruk.
3. Ta opp kjøpte eller leide iTunes-videoer
Hvis du vil nyte iTunes videoer uten begrensninger på datamaskinen din, er Any Video Recorder et godt valg for deg å lagre M4V iTunes-videoer som MP4-format.
4. Ta opp skjermaktiviteter med 1: 1 videokvalitet
Ved hjelp av avansert videoopptaksteknologi og et virtuelt lydkort, tilbyr denne skjermopptakeren brukere fantastisk video / lydkvalitet mens de tar opp det du ser og hører på skrivebordet ditt.
Fordeler
- Enhver videoopptaker er 100% gratis og trygg å bruke.
- Det er ingen annonser, vannmerke, plugin eller abonnement.
- Det gir adaptive opptaksinnstillinger.
- Du kan fange opp hele skrivebordet, et bestemt vindu eller hvilken som helst del av skjermen.
Ulemper
- Denne opptakeren støtter bare grunnleggende funksjoner for opptak.
- Den innspilte videoen kan bare lagres i MP4.
- Det støtter ikke HD / 4K skjermopptak.
- Lyden fra innspilte videoer er ikke synkronisert. Det er en forsinkelse i lyden.
- Den kan bare brukes på Windows 10/8/7 / XP / Vista.
- Hvis datamaskinen din er gammel, vil du møte problemet med forsinkelse eller frysing.
Generelt fungerer enhver videoopptaker godt som en grunnleggende skjermopptaker. Men det er fortsatt mange problemer som må løses.
Del 2. Hvordan ta opp video med hvilken som helst videoopptaker
Hvis du vil vite det hvordan du bruker hvilken som helst videoopptaker, les og følg instruksjonene nedenfor.
Trinn 1: Last ned hvilken som helst videoopptaker fra den offisielle nettsiden. Deretter installerer og åpner du den på PCen. I Generell innstilling fanen, kan du endre Utgangskatalog og navnet på utdatafilen.
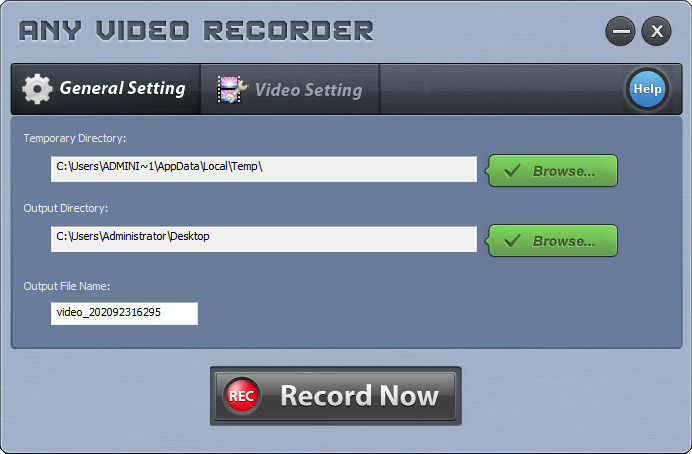
Steg 2: Gå til Videoinnstilling kategorien. Du kan justere målrammehastigheten og videobithastigheten der. Etter justeringen klikker du på Spill inn nå knapp.
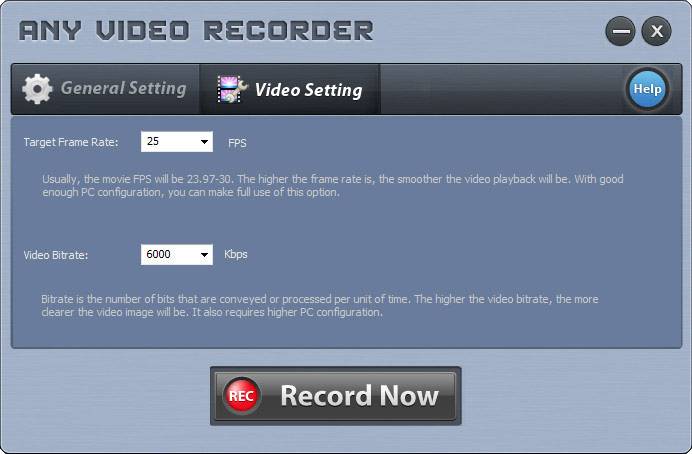
Trinn 3: Klikk Velg Manuelt, og du kan velge området du vil fange selv. Pilene i øvre venstre hjørne kan flytte omrisset. Og du kan dra hjørnet av omrisset for å endre størrelsen på utvalget. Etter det, klikk REC for å starte opptaket.
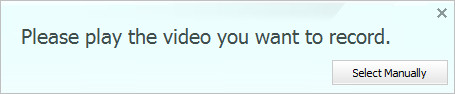
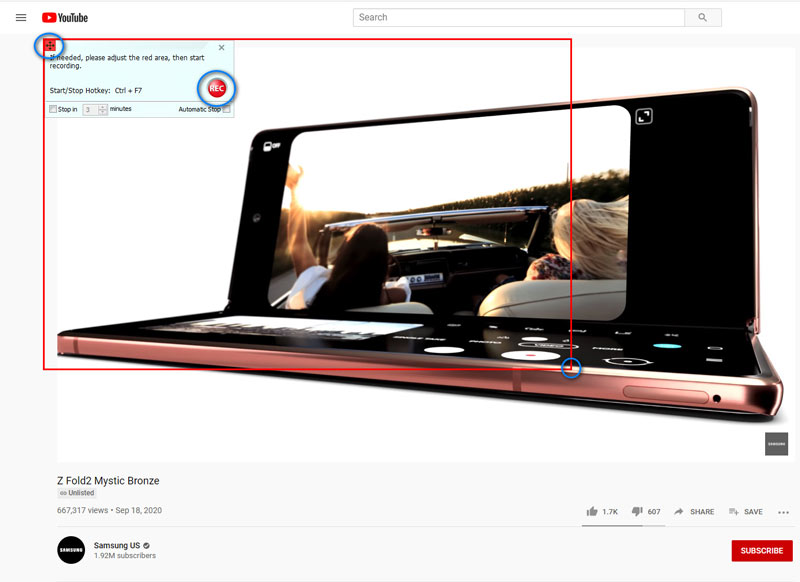
Trinn 4: Når du er ferdig med innspillingen, er det bare å klikke på Stoppe ikonet for å avslutte opptaket.
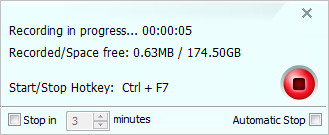
Del 3. Det beste alternativet for videoopptakere
Etter testen må vi innrømme at Enhver videoopptaker bare kan dekke grunnleggende behov. Selv om det er enkelt å bruke, er det fortsatt mange problemer når du bruker dette freewaren. Dessuten kan du ikke bruke den på Mac-datamaskiner.
Derfor, hvis du vil bruke mer profesjonell opptaksprogramvare for å fange opp aktiviteter som skjer på din PC / Mac, kan du gi Vidmore skjermopptaker et forsøk. Det er det beste alternativet til hvilken som helst videoopptaker.
- Ta opp videoer på skjermen, ta tak i lyd og ta bilder enkelt.
- Ta opp hele skjermen, det aktive vinduet eller det egendefinerte området som du vil.
- Legg til kommentarer, kommentarer, reaksjoner og mer til innspillingsvideoen.
- Rediger den innspilte filen og lagre den i MP4, MOV, WMV, MP3, AAC, etc.

Denne skjermopptakeren kan brukes til å lagre video og lyd som spilles av på datamaskinen. Og operasjonene er superenkle.
Trinn 1: Etter nedlasting og installasjon Vidmore skjermopptaker på datamaskinen din, vennligst åpne programmet ved å dobbeltklikke på skrivebordsikonet. Velg deretter Videoopptaker.

Steg 2: For å ta opp hele skjermen kan du velge Full alternativ. Og hvis du vil tilpasse opptaksområdet, klikker du bare Tilpasset og velg enten Fast region eller Velg region / vindu. Slå deretter på / av Systemlyd og Mikrofon i henhold til dine behov.

Trinn 3: Klikk på REC knappen til høyre for å starte opptaket. Nå kan du gå til YouTube, åpne en lokal videofil eller gjøre noe du vil spille inn. Under opptak kan du ta en pause, gjenoppta, ta skjermbilder (klikk på kameraikonet) og legge til merknader (klikk pennikonet).

Trinn 4: Hvis du vil avslutte innspillingen, kan du klikke på Stoppe ikon. I forhåndsvisningsvinduet kan du spille og trimme den innspilte videoen uten problemer. Bare juster Start / slutt pekeren under videoen. Etter det, ikke glem å Lagre endringene dine.

Del 4. Vanlige spørsmål om hvilken som helst videoopptaker
Q1: Har noen videoopptakere virus?
Vi har testet en hvilken som helst videoopptaker med flere antivirusprogrammer. Og resultatet viser at programvaren er ren.
Q2: Hvorfor er det ingen lyd i skjermopptaket mitt?
Kanskje du har slått av lydkilden. Du kan sjekke det og sørge for at det er aktivert. Hvis det ikke fungerer, kan du starte videoopptakeren på nytt og prøve på nytt.
Spørsmål 3: Hvordan kan jeg ta opp webkameraet mitt med hvilken som helst videoopptaker?
For å ta opp videokameravideoen med hvilken som helst videoopptaker, må du starte webkamera-appen på datamaskinen din manuelt. Men med Vidmore Screen Recorder kan du legge til webkameraet direkte i programmet.
Konklusjon
Etter å ha lest dette Eventuell videoopptaker gjennomgang, vi håper du har en bedre forståelse av dette programmet. Alt i alt, hvis du er ute etter en gratis og enkel opptaker, er det verdt å prøve. Men, Vidmore skjermopptaker er mye kraftigere og profesjonellere for å hjelpe deg med å lage fantastiske innspillingsvideoer.
Hvis du føler at denne artikkelen er nyttig for deg, kan du dele den på Facebook, Twitter og LinkedIn.


