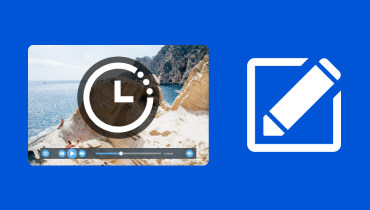Full veiledning for å lage videoopplæring (enkel og 100% fungerer)
Med fremveksten av sosiale medier og nettmøter, blir opplæringsvideoer viktige på så mange måter. Vi kan bruke dem med akademia, arbeidsfelt, eller selv om du er en innholdsskaper. Uansett hvilke grunner du har til å trenge det lage en opplæringsvideo, vi kan alle være enige om at denne prosessen kan være overveldende. Likevel, bra at denne artikkelen eksisterer fordi vi vil hjelpe deg å lage uten problemer og komplikasjoner ved å introdusere deg til de beste verktøyene du kan bruke for å ta opp og redigere videoinnholdet ditt.
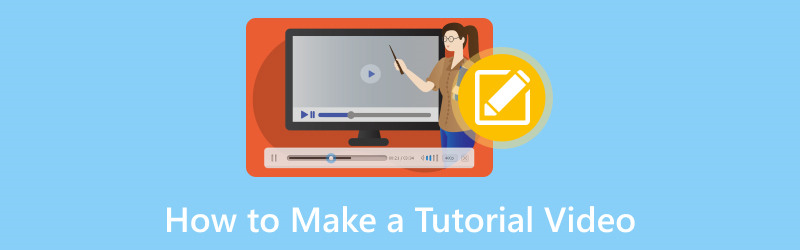
SIDEINNHOLD
Del 1. Hvordan ta opp for å lage en opplæringsvideo
Vi skal starte denne veiledningen med å gi deg et flott verktøy som vi kan bruke til å ta opp opplæringen din. Vidmore skjermopptaker har tonnevis av flotte funksjoner som du trenger for å lage en videoopplæring. Dette verktøyet kan fange skjermen din for hvilken applikasjon eller nettside du vil ta opp. Det viktigste er at dette verktøyet kan tilby deg en krystallklar videoutgang som vi trenger for å lage visuelt tiltalende opplæringsprogrammer. Mer enn det kan verktøyet fange opp både intern og ekstern lyd som er egnet for en informativ fremstilling av en opplæringsvideo. Fremfor alt annet er verktøyet enkelt å bruke. For å bevise det, her er trinnene du må ta for å bruke den.
Trinn 1. Gratis, skaff deg den utrolige Vidmore Screen Recorder nå og installer den raskt på datamaskinen din.
Steg 2. Start nå verktøyet på datamaskinen din og se grensesnittet. Etter det, se Videoopptaker ikonet og klikk på det for å begynne å konfigurere opptaket.
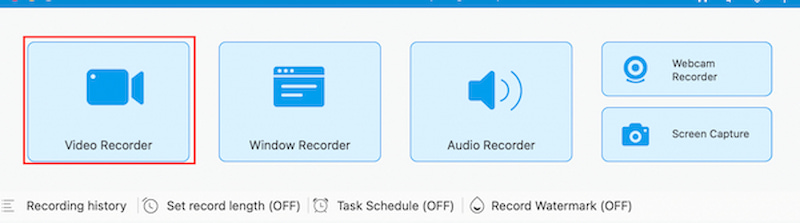
Trinn 3. Deretter setter du den opp fra størrelsen på opptaket. Da er det også viktig å skru på din Systemlyd og Mikrofon for å fange til og med lydene fra datamaskinen.
Trinn 4. Klikk deretter på REC knappen på høyre side av verktøyet og fortsett å gjøre tingene du må gjøre for opplæringen mens opptaket kjører.
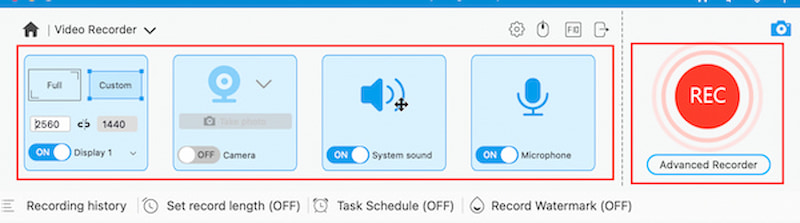
Trinn 5. Etter opptaket, klikk på Stoppe knappen, og videoen vil bli spurt om deg.
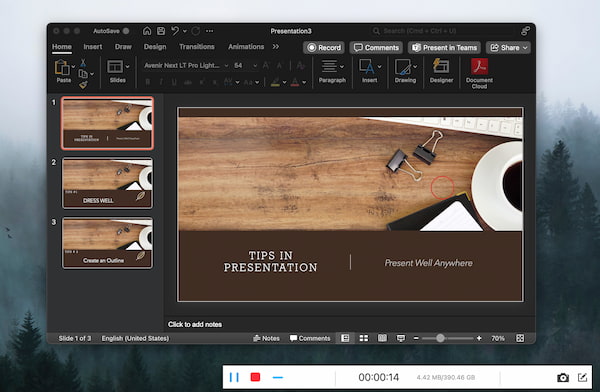
Trinn 6. Det betyr at vi kan se den på nytt eller klikke direkte på Lagre knappen mens vi fortsetter med redigeringsprosessen i neste del.
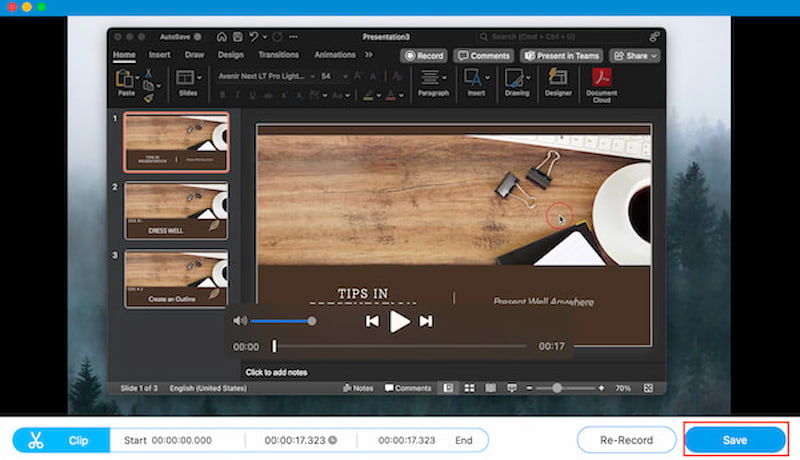
Det er en veldig enkel måte å ta opp opplæringen din ved å bruke den fantastiske video- og lydopptaker. Vi kan se at det er feilfritt å utføre, og høykvalitetsresultatet er tydelig i resultatet. Faktisk er det det perfekte verktøyet å bruke for å lage en fantastisk opplæringsvideo.
Del 2. Hvordan redigere opplæringsvideoer
Etter den enkle opptaksprosessen ovenfor, kan vi nå fortsette med å redigere videoen din ettersom vi gjør den til en mer fascinerende og visuelt tiltalende utgang for alle. Vidmore Video Editor har alle funksjonene vi trenger for å lage det. Med dette verktøyet kan du enkelt klippe, trimme og dele unødvendige deler av videoen din.
Mer enn det, å legge til effekter og forhåndsinnstillinger støttes også av det for å lage den spesifikke modusen vi ønsker for videoen vår. Du kan gjøre det ved å justere fargetoner, metning, lysstyrke og flere av videoene dine. En annen ting, å legge til vannmerket ditt på det er mulig slik at vi kan sette eierskap til videoen din. Vennligst la oss demonstrere det for deg nedenfor.
Trinn 1. Last ned og installer Vidmore Video Editor enkelt ved å besøke deres offisielle nettsted.
Steg 2. Åpne deretter verktøyet mens vi klikker på Effekt knapp. Dette er den anbefalte funksjonen å bruke fordi den kan tilby tonnevis av funksjoner vi kan bruke i videoen vår.
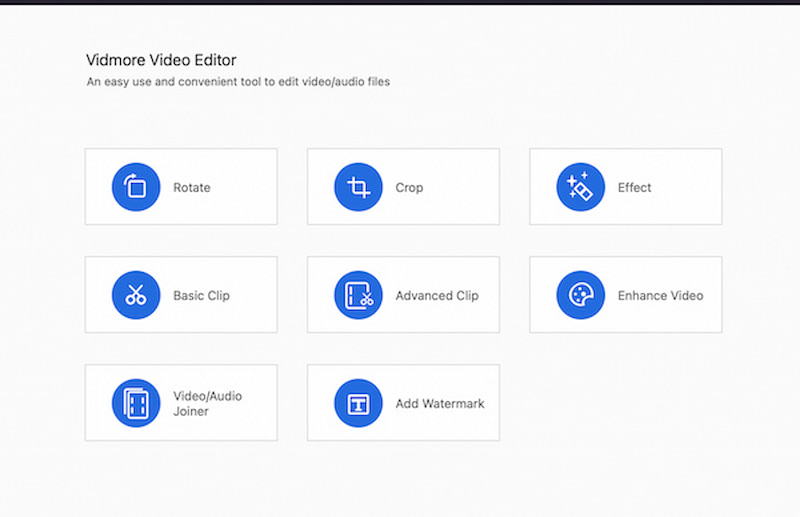
Trinn 3. Derfra legger du til videoen du trenger til videoen ved å klikke på Legg til fil knappen, eller du kan dra videoen til grensesnittet.
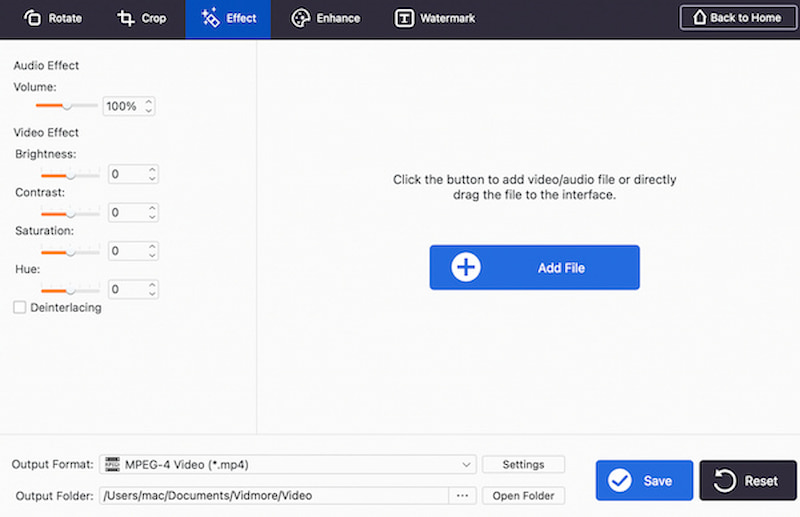
Trinn 4. Ved å gjøre det kan du nå se videoen på grensesnittet med mange funksjoner. Nå lar verktøyet deg forbedre videoen din ved å bruke Lydeffekt og Videoeffekt alternativer. Du kan justere dem i henhold til dine preferanser.
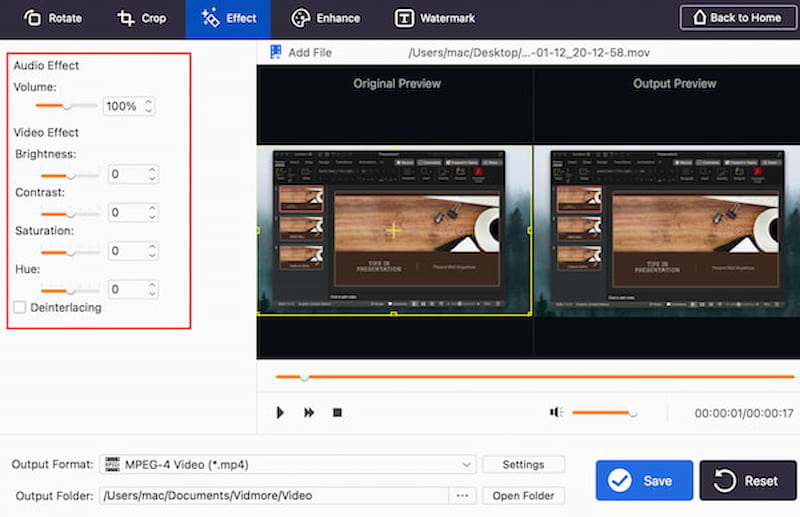
Trinn 5. Nå kan du også legge til vannmerket ditt for å eie videoopplæringen din ved å klikke på vannmerket ovenfor. Du kan angi det ved å endre navnet under Tekst eller Bilde.
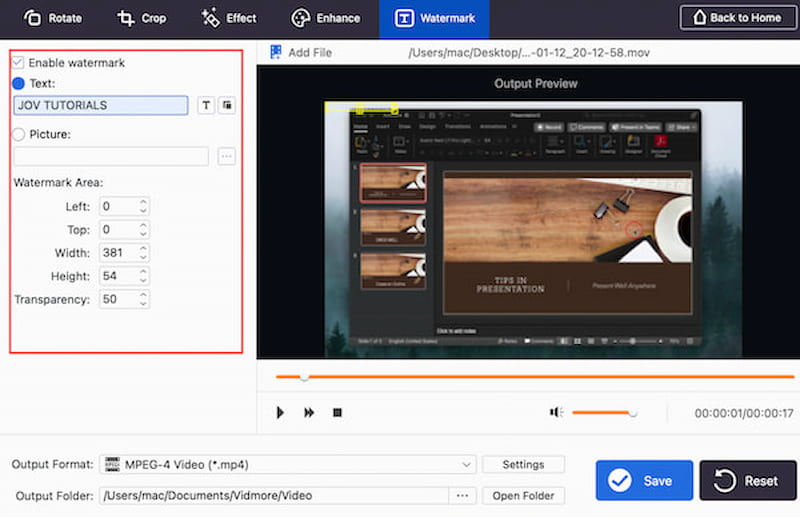
Trinn 6. Hvis du er ferdig med å redigere videoen, la oss ikke lagre den ved å klikke på Lagre knapp. Vi trenger bare å vente i noen få sekunder, og du vil nå ha utdataene dine.
Det er den utrolige Vidmore Video Editor i å lage en flott opplæringsvideo du trenger. Vi kan se at det er en videoredigerer for nybegynnere og leveres med kvalitetsfunksjoner. Med det, nyt opplæringsvideoen din og last den opp!
Del 3. Tips for å lage opplæringsvideoer
For å få en bedre måte å lage videoopplæringen din på, her er tipsene du kan huske. Vi spør forskjellige ferdigheter når det gjelder feltet, og her er hva de sier om det.
Tips 1: Forbedring av video er et must
Opptak av videoopplæringen er ikke nok. Vi må forbedre den for å gjøre den mer tiltalende og interessant. Dette tipset vil også hjelpe seerne til å ikke kjede seg.
Tips 2: Les Visual og Audio
Det er nødvendig at du klargjør visuell og lyd før du starter opplæringen. Dette er to detaljer vi trenger for å gjøre videoopplæringen din effektiv og effektiv.
Tips 3: Studer emnet
Vi må gjøre oss kjent med emnet slik at vi kan dele det tydelig med folkene som skal se videoen din. Husk at vi ikke kan gi det vi ikke har, så du bør lære det før du begynner å forkynne om det.
Del 4. Vanlige spørsmål om hvordan lage en opplæringsvideo
Hva gjør en god opplæringsvideo?
For å gjøre det enkelt, må en god videoopplæring ha klarhet. Det er nødvendig å presentere informasjonen på en godt strukturert og lettfattelig måte. Deretter må vi engasjere seerne med en samtaletone og interessante bilder. Deretter trengs også Visuals og Grafikk. Vi må bruke tydelige bilder, grafikk og tekstoverlegg for å forbedre forståelsen. Det handler om å formidle budskapet ditt på riktig måte for å gjøre det bedre.
Hvilken programvare brukes til å lage videoopplæringer?
Tre av verktøyene som ofte brukes til å lage videoopplæringer. Først er skjermopptaket. Bruk programvare som Camtasia, OBS Studio eller ScreenFlow for å fange opp handlinger på skjermen. Deretter inkluderer videoredigeringsverktøy Adobe Premiere Pro, Final Cut Pro og DaVinci Resolve. Tredjedeler, grafikk og animasjon: Bruk Adobe After Effects eller Blender til å lage grafikk, animasjoner og spesialeffekter.
Hvordan lager jeg en opplæringsvideo på den bærbare datamaskinen?
Utgangspunktet for å lage en videoopplæring er å velge en skjermopptaksprogramvare. Basert på dine preferanser og krav, velg det beste skjermopptaksverktøyet, som Vidmore Screen Recorder. Ta deretter opp veiledningen din ved å bruke programvaren du velger for å ta opp handlingene dine på skjermen som anvist av skriptet ditt, som Videmore Video Editor. Etter det er det nå viktig å bruke videoredigeringsverktøy for å trimme, kutte og forbedre opplæringen din.
Konklusjon
Du kan nå lage en forbedret og informativ videoopplæring ved å følge trinnene og prosessen ovenfor. Vi kan se at Vidmore Screen Recorder og Vidmore Video Editor er to flotte verktøy som kan hjelpe oss med det. Du kan bruke dem nå og lag videoopplæringen din Enkelt!