Hvordan ta opp et FaceTime-video- eller lydanrop på Mac og iPhone
Facetime-samtaler er gratis. Så, Apple-brukere kan bruke Facetime til å ringe Facetime video- og lydanrop uten kostnad. Alt du trenger å gjøre er å koble Apple-enheten din til en trådløs tilkobling. Senere kan du kommunisere med Facetime-brukere over hele verden. Det er mange anledninger du trenger ta opp Facetime-samtaler. Det kan for eksempel være lurt å lagre spesielle øyeblikk eller viktige konverteringer. Uansett, hvis du vil skjermspille inn Facetime med lyd på din iOS-enhet eller Mac-datamaskin, kan du fortsette å lese for å få den komplette opplæringsveiledningen for Facetime.

SIDEINNHOLD
Del 1: Hvordan ta opp et ansiktsanrop på Mac
Å ringe Facetime-samtaler er en god måte å holde kontakten med andre. Ved å foreta tale- og videosamtaler med Facetime kan du kontakte andre Apple-enhetsbrukere gratis. Hvis du ofte ser andre på andre, kan du spille inn et ansiktsanrop sammen med lyd på Mac med følgende to metoder.
Hvordan ta opp FaceTime med lyd med Call Recorder-programvare
For å ta opp både Facetime-skjerm og lyd på datamaskinen din uten å endre andre, Vidmore skjermopptaker kan være ditt gode valg. Skjermopptakerprogramvaren er i stand til å ta opp hvilken som helst del av skjermen i originaloppløsningen. Når du tar opp et Facetime-anrop på Mac, kan du ikke bare spille inn stemmen din, men også høyttaleren. Uansett hvor lang Facetime-samtalen din er, kan du ta opp Facetime med lyd på Mac uten tidsbegrensning. Videre kan du ta et skjermbilde mens du ringer til Facetime.
I tillegg kan du legge til redigeringsverktøy i sanntid og museffekter i Facetime-opptaket ditt. Etter å ha spilt inn FaceTime-samtale på Mac-datamaskinen din, kan du trimme filen for å bare trekke ut den viktige delen. Senere kan du lagre eller dele Facetime-videoopptaket med hvilket som helst format eller plattform.
- Ta opp Facetime på Mac med HD-video og lydkvalitet.
- Ta opp innhold fra dataskjermen eller Facetime-samtalen med hvilken som helst skjermstørrelse.
- Ta et skjermbilde av hele skjermen eller Facetime-vinduet.
- Ta opp en Facetime-samtale med hvilken som helst lyd, inkludert både system- og mikrofonlyd.
- Trim ditt FaceTime video- og lydopptak med den egendefinerte start- og sluttiden.
- Legg til sanntidstegning, museffekter, hurtigtastkontroller og mer til Facetime-samtaleopptaket ditt.
Trinn 1: Gratis nedlasting Vidmore Screen Recorder på Mac OS X 10.10 eller nyere versjoner. Velg Video Recorder for å spille inn en Facetime-videosamtale på Mac.

Steg 2: Muliggjøre Vise, Systemlyd og Mikrofon alternativer. I Vise delen, klikker du Tilpasset og velg Velg region / vindu. Klikk deretter på Facetime-vinduet for å stille inn skjermopptaksområdet.

Trinn 3: Før du tar opp Facetime-video og lyd på Mac, kan du klikke på tannhjulet Opptaksinnstillinger alternativ. I poppingen Preferanser vindu, kan du justere opptaksinnstillinger, museffekter, hurtigtaster, utganger og andre detaljer. Klikk OK for å lagre Facetime-opptaksinnstillinger.
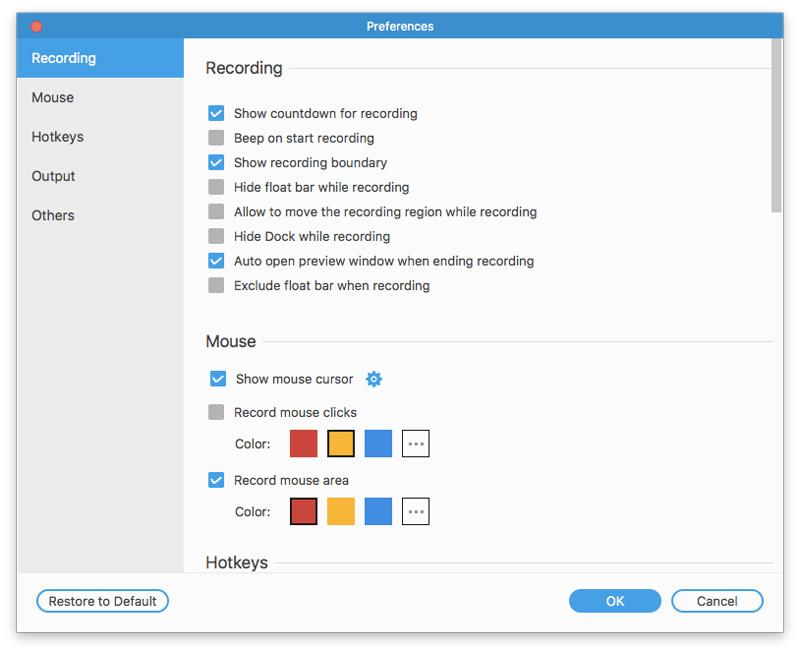
Trinn 4: Klikk REC for å starte innspillingen av Facetime-samtalen. Klikk på Redigere ikonet for å få tilgang til tegneverktøyene på skjermen. Du kan pause og gjenoppta ansiktsopptak fritt. Den andre Facetime-brukeren vet ikke at du tar opp Facetime-samtalen.
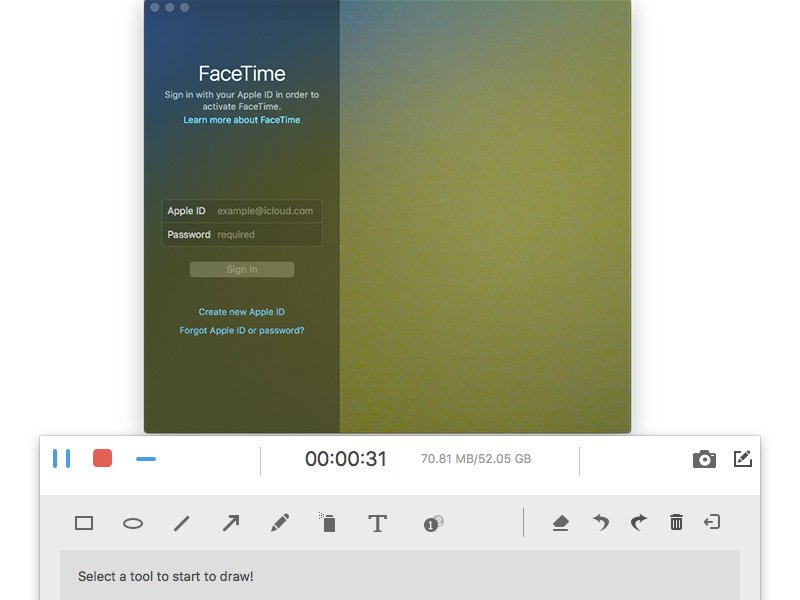
Trinn 5: Klikk på det røde Stoppe alternativet for å stoppe innspillingen av videosamtalen. I det nye vinduet kan du klikke Klips for å trimme innspillingsvideoen. Klikk deretter Lagre for å lagre Facetime-samtaleopptak. I opptakshistorikkvinduet kan du eksportere eller dele Facetime-samtaleopptak med lyd direkte.

Hvordan ta opp video- og lydanrop fra FaceTime med QuickTime
QuickTime tilbyr skjermopptaksfunksjonen for alle Mac -brukere. Så du kan også ta opp Facetime -anrop gratis på Mac med QuickTime. Problemet er at QuickTime bare kan ta opp Facetime -anrop med intern mikrofon. Det støttes ikke for å ta opp levende lyd med QuickTime på Mac.
Trinn 1: Åpne QuickTime på Mac. Velge Ny skjermopptak fra rullegardinlisten Fil øverst.
Steg 2: Brett nedpilen ved siden av det røde ikonet. Velge Intern mikrofon for å spille inn stemmen din. Hvis du bruker en voice-over eller øretelefon til Facetime andre, må du velge Ekstern mikrofon i stedet.
Trinn 3: Åpne Facetime-appen på Mac. Klikk på Ta opp i QuickTime-grensesnittet.
Trinn 4: Tegn på Facetime-skjermen for kun å registrere Facetime-samtale. Klikk deretter Start opptak for å begynne å spille inn Facetime-videosamtalen din akkurat nå.
Trinn 5: Når du vil stoppe innspillingen av Facetime, kan du klikke på Stopp innspillingen på øverste verktøylinje på Mac-skjermen.
Trinn 6: Velg Lagre fra Fil rullegardinliste for å lagre din Facetime-opptaksvideo i MOV-format.
For mer Facecam-opptakere for å spille inn videoer for FaceTime, WhatsApp, etc., kan du besøke det her.
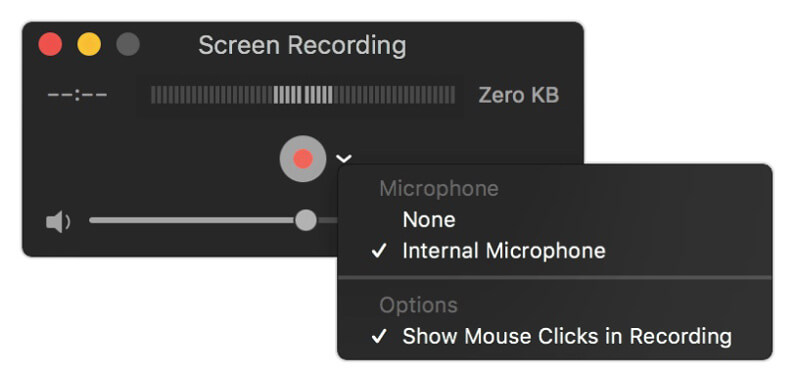
Del 2: Hvordan ta opp et ansiktsanrop på iPhone, iPad eller iPod Touch
For brukere av iOS 11, iOS 12 og iOS 13 kan du bruke skjermopptaksfunksjonen til å ta opp en Facetime-samtale på iPhone direkte. For iOS 10 og tidligere brukere kan du speile iPhone-skjermen til datamaskinen din. Senere kan du ta opp Facetime-samtale på iOS 10 og tidligere med programvare for stasjonær skjermopptaker. Uansett hvilket iOS-operativsystem du kjører, kan du få detaljerte trinn for å ta opp iPhone Facetime-samtaler her.
Hvordan skjermspille inn en ansiktsanrop på iOS 11 og nyere
Trinn 1: Åpne Innstillinger app. Trykk på Kontroll senter og velg deretter Tilpass kontroller. Rull ned og trykk på + -ikonet før Skjermopptak.
Steg 2: Tilbake til iPhone-startskjermen. Navigere til Kontroll senter og velg deretter Skjermopptaker. Velge Mikrofon for å spille inn Facetime på iPhone med lyd.
Trinn 3: Trykk på Ta opp for å starte opptak av en Facetime-samtale på iPhone etter nedtellingen på tre sekunder.
Trinn 4: Sveip ned Kontroll senter og velg Stopp innspillingen for å stoppe innspillingen av Facetime-samtale på iPhone. Den innspilte Facetime-samtalevideoen er som standard i Photos-appen.
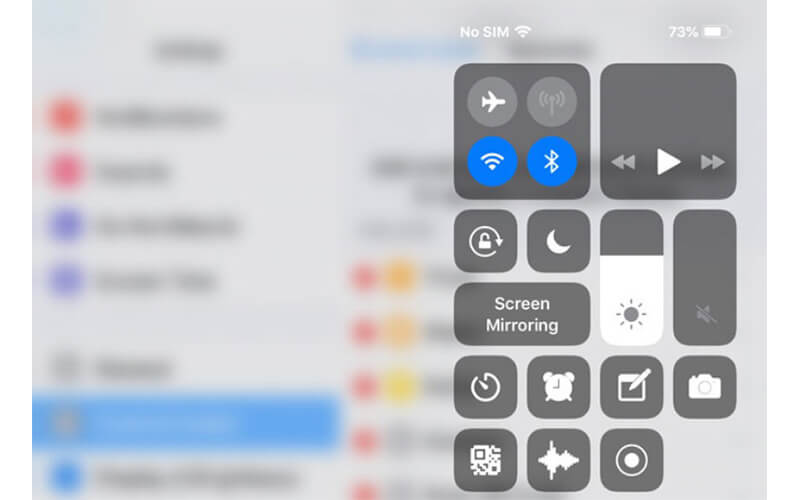
Hvordan skjermspille inn et ansiktsanrop på iOS 10 og tidligere
Akkurat som nevnt ovenfor, må iOS 10 og tidligere brukere speile Facetime-samtale på datamaskinen din for å registrere Facetime. I løpet av denne tiden kan du løpe Apeaksoft iOS skjermopptaker for å spille inn Facetime på PC. Når det gjelder Mac-brukere, kan du bruke Vidmore Screen Recorder eller QuickTime til å ta opp Facetime video- og lydanrop på Mac direkte. Programmet er i stand til å ta opp Facetime-lyd og skjerm på Windows i sanntid. Vel, du kan ta opp Facetime på alle iOS-enheter og versjoner i programmet.
Her er lenken: https://www.apeaksoft.com/ios-screen-recorder/
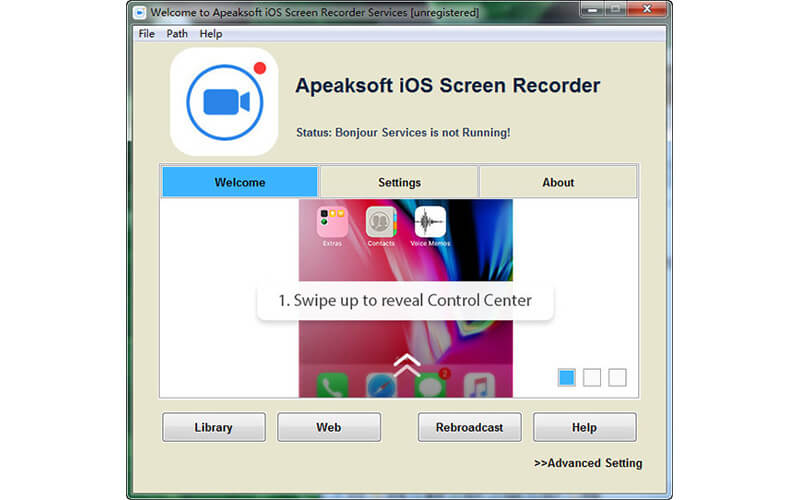
Konklusjon
Alt i alt kan du ta opp et Facetime -anrop på Mac og iPhone med metodene ovenfor. Facetime -video- og lydanropet blir ikke forsinket. Uansett hvor mange timer du trenger å spille inn, kan du ta opp Facetime -skjerm med lyd fritt. Bare sørg for at det er nok lagringsplass og batteri. Hvis du trenger å understreke viktige punkter mens du spiller inn Facetime-samtaler, hadde du bedre brukt Vidmore Screen Recorder for å få tilgang til et sett med tegneverktøy i sanntid. Dessuten tilbyr programmet mer tilpassbare Facetime skjermopptak og utdatainnstillinger. For folk som vil Facetime og spille inn samtidig med tegneverktøy, kan du laste ned programmet for å prøve nå.


