Hvordan ta opp et Google-møte med eller uten innebygd opptaksknapp
Denne guiden vil snakke om hvordan du gjør det ta opp et møte på Google Meet. I følge en nylig undersøkelse er Google toppmerket som folk ikke kan leve uten. Det er fornuftig når du vurderer at du kan få tilgang til YouTube, Gmail, Google Drive og mer med en enkelt konto.
Videre introduserer Google stadig nye tjenester, for eksempel Google Meet. Det er en videokonferansetjeneste tilgjengelig for Windows, Mac, iPhone og Android. Mange skoler og små bedrifter bruker Google Meet. Derfor deler denne artikkelen tre metoder for å hjelpe deg med å lagre viktige Google-møter.
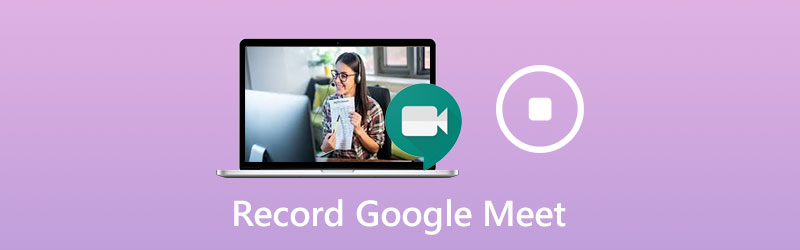
SIDEINNHOLD
Del 1: Hvordan ta opp Google Meet med den innebygde opptaksknappen
For å bruke den innebygde innspillingsfunksjonen i Google Meet, må du ha en Google G Suite-konto. Videre bør Google Disk ha nok plass. Husk at bare arrangøren eller kontoene i samme organisasjon har privilegiet.
Trinn 1: Åpne Google Meet-appen, logg på kontoen din, opprett et nytt møte eller bli med på et eksisterende møte.
Steg 2: Klikk på Meny knappen med et trepunktsikon og velg Ta opp møte i kontekstlisten. Når Be om samtykke dialogboksen dukker opp, klikker du Aksepterer for å bekrefte det. Når innspillingen begynner, vil det bli sendt et varsel til alle deltakerne.
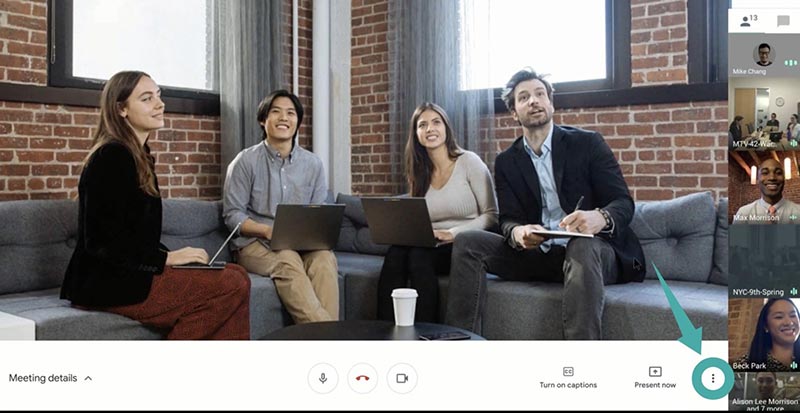
Trinn 3: For å stoppe opptaket under møtet, klikk på menyknappen og velg Stopp innspillingen. Når du blir bedt om det, trykk Stopp innspillingen en gang til. Et annet alternativ er å vente til møtet er ferdig, og opptaket blir stoppet automatisk.
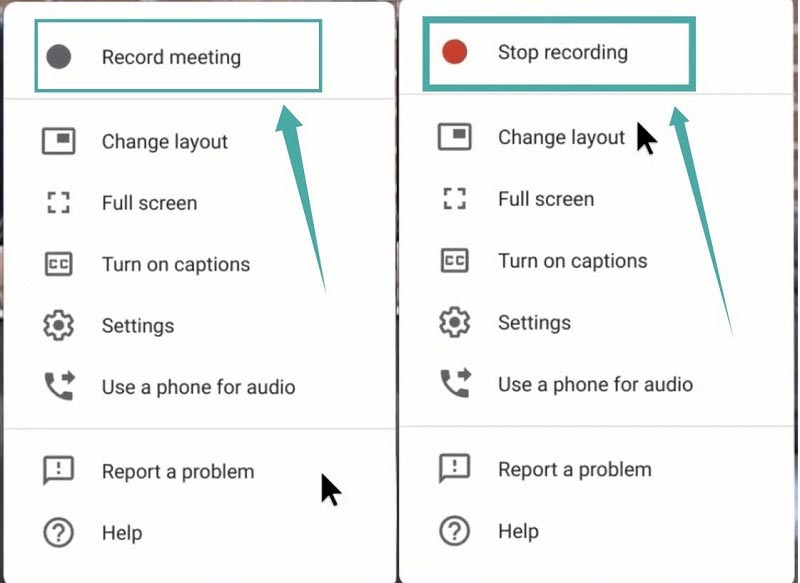
Merk: Opptakskoblingen blir sendt til arrangøren og deg selv som en e-post.
Del 2: Hvordan ta opp Google-møter uten opptaksknapp
Selv om den innebygde innspillingsfunksjonen er enkel å bruke, kan den ikke lagre møter i hemmelighet. Derfor vil du kanskje ta opp et møte på Google Meet uten å bruke Record-knappen.
Metode 1: Beste måten å ta opp et Google-møte i hemmelighet
For ikke-arrangører, Vidmore skjermopptaker er det beste alternativet for å ta opp et møte på Google Meet. Videre kan Google ikke oppdage innspillingen eller varsle andre medlemmer.
Grunnleggende funksjoner i den beste Google Meet-opptakeren
- Ta opp møter på Google Meet uten arrangørkonto.
- Legg ansiktet og stemmen din til innspilling i sanntid.
- Ta tidsplaner for å registrere møter automatisk.
Hvordan ta opp et Google-møte i hemmelighet
Trinn 1: Sett opp møteopptaker
Kjør den beste Google Meet-opptakeren etter installasjonen. Den er kompatibel med Windows 10/8/7 og Mac OS X. Pick Videoopptaker å gå videre. Avanserte brukere kan klikke på Utstyr ikonet for å åpne Preferanser dialog og modifiser tilpassede alternativer relatert til hurtigtaster, utdata og mer.

Steg 2: Ta opp et Google-møte
Slå på Vise og angi opptaksområdet basert på Google Meet, og aktiver Systemlyd og juster volumet. Hvis du vil legge ansiktet og stemmen din til innspillingen, kan du slå den på Webkamera og Mikrofon; Ellers deaktiver dem. Klikk på for å planlegge innspillingen Ta tidsplanen, navngi det, angi starttid og andre alternativer. Da vil det fungere automatisk. For å spille inn et møte manuelt, bli med på det og klikk på REC på opptakeren.

Trinn 3: Lagre møtet på datamaskinen
Når du ønsker å stoppe opptaket, klikker du på Stoppe for å gå inn i forhåndsvisningsvinduet. Her kan du spille av opptaket med den innebygde mediaspilleren. De Klips funksjonen nederst kan hjelpe deg med å kutte uønskede rammer ved å tilbakestille start- og sluttpunkter. Hvis du er fornøyd med det, klikker du på Lagre for å eksportere den til harddisken.
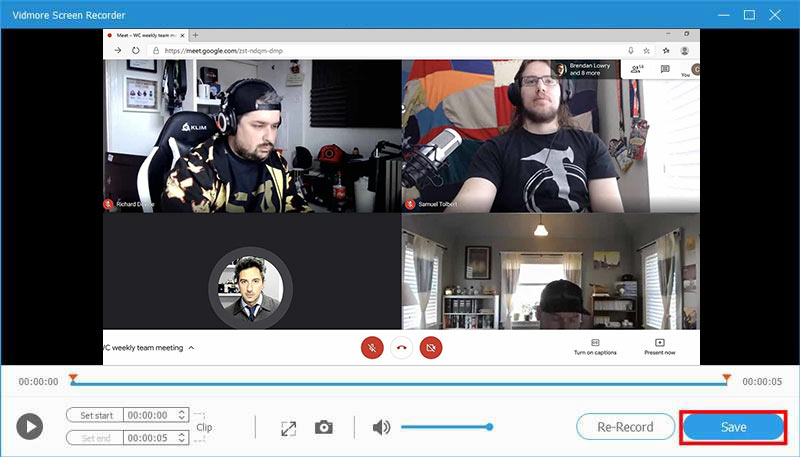
Bortsett fra Google-møter, kan du bruke dette fantastiske verktøyet for møteopptakere til å ta opp Zoom, screencast AnyMeeting-konferanser eller andre videokonferanser som du vil.
Metode 2: Ta opp et Google-møte hemmelig online
Google er populært blant annet fordi det er gratis å bruke i de fleste tilfeller. Med en vanlig konto kan du for eksempel delta i alle Google-møter uten betaling. For studenter, Vidmore gratis online skjermopptaker er et godt valg å ta opp Google-møter gratis.
- Gratis uten noen begrensning.
- Ta opp Google-møter online uten å installere.
- Del opptak til sosiale medier direkte.
Hvordan ta opp et Google-møte hemmelig på nettet
Trinn 1: Når du har tenkt å ta opp et møte på Google Meet, kan du gå til https://www.vidmore.com/free-online-screen-recorder/ i nettleseren din, og trykke Start gratis opptaker for å laste ned bæreraketten.

Steg 2: Still inn ønsket region i Opptaksområde alternativet, og juster volumet på Høyttaler. De Kamera og Mikrofon alternativene brukes til å fange ansiktet og stemmen din. Du kan bestemme å aktivere eller deaktivere dem.

Trinn 3: Slå den REC -knappen når møtet begynner. Til slutt klikker du på Stoppe knappen og last ned opptaket eller del det til sosiale medier direkte.

Del 3: Vanlige spørsmål om Google Meeting Record
Hvorfor kan jeg ikke ta opp Google-møtet mitt?
Bare arrangøren eller kontoene i samme organisasjon kan registrere Google-møte. Hvis du bare er en deltaker, kan du ikke spille inn det. Videre er Record-funksjonen bare tilgjengelig for G Suite-kontoer. Hvis du bruker vanlig konto, kan du ikke ta opp møter i Google Meet.
Hvordan starter jeg et Google-møte?
Hvis du vil starte et nytt møte, klikker du Nytt møte. Deretter kan du invitere deltakerne med møtelink. For å delta i et Google-møte, skriv inn koden i feltet av Oppgi møtekode og klikk Bli med.
Hvordan tar jeg opp et Google-møte på iPhone?
Den enkleste måten å ta opp et Google-møte på iPhone er den innebygde skjermopptaksfunksjonen på iOS. Siden iOS 11 kan du få alternativet for skjermopptak i Kontrollsenter hvis du har aktivert det i Innstillinger-appen. Den er i stand til å ta opp video sammen med lyd.
Konklusjon
Denne guiden har delt tre måter å ta opp et Google-møte på Windows og Mac. Den innebygde innspillingsfunksjonen er det enkleste alternativet for å lagre viktige Google-møter hvis du er arrangør eller bruker en G Suit-konto. Alternativt er Vidmore Screen Recorder den beste måten å ta opp møter både arrangører og ledsagere. Enda viktigere, det er ganske enkelt å bruke og nybegynnere kan lære på få sekunder. Flere problemer, velkommen til å legge igjen en melding under dette innlegget.


