Hvordan ta opp på FreeConferenceCall på Windows eller Mac OS X
FreeConferenceCall er en robust konferanse- og virtuell telefontjeneste uten kostnad. Den tilbyr mange viktige funksjoner og nyttige verktøy som du finner med betalte tjenester, som ledelse av samtaler og møter, video- og lydopptak, kalenderintegrasjon og mer. Som navnet antydet, er denne tjenesten gratis å bruke, og i motsetning til noen konferansetjenester som viser produktene som gratis, men legger til avgifter for grunnleggende eller avanserte funksjoner. Denne artikkelen vil snakke om hvordan du tar opp på FreeConferenceCall.
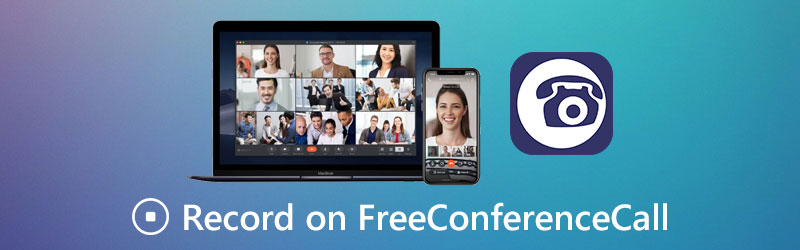
SIDEINNHOLD
Del 1: Hvordan ta opp på FreeConferenceCall med innebygd funksjon
For det første er FreeConferenceCall en gratis tjeneste som stoler på donasjoner og annonser. Det gir en betalt forretningsplan som koster $9.95 for fjerning av tilpasset pakke og annonse. Heldigvis er innspillingsfunksjonen tilgjengelig for både gratis og betalte planer, hvis du er vert for møtet.
Metode 1: Hvordan ta opp på FreeConferenceCall på skrivebordet
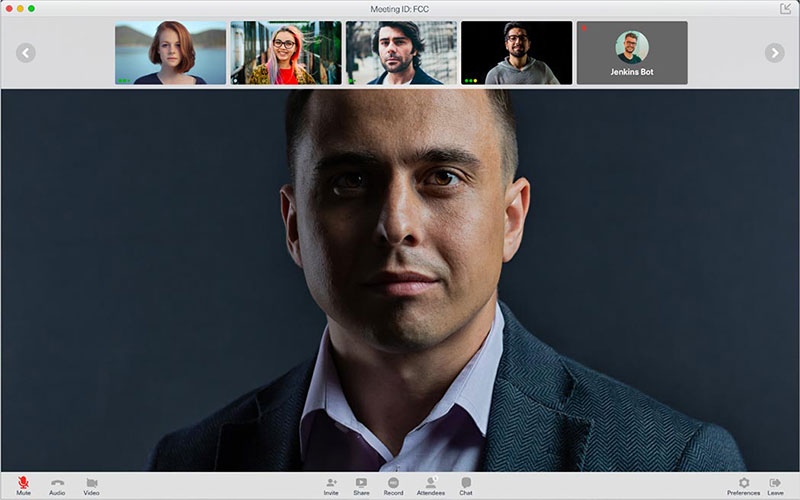
Trinn 1: Åpne FreeConferenceCall desktop-app, logg på kontoen din, velg Vert og lage en konferanse.
Steg 2: Klikk på Ta opp -knappen nederst for å begynne opptaket på FreeConferenceCall.
Trinn 3: Når møtet er ferdig, stopper du innspillingen, og du kan lytte til eller dele det med andre ledsagere.
Metode 2: Hvordan ta opp på FreeConferenceCall på mobil
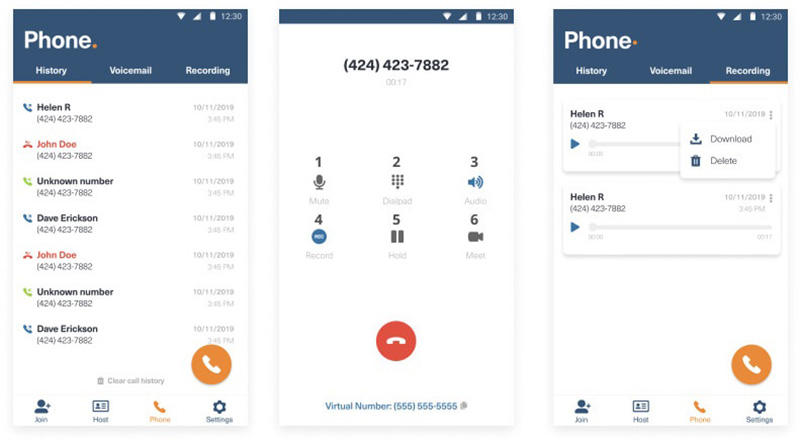
Trinn 1: Last ned FreeConferenceCall-appen og la den få tilgang til kontakter og varsler.
Steg 2: Kjør appen, logg inn kontoen din, velg Telefon ikonet nederst og følg instruksjonene på skjermen for å aktivere det.
Trinn 3: Ring og trykk på Ta opp -knappen for å ta opp et anrop på FreeConferenceCall. Når det er gjort, kan du finne lydfilen i Innspilling kategorien.
Del 2: Beste måter å ta opp FreeConferenceCall på PC / Mac
Hvis du bare er en ledsager og vil spille inn på FreeConferenceCall, er det to enkle tilnærminger også.
Metode 1: Hvordan ta opp FreeConferenceCall på skrivebordet
Vidmore skjermopptaker er en kraftig møteopptaker for FreeConferenceCall. Det kan dekke alle dine behov. Enda viktigere, til og med nybegynnere kan lære opptakeren på få sekunder.
Hovedtrekkene til Best FreeConferenceCall Recorder
- Ta opp video- og lydmøter på FreeConferenceCall.
- Fang møter for både verter og ledsagere.
- Produsere møteopptak av høy kvalitet automatisk.
Trinn 1: Installer FreeConferenceCall-opptaker
Kjør den beste FreeConferenceCall-opptakeren etter at du har installert den på PCen. Det er en annen versjon for Mac. Velg deretter Videoopptaker å gå videre. Audio Recorder brukes til å ta opp et anrop på FreeConferenceCall.

Steg 2: Spill inn på FreeConferenceCall
Åpne FreeConferenceCall-appen på skrivebordet. Vend deg til opptakeren, velg Tilpasset og Velg region / vindu i Vise delen, og klikk FreeConferenceCall-vinduet. Her kan du også fange ansiktet ditt ved Webkamera. Velg deretter lydkilden, som Systemlyd og / eller Mikrofon. Klikk på REC -knappen når møtet begynner.

Trinn 3: Eksporter møteinnspilling
Vent til møtet er ferdig, og klikk på Stoppe knapp. Deretter blir du presentert forhåndsvisningsvinduet. Vis møteopptaket og trim unødvendige rammer. Til slutt klikker du på Lagre for å eksportere den til datamaskinen.
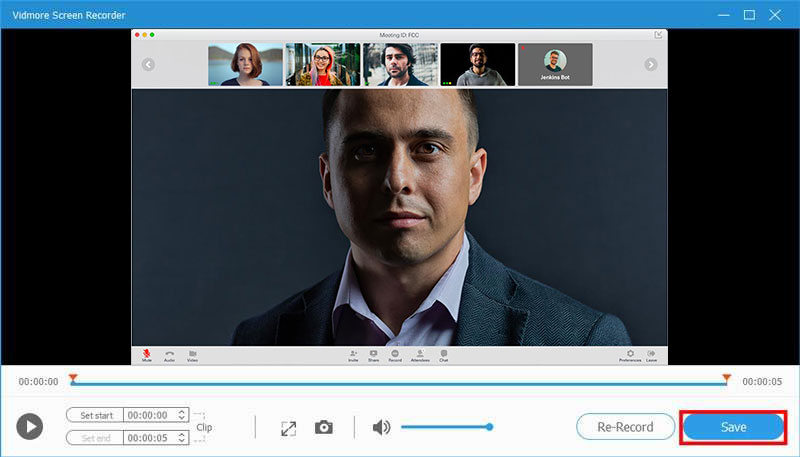
I slekt: Slik registrerer du effektivt møter med lyd ved hjelp av TeamViewer
I slekt: Hvordan ta opp RingCentral-møte Uansett hva du er vert eller deltager
Metode 2: Hvordan registrere FreeConferenceCall Online
Hvis du bare trenger å spille inn på FreeConferenceCall innimellom, Vidmore gratis online skjermopptaker er et bærbart valg. Det krever ikke at du installerer programvare. Videre kan du bruke den uten å betale en krone. Det legger ikke til vannmerke eller andre grenser for møteopptakene dine.
Trinn 1: Når du trenger å ta opp på FreeConferenceCall, åpner du https://www.vidmore.com/free-online-screen-recorder/ i en nettleser. Få lanseringen ved å trykke på Start gratis opptaker knapp.

Steg 2: Still inn opptaksregion fra Opptaksområde alternativ. Juster volumet inn Høyttaler alternativ. Velg deretter å aktivere eller deaktivere Kamera og Mikrofon.

Trinn 3: Klikk på REC når du er klar til FreeConferenceCall-opptak. Trykk deretter på Stoppe når du vil stoppe den. Deretter kan du laste ned innspillingen til datamaskinen din eller dele den til sosiale medier direkte.

Del 3: Vanlige spørsmål om FreeConferenceCall Record
Er FreeConferenceCall-samtaler virkelig gratis?
FreeConferenceCall tilbyr en gratis plan med full funksjoner, men du og andre brukere må se annonser før møtet og i invitasjons-e-posten.
Hvordan tar du opp på FreeConferenceCall uten å varsle andre?
Den innebygde innspillingsfunksjonen i FreeConferenceCall vil varsle andre ledsagere når verten starter den. Hvis du vil ta opp et møte i hemmelighet, kan møteopptakere fra tredjeparter oppfylle dine behov.
Hva kan jeg bruke til å ta opp et online møte?
Noen online møtetjenester tilbyr innspillingsfunksjonen, slik at du ikke trenger ekstra programvare. Videre er det mange møteregistreringsapplikasjoner som har kapasitet til å ta opp online møter.
Konklusjon
Denne guiden har delt tre måter å ta opp på FreeConferenceCall inkludert lydsamtaler og videomøter. Den innebygde funksjonen for møteopptak er det enkleste valget hvis du er vert. For å få mer avanserte funksjoner er Vidmore Screen Recorder de beste alternativene. Hvis du støter på andre problemer når du tar opp nettmøter, vennligst skriv ned dette innlegget.


