Topp 7 GIF-opptakere for å fange animerte GIF-er på Windows / Mac
Nå for tiden, GIF blir mer og mer populært på sosiale nettverk. GIF-formatet i seg selv er ikke nødvendigvis det beste for å levere bilder av høy kvalitet. Men du bør vite at mange emojier du bruker hver dag er animerte GIF-er.
GIF-filen gir en enkel måte å si hva du mener, uttrykke følelser, integrere animasjon, markere et poeng, illustrere noe og mer. Faktisk, mens den daglige kommunikasjonen med dine familiemedlemmer, venner, kolleger og andre, vil du ofte bruke forskjellige GIF-er. Har du også behov for å lage dine egne animerte GIF-er? Vet du hvordan du tar opp skjermen til GIF?
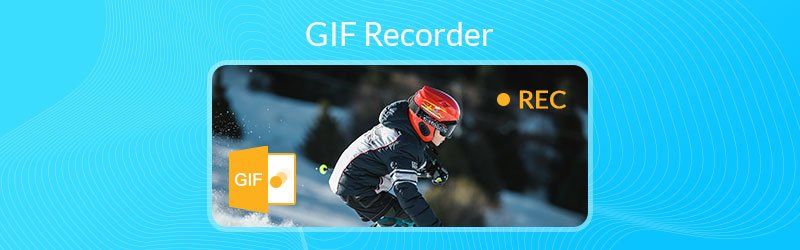
Før du skriver, hvordan tester vi programvare for innlegg:
Ansvarsfraskrivelse: Alt innholdet på nettsiden vår er skrevet av mennesker i redaksjonen vår. Før vi skriver, gjør vi dype undersøkelser om emnet. Deretter tar det oss 1-2 dager å velge og teste verktøy. Vi tester programvare fra enhets- og systemkrav, funksjoner, brukeropplevelse osv. For å gjøre testen vår mer omfattende, ser vi også på anmeldelsesnettsteder, som G2, Trustpilot, etc., for å samle ekte brukers erfaringer for referanse.
GIF-opptaker lar deg fange dataskjermen og lagre den som en animert GIF-fil uten problemer. Det som er bra er at det er mange GIF-opptakere / skapere som tilbys på internett, som kan hjelpe deg med å fange skjermen til GIF. Tatt i betraktning ditt behov, deler dette innlegget 7 flotte GIF-skjermopptakere for deg å velge mellom.
NO.1 Beste GIF-opptaker for Window og Mac - Screen Recorder
Hvis du er nysgjerrig på hvordan du tar opp skjermen som GIF, er du på rett sted. Fra denne delen vil vi introdusere deg med 10 GIF-opptakere for å spille inn dataskjermen og deretter gjøre den om til en animert GIF-fil.
Skjermopptaker er uten tvil den beste GIF-opptaksprogramvaren for Window 10/8/7 / XP / Vista PC og Mac. Det er mer enn bare en animert GIF-opptaker eller skaper. Den har muligheten til å fange opp aktiviteter på datamaskinen din med høy kvalitet. Denne GIF-opptakeren lar deg ta opp bilde fra dataskjerm, et aktivt vindu og webkamera. Videre er det i stand til å fange lyd fra systemlyd og mikrofon / høyttaler.

- Enkelt å registrere dataskjermen med høy kvalitet og gjøre den om til GIF-fil.
- Ta opp alt som vises på skjermen med nøyaktig original bilde / lydkvalitet.
- Ta opp GIF-innhold med fullskjerm eller tilpasset område og tegning i sanntid.
- Ta Windows / Mac-skjerm, webkamera, ta opp lyd og ta skjermbilder.
- Ta opp onlinevideoer, 2D / 3D-spill, videochatter / møter, musikk og mer.
- Kraftige redigeringsfunksjoner og eksporterer fanget innhold i GIF eller andre formater.

Hvordan bruke denne GIF-opptakeren til å lage dine egne GIF-er
Trinn 1. Først må du laste ned gratis og installere denne kraftige GIF-opptakeren på datamaskinen din. Som du kan se ovenfra, er den kompatibel med både Windows 10/8/7 / XP / Vista PC og Mac. Sørg for at du laster ned riktig versjon.
Steg 2. Velg Videoopptaker når du går inn i hovedgrensesnittet. Deretter kan du tilpasse forskjellige opptaksinnstillinger. For å fange en GIF-fil kan du faktisk slå av både systemlyd og mikrofon.

Trinn 3. Klikk på Innstillinger ikonet og velg deretter Preferanser fra rullegardinlisten. Et nytt innstillingsvindu dukker opp. Velge Produksjon til venstre og sett deretter utdataformat som GIF.
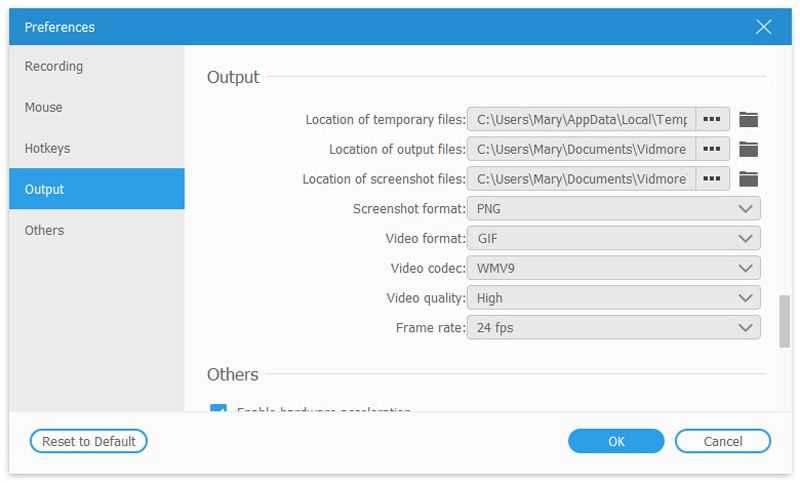
Trinn 4. Nå kan du klikke på REC -knappen for å starte innspillingsskjermen til GIF. Under eller etter innspillingen har du lov til å tegne rektangel, legge til pil, linje eller andre elementer basert på ditt behov. Etter GIF-innspillingen kan du forhåndsvise resultatet og deretter bestemme om du vil beholde det eller ikke. Hvis du er fornøyd med det, kan du klikke Lagre -knappen for å lagre opptaket som en animert GIF-fil.
Denne GIF-opptakeren har muligheten til å registrere aktiviteter som har skjedd på datamaskinen din og lagre den i et populært video- eller lydformat som MP4, MOV, AVI, MKV, FLV, MP3 og mer. Enda viktigere, med adopsjonen av den nyeste akselerasjonsteknologien, garanterer det at du kan spille inn GIF jevnt med høy kvalitet.
NO.2 Gratis GIF-opptaker for Mac - QuickTime Player
QuickTime Player er standard mediespiller og skjermopptaker på Mac. Hvis du bruker en Mac, kan du stole på QuickTime Player for å gjøre opptaket og lagre det som GIF. Denne gratis GIF-opptakeren gir deg en gratis, stabil og høy kvalitet på skjermopptak. Bare kjør QuickTime Player og velg funksjonen Ny filmopptak, du kan begynne å lage din egen GIF med det fangede innholdet.
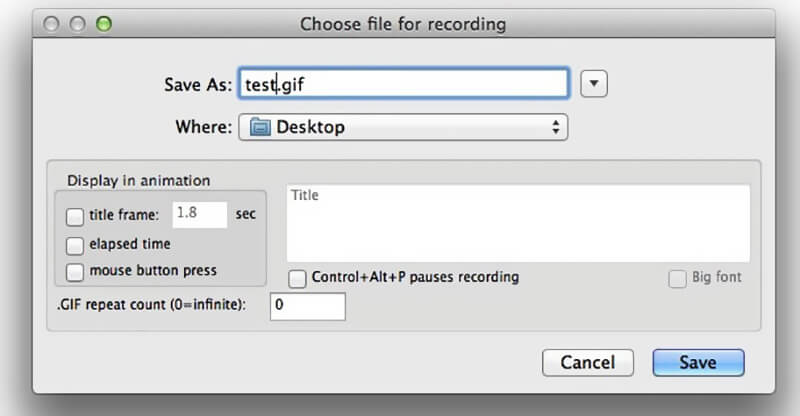
QuickTime Player har noen grunnleggende redigeringsfunksjoner som du kan redigere og tilpasse opptaket ditt. Så det er ganske praktisk å lage en GIF-fil du virkelig liker. Den lar deg ta et 4K UHD-opptak. Når du sender ut den fangede filen, må du sørge for at du lagrer den som en animert GIF-fil.
NO.3 Gratis åpen kildekode GIF-opptaker for Windows - ScreenToGIF
ScreenToGIF er GIF-opptaksprogramvare med åpen kildekode som lar deg fange skjerm fra dataskjerm, Webcam og Sketchboard. Det gir en enkel måte å lage en animert GIF-fil med fanget innhold. Denne GIF-skaperen lar deg også legge til tekst, undertekst, tittelramme og mer til opptaket ditt.
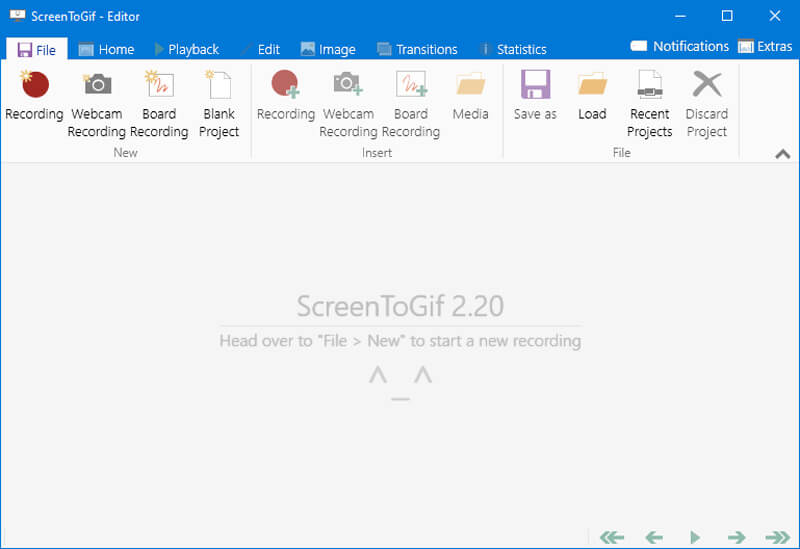
ScreenToGIF er gratis, enkelt kjørbar og veldig liten applikasjon. Du kan enkelt installere og kjøre den for GIF-opptak. Denne GIF-opptakeren har noen grunnleggende redigeringsfunksjoner for å redigere opptaket ditt. Etter det kan du velge å lagre den som GIF-fil eller som et prosjekt for å redigere senere. ScreenToGIF er bare kompatibel med Windows-systemet. Hvis du får GIF-opptakerens krasjproblem, må du installere et nettverk for å fikse det.
NO.4 GIF Screen Recorder for Windows / Mac - Recordit
Recordit er den skybaserte screencasting-programvaren som lar deg ta opp skjermen og gjøre den om til GIF-fil. Denne GIF-fotograferingen er kompatibel med både Windows og Mac. Det gir en enkel måte å registrere hele dataskjermen eller valgt region. Etter opptak har du lov til å se opptaket i nettleseren din. Det kan fungere som en gratis GIF-opptaker for å fange et 5-minutters innhold. Faktisk bør det være nok å lage en animert GIF-fil.
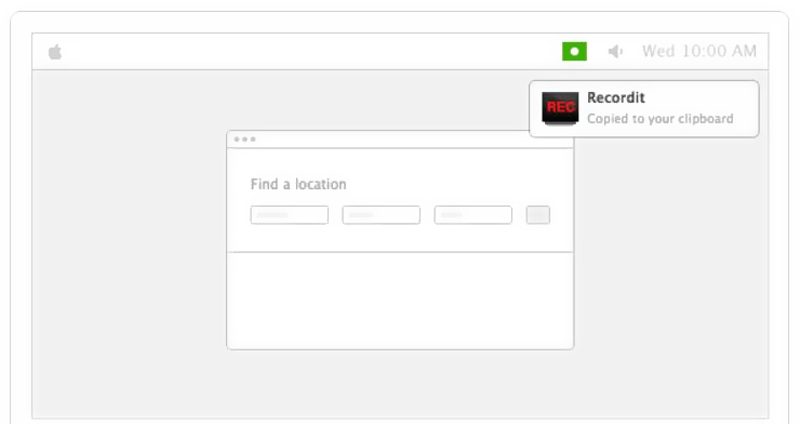
NO.5 GIF Capture for Windows / Mac / iOS / Android - Gyazo
Gyazo er en populær skjermopptaksprogramvare som kan hjelpe deg med å ta opp skjermen til GIF. Den gir både Windows- og Mac-versjoner slik at du kan lage dine egne GIF-filer. I tillegg tilbyr den iOS- og Android-versjoner for å sikre at du enkelt kan fange skjermen og lage GIF-er direkte på mobiltelefonen. Du kan enkelt dra og justere opptaksområdet. Du kan prøve det gratis GIF-fangstverktøyet for å prøve å fange en GIF-fil.
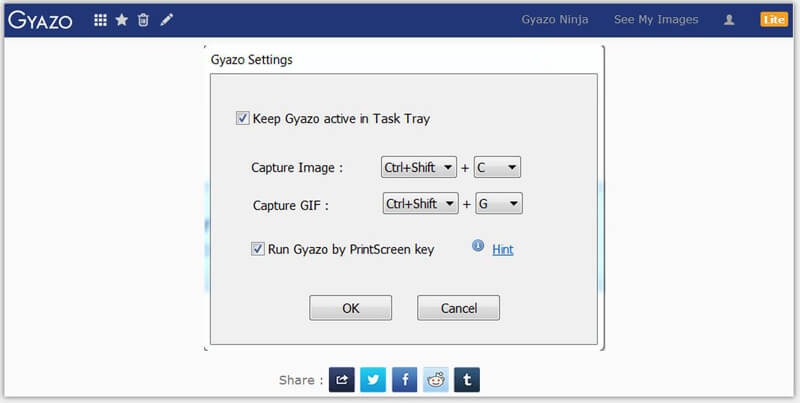
Gyazo er ikke en helt gratis GIF-opptaker. Hvis du vil ha noen redigeringsfunksjoner eller fjerne noen grenser, må du oppgradere til Pro-versjonen for å få flere funksjoner. Det lar deg legge til notater, piler, tekster og flere elementer i dine GIF-filer. Etter innspilling får du en grei måte å dele den opprettede GIF eller skjermbildet ditt til sosiale apper.
NO.6 Enkel GIF-opptaker for Windows - VClip
VClip er en veldig enkel å bruke videoopptaker for Windows som kan hjelpe deg med å registrere dataskjermen som en animert GIF-fil. Den tilbyr deg to opptaksmåter, hele skjermen eller valgt område for å fange skjermen til GIF. Denne GIF-opptakeren er designet med bare innspillingsfunksjon. Og du tilbys bare to alternativer, bildefrekvensstyring og utdataformat å stille inn.
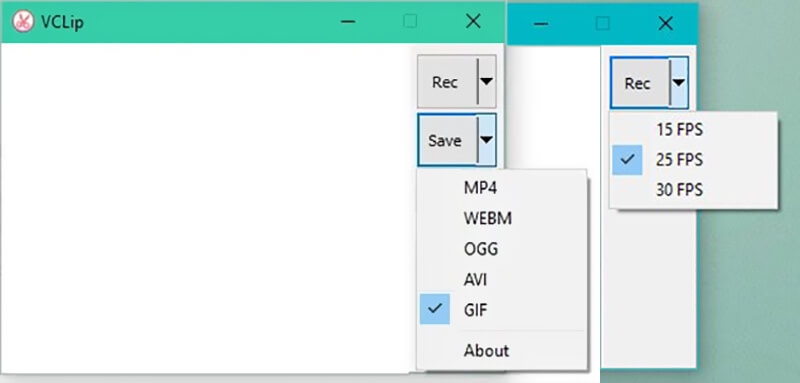
Appen er enkel, og du trenger ikke å bry deg med for mange innstillinger, men dette koster; GIF-ene er av lav kvalitet. Foruten GIF-format, er VClip også i stand til å sende ut MP4, WEBM, OGG, AVI og andre formater. Denne GIF-skjermbildet er bare kompatibelt med Windows 10/7/8 / Vista PC. Du kan ikke bruke den på en Windows XP-datamaskin.
NO.7 Kraftig GIF-opptaker for Windows 10/8/7 - ShareX
ShareX er en av de mest populære programvarene for skjermopptak som kan fungere som en flott GIF-opptaker for å fange innhold på din Windows 10/8/7 PC og lagre det i GIF-format. Som et allsidig skjermkasterverktøy, lar det deg ta opp i full skjerm, aktivt vindu / skjerm eller valgt region basert på ditt behov.
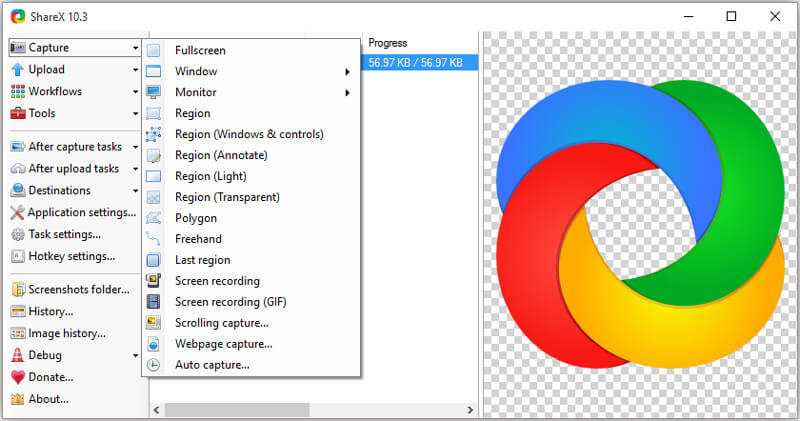
ShareX er spesialdesignet med en GIF-skjermopptaksfunksjon. Du kan bruke den til å fange GIF-filene dine enkelt. Denne GIF-opptakeren har ingen redigeringsfunksjoner for video. Men du har lov til å redigere bilde. Etter opptak gir den deg en enkel måte å laste opp og dele GIF-filen.
Konklusjon
Er du nysgjerrig på hvordan du tar opp skjermen som GIF? Hvis du morer deg med noen morsomme GIF-er og vil lage dine egne animerte GIF-filer med innspilt innhold, er du på rett sted. Vi har laget en liste over 7 flotte GIF-opptakere for deg å velge mellom. Du kan få grunnleggende informasjon om hver GIF-skjermopptak. Etter å ha lest denne siden, kan du velge din favoritt for å lage GIF-er. Du kan dele den med andre lesere i kommentaren hvis du har noen GIF-opptakeranbefaling.


