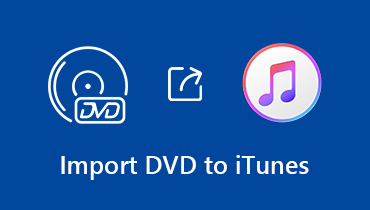Slik laster du opp DVD til YouTube (all informasjon du trenger å vite)
YouTube er en av de mest populære videodelingsplattformene over hele verden. Folk liker å laste opp morsomme videoer til YouTube og dele dem med familier og venner. Noen av dem ble berømte YouTubers. Hvis du vil laste opp DVD til YouTube for deling, kommer du bare til rett sted. Denne artikkelen viser deg hvordan du ripper og laster opp DVD til YouTube trinn for trinn. Du kan også finne ut hvorfor du ikke klarer å laste opp video fra DVD til YouTube her.
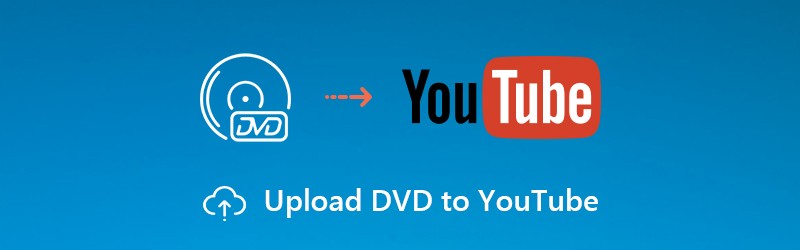
SIDEINNHOLD
Del 1: Hvordan rippe DVD til YouTube
Det er Vidmore DVD Monster som kan hjelpe deg med å rippe DVD til YouTube-støttet format med 6 ganger raskere hastighet. Dermed kan du spare mye tid på å rippe DVD. Forskjellig fra vanlig DVD-ripping-programvare, Vidmore DVD Monster kan rippe DVD i 1: 1-kvalitet. Alt DVD-innholdet ditt kan bli dratt i digitale filer. Du kan velge hvilken del du vil laste opp til YouTube.
YouTube har begrensninger med hensyn til filformat og videolengde. Det første spørsmålet er enkelt å løse. Du kan rippe DVD til MP4, FLV, AVI, 3GP og andre formater som YouTube bruker. En annen ting du trenger å vite er at den maksimale videolengden på YouTube øker til 15 minutter. Selvfølgelig kan du bekrefte YouTube-kontoen din for å laste opp lange DVD-videoer til YouTube.
Det støttes ikke å laste opp hele DVDen til YouTube. Dermed har en grunnleggende videoredigerer også betydning. Du kan enkelt trekke ut det bestemte videoklippet fra den rippede filen. I tillegg tillater Vidmore DVD Monster brukere å slå sammen de valgte videoklippene til en ny fil. Du kan Legg til vannmerke, endre teksting og lydspor i programmet uten problemer.
Heldigvis kan du konvertere og redigere DVD til YouTube ved å bruke Vidmore DVD Monster i ett stopp. Den ledende DVD-dekrypteringsalgoritmen støtter å rippe nesten alle gamle og nye DVD-plater. Dermed kan du gjerne laste opp DVD-innhold til YouTube.
1. Riv alle DVD-er til YouTube-formater og kodeker med 100% original kvalitet.
2. Riv hele DVD-innholdet i 1: 1-kvalitet, inkludert den komplette DVD-strukturen, videospor, lydspor, menyer, kapitler og undertekster.
3. Rediger DVD-videoer for opplasting til YouTube med trimming, sammenslåing, legge til vannmerker, justere effekter, velge teksting / lydspor osv.
4. Juster videoinnstillingene før du laster opp DVD til YouTube, inkludert oppløsning, størrelsesforhold, bildefrekvens osv.
Trinn 1: Kjør DVD til YouTube-omformerprogramvare etter nedlasting og installasjon. Sett DVD-platen inn i den interne eller eksterne DVD-stasjonen på datamaskinen.
Steg 2: Klikk på "Last DVD" etterfulgt av "DVD Disc" for å laste inn DVD-innholdet. Du kan klikke på "Vis / velg tittel" for å sjekke alle DVD-filer.

Trinn 3: I popup-vinduet velger du DVD-filen du vil laste opp til YouTube. Du kan klikke på saksikonet for å trimme DVD-video. Forhåndsvisningsvinduet i sanntid kan vise deg alt umiddelbart.
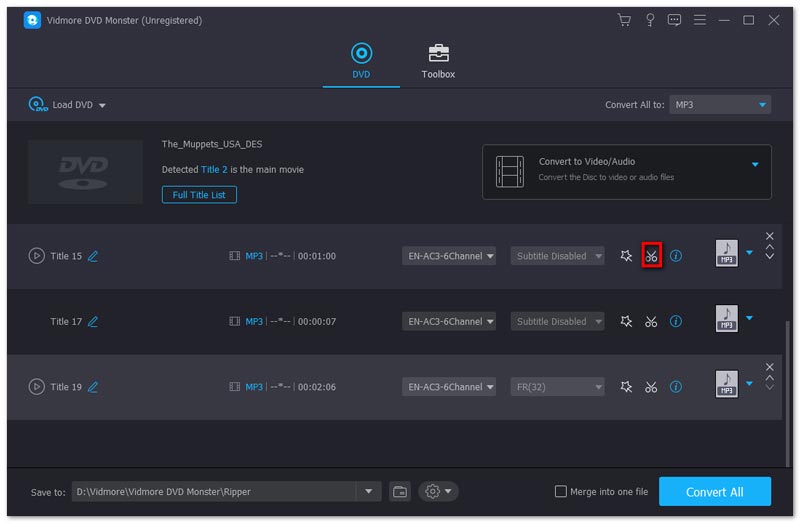
Trinn 4: Angi utdataformatet for YouTube fra profillisten. Hvert videoformat gir forskjellige alternativer for videooppløsninger og kvalitets forbedring. Du kan også klikke på "Rediger" for å endre videoinnstillinger.

Trinn 5: Klikk "Lagre i" nederst for å endre målmappen. Til slutt klikker du på "Ripp alt" for å rippe DVD-filmer for deling på YouTube.

Del 2: Slik laster du opp DVD til YouTube
Etter å ha rippet DVD til YouTube-formater, kan du gå videre til den andre delen. Sjekk filstørrelse, videolengde og videoinnhold som oppfyller YouTubes retningslinjer og opphavsrettsregler. Ellers blir den opplastede YouTube-videoen din fjernet eller avvist.
Trinn 1: Åpne det offisielle YouTube-nettstedet. Logg på YouTube-kontoen din.
Steg 2: Klikk på “+” -ikonet øverst til høyre. Når du holder musepekeren over dette ikonet, kan du se "Lag en video eller post". Bare klikk på den.
Trinn 3: Dra og slipp en videofil til "Last opp video" -siden.
Trinn 4: Spesifiser videotittelen, beskrivelsen, miniatyrbildet, spillelisten, publikum og andre detaljer. Klikk "OK" for å gå videre.
Trinn 5: Legg til videoelementer og angi synligheten til YouTube-videoen din.
Trinn 6: Etter alle tilpasninger, klikk “Ferdig” for å laste opp DVD-video til YouTube.
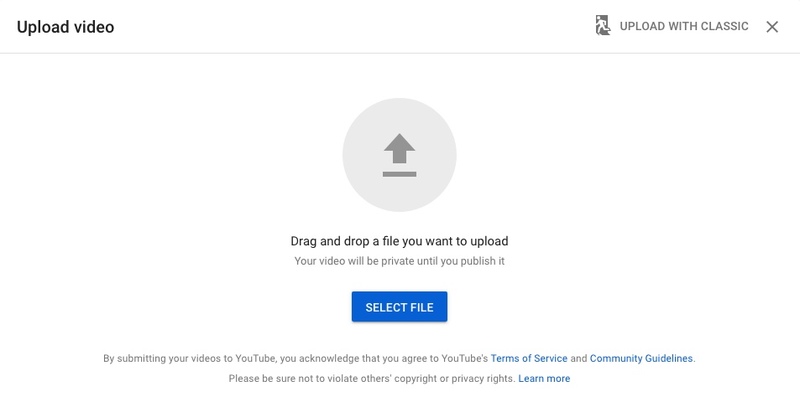
Tips og triks om opplasting av videoer til YouTube
For å øke suksessraten er det noen begrensninger for å laste opp DVD til YouTube du trenger å vite.
1. Det er ulovlig å laste opp kommersiell DVD-video til YouTube uten tillatelse.
2. For å laste opp en DVD til YouTube, må du rippe DVD til YouTube-støttede videoformater og filutvidelser først, for eksempel .3gp, .3g2, .3gpp, .mp4, .avi, .flv, .mpg. webm og .wmv.
3. Ikke alle VOB-filer kan lastes opp til YouTube. Dermed er det ikke et godt valg å konvertere DVD til VOB for opplasting til YouTube.
4. Hvis du vil laste opp DVD-video til YouTube i opptil 15 minutter, må du bekrefte YouTube-kontoen din via telefon for å bevise at du er en ekte YouTuber.
Heldigvis kan du løse nesten alle problemene som er nevnt ovenfor ved å bruke Vidmore DVD Monster. For å være mer spesifikk, kan du rippe og trimme DVD-filer i henhold til begrensninger for opplasting av YouTube-video. Vidmore tilbyr et bredt spekter av videoformater og kodeker. Det er også en innebygd videotrimmer du kan bruke. Det viktigste er at du kan få den originale kvaliteten etter å ha rippet DVD til YouTube-format. Du kan til og med brenne inn i en ny DVD-plate med de rippede filene. Det er alt for hvordan du laster opp DVD til YouTube. Uansett hvilken type DVD-plate du bruker, eller hvor gammel DVD-en din er, kan du konvertere og laste opp DVD-videoer til YouTube.