Hvordan ta et Google Maps-skjermbilde på Windows, Mac, iPhone og Android
"Jeg vil ta et skjermbilde av et Google Maps i nettleseren min, er det noen forslag? ” Google Maps er den mest populære navigasjonstjenesten over hele verden. Det er avhengig av GPS og nettverk for å vise deg kartet, destinasjonen og den beste banen.
Du kan imidlertid ikke bruke den hvis du ikke har god internettforbindelse eller går til fjellregionen. Heldigvis vil denne guiden fortelle deg de beste måtene å skjermbilde Google Maps på datamaskiner og mobile enheter.
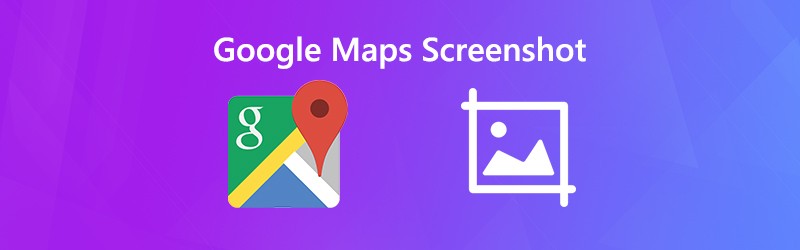

Del 1: Standardmetoder for å skjermbilde Google Maps på PC / Mac / iPhone / Android
Hvordan skjermbilde Google Maps på PC
Snipping Tool er det forhåndsinstallerte verktøyet for å hjelpe deg med å ta skjermbilder av Google Maps på Windows Vista og nyere.
Trinn 1: Åpne nettleseren din, få tilgang til Google Maps og søk etter destinasjonen og stien.
Steg 2: Gå til Start menyen, bla i applisten, finn og velg Klippverktøy.
Trinn 3: Klikk på Modus menyen, velg Vindusklipp, og deretter slå Ny. Klikk på nettleseren din for å ta et skjermbilde.

Flere måter å ta skjermbilder på Windows-datamaskin er her.
Trinn 4: Rediger deretter skjermbildet i Snipping Tool, og klikk på Lagre ikonet for å lagre det som et PNG-bilde. Hvis du vil bruke den i andre programmer, velger du Utklippstavle ikonet for å sende det til utklippstavlen.
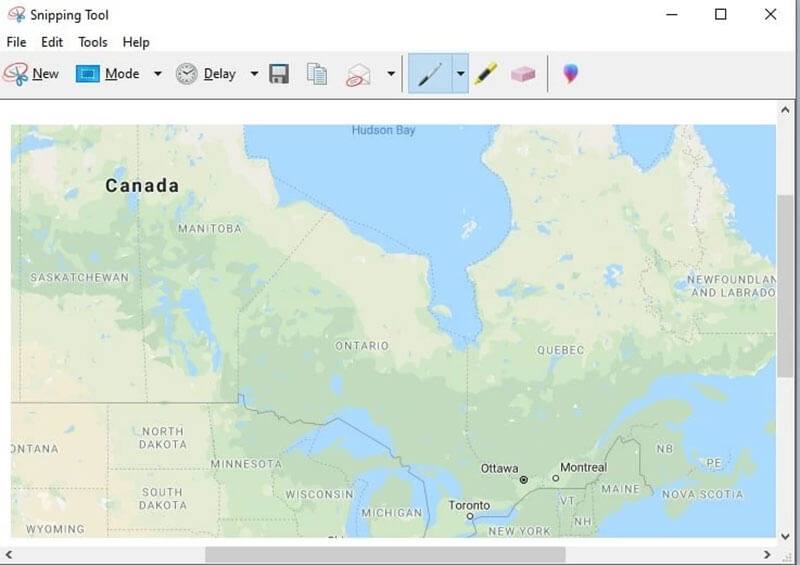
Hvordan skjermbilde Google Maps på Mac
På Mac er knappekombinasjonen den beste måten å ta et Google Maps-skjermbilde.
Trinn 1: Åpne Google Maps i Safari og skriv inn kartet du vil skjermbilde.
Steg 2: Holde nede Skifte + Kommando + 4 + Romfelt sammen og pekeren din blir til et kameraikon.
Trinn 3: Klikk Safari for å skjermbilde ønsket Google-kart. Når du ser et miniatyrbilde i hjørnet av skjermen, klikker du på det og redigerer skjermbildet. Alternativt kan du vente til skjermbildet lagres på skrivebordet.
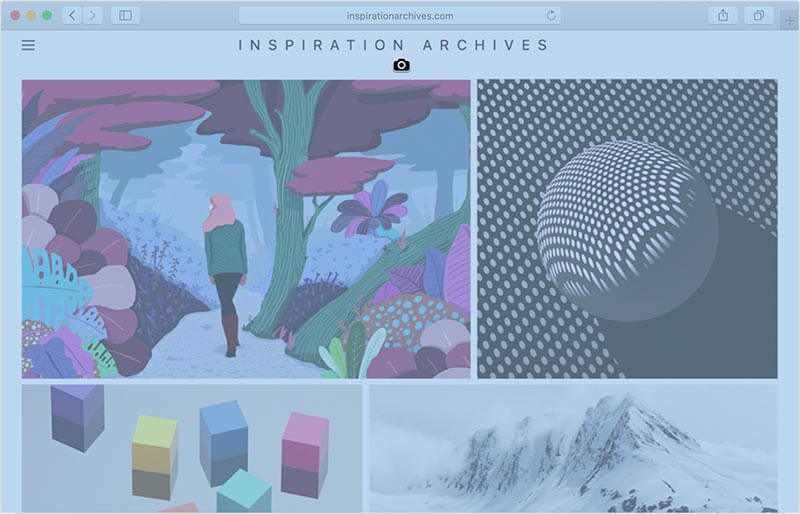
Etter det kan du beskjær skjermbildene på Mac når du liker å beholde hvilke deler du trenger.
Hvordan skjermbilde Google Maps på iPhone
Du kan ta et Google Maps-skjermbilde på iPhone med maskinvareknapper. Imidlertid er kombinasjonen litt annerledes på forskjellige modeller.
Trinn 1: Åpne Google Maps-appen og søk etter destinasjonen.
Steg 2: Trykk på knappekombinasjonen basert på din iPhone-modell:
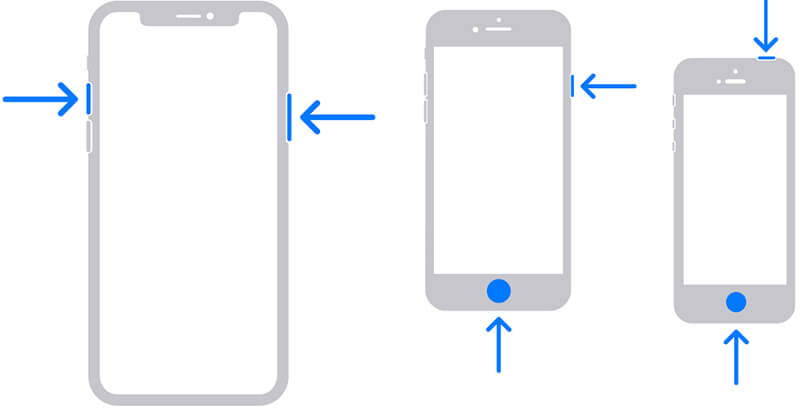
På iPhone med Face ID: Trykk Side + Volum opp knappene sammen.
På iPhone med Hjem-knapp: Trykk Side / Topp + Hjem knappene samtidig.
Trinn 3: Deretter finner du skjermbildet i Photos-appen.
Hvordan skjermbilde Google Maps på Android
Når det gjelder skjermbilde Google Maps på Android, kan du prøve to metoder:
Metode 1: Trykk Volum ned + Strømknapper.
Metode 2: Sveip nedover fra toppen av skjermen for å få tilgang Rask innstilling, og trykk deretter på Skjermbilde eller relativt alternativ.
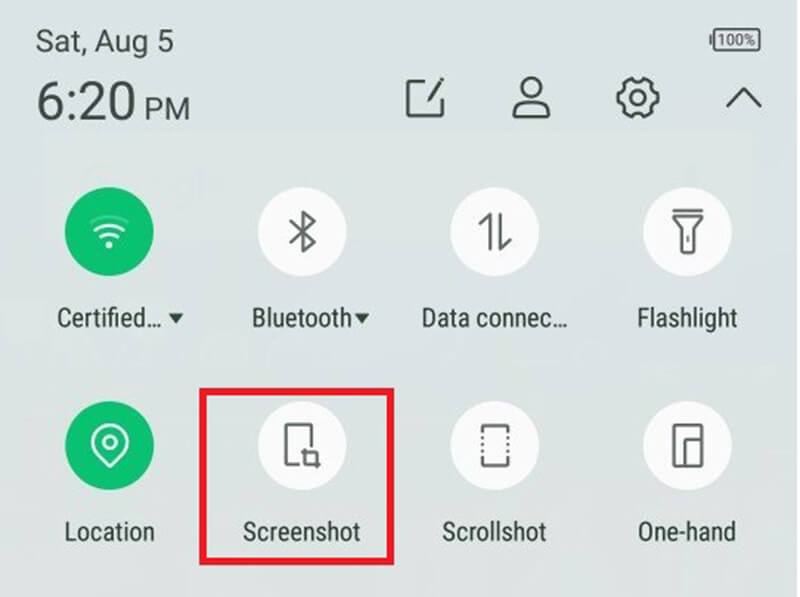
Del 2: Den enkleste måten å skjermbilde Google Maps på
De innebygde verktøyene er bare de enkle måtene å ta et skjermbilde av Google Maps. Imidlertid mangler de noen viktige funksjoner, som bilderedigering. Vidmore skjermopptaker kan dekke behovet ditt. Enda viktigere, det er gratis å bruke.
Hovedfunksjonene i det beste skjermbildeverktøyet for Google Maps
- Ta et skjermbilde for Google Maps med et enkelt klikk.
- Rediger skjermbildet ditt i sanntid.
- Helt gratis uten grenser.
Kort fortalt er det det beste alternativet å skjermbilde på full skjerm, et vindu eller en tilpasset region.
Hvordan skjermbilde Google Maps i høy kvalitet
Trinn 1: Skjermbilde Google Maps
Start det beste skjermbildeverktøyet for Google Maps når du har installert det på PCen. Det er en annen versjon for Mac. Det har ingen begrensninger, for eksempel registrering.
Åpne nettleseren din, besøk Google Maps og søk etter destinasjon og sti. Bytt til skjermbildeverktøyet, og velg Skjermopptak alternativet på hovedgrensesnittet. Deretter vil markøren vende seg til et kryss. Trykk på nettleseren din for å ta et skjermbilde av Google Maps.
Tips: For avanserte brukere, klikk på Meny ikonet og velg Preferanser. Deretter kan du angi tilpassede alternativer relatert til hurtigtaster, utdataformat og mer.

Steg 2: Rediger og lagre skjermbilde for Google Maps
Når du slipper venstre mus, vises verktøylinjen. Her kan du redigere og lagre skjermbildet:
Legg til en figur: Velg riktig form, velg din favorittfarge, og legg formen til riktig posisjon.
Legg til tekst: Velg T ikonet, angi deretter skrift, farge, størrelse og mer, og klikk på riktig sted for å legge til noen bokstaver.
Tegn på skjermbilde: Velg Penn verktøy og velg riktig farge, og legg deretter til maleri på skjermbildet ditt.
Etter redigering må du velge alternativer:
Klikk på Lagre ikonet for å eksportere skjermbildet til Google Maps som et bilde.
Velg Utklippstavle ikonet for å sende skjermbildet til utklippstavlen. Deretter kan du bruke den i andre programmer, som MS Paint, Office Word, etc.
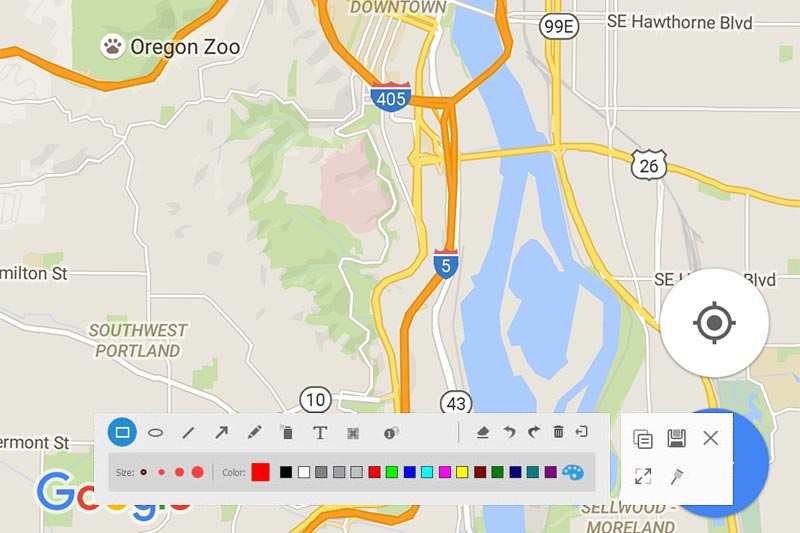
Del 3: Vanlige spørsmål om skjermbilde Google Maps
Kan jeg bruke skjermbilder av Google Maps for kommersiell bruk?
Dessverre har Google Maps vilkår for bruk av hvordan de tillater brukere å bruke denne tjenesten. Google tillater ikke at kartskjermbilder brukes til kommersielle formål. Det er et relatert verktøy for kommersiell bruk, Google Maps API. Imidlertid er det en betalt tjeneste.
Hvordan kopierer jeg et Google-kart?
Den eneste måten å kopiere et Google-kart for bruk offline er å ta et skjermbilde. Her har du flere alternativer: 1. Ta et skjermbilde for hele kartet med knappekombinasjon. Ta et skjermbilde av en del av Google Maps med riktig verktøy. Del eller legg inn et Google-kart på nettstedet ditt med Del / legg ned verktøyet i Google Maps-tjenesten.
Er skjermbilde av Google Maps lovlig?
Svaret avhenger av formålet ditt. For det første er det greit hvis du bare vil se skjermbildet Google Maps offline for personlig bruk. Når det gjelder kommersiell bruk, må du bruke en annen tjeneste Google Maps API, som er en betalt tjeneste og designet for kommersiell bruk.
Konklusjon
Denne guiden har vist deg hvordan du tar et skjermbilde av Google Maps på Windows, Mac, iPhone og Android. Standardmetodene er tilgjengelige for de fleste enheter, selv om designet kan være litt annerledes. Imidlertid er Vidmore Screen Recorder et mer fleksibelt alternativ for å gjøre oppgaven. Hvis du har flere spørsmål, kan du legge igjen en melding under dette innlegget.


