Den ultimate guiden om hvordan du tar skjermbilder på Google Chrome som ønsket
For å dele noen skjermbilder for en webside på Google Chrome til dine venner eller kolleger, hvordan tar du øyeblikksbilder? Kan du bruke Chrome til å ta skjermbilde direkte, eller velge skjermbildet Chrome-utvidelser? Hvordan beskjærer du, redigerer eller til og med legger til kommentarer på skjermbilde på Google Chrome enkelt? Bare lær mer om den ultimate guiden om Chrome-skjermbilde fra artikkelen.
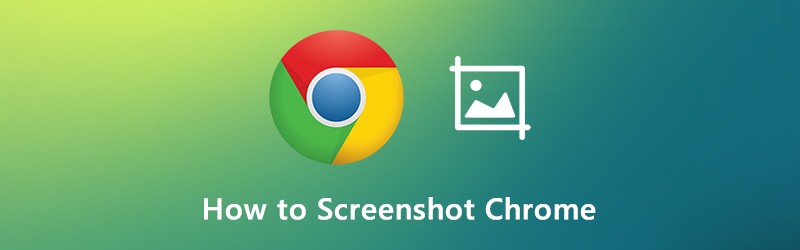
SIDEINNHOLD
Del 1: 4 forskjellige metoder for å fange skjermen i Chrome
Google Chrome har en skjult funksjon inne i utviklerverktøyene som lar deg ta et helsides skjermbilde for Chrome. Enten du trenger å ta skjermbilde i full størrelse for Chrome, eller til og med rulleskjermbildet, kan du finne metodene som nedenfor.
Trinn 1: Få tilgang til utviklerverktøy
Du kan bare høyreklikke på en hvilken som helst del av nettleseren og velge Inspiser-alternativet, eller klikke på Tilpass og kontroll Google Chrome-ikonet (3 loddrette prikkikon) og velg Utviklerverktøy alternativet under Flere verktøy alternativ.
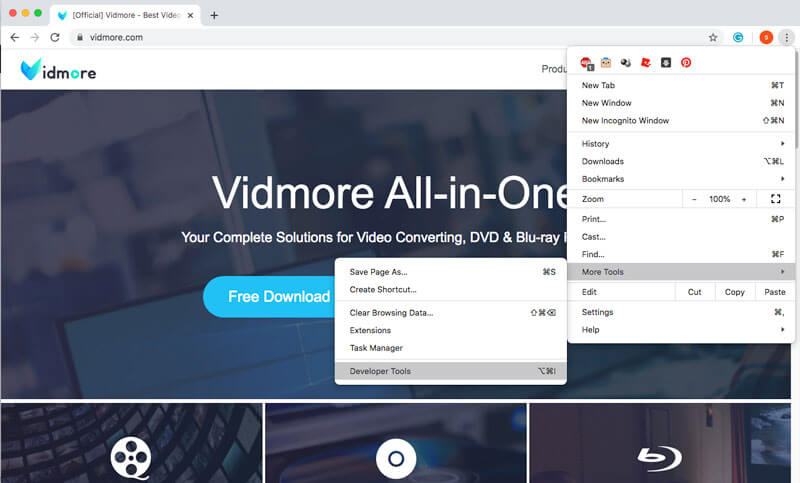
Steg 2: Bruk kommandomenyen
For å få tilgang til kommandomenyen, kan du trykke på Ctrl + Skift + P for Windows og CMD + Skift + P for Mac. Etter det kan du skrive inn skjermbildet i kolonnen og velge ønsket skjermbildemodus for Chrome.
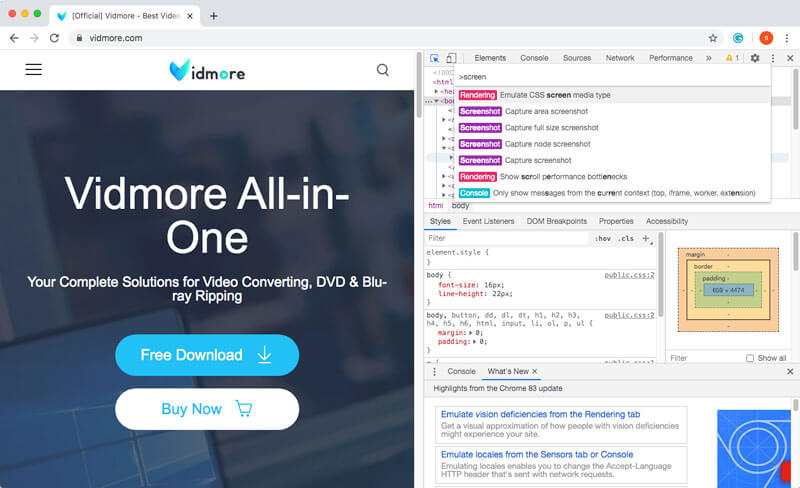
Trinn 3: Ta et skjermbilde av Chrome
Når du vil ta et skjermbilde på Chrome, er det de fire forskjellige metodene du kan følge. Her er flere detaljer om metoden du bør vite.
Skjermbilde for fotograferingsområdet: ta ønsket del i henhold til ditt valg.
Ta skjermbilde i full størrelse: ta hele skjermbildet til websiden på Chrome.
Ta skjermbilde: ha et skjermbilde av den gjeldende siden på Chrome.
Skjermbilde for fange node: registrer node.js på gjeldende nettside.
Del 2: 3 Beste Chrome skjermbildeutvidelser og alternativ
Når du trenger å ta et skjermbilde på Chrome, eller til og med ta opp fullskjerm som en video, er det de 3 beste Chrome-skjermbildeutvidelsene og alternativene du bør ta i betraktning.
Topp 1. Vidmore Screen Recorder
Vidmore skjermopptaker gir deg en gratis skjermbilde-skjermbilde, som lar deg ta øyeblikksbilder på Chrome, Firefox, Safari og aktiviteter på skjermen på datamaskinen din. Det er noen redigerings- og merknadsfunksjoner til. Dessuten er det i stand til å ta opp video og ta video i løpet av klikk.
- Ta et skjermbilde med fikseramme, velg eller tilpasse ønsket ramme.
- Velg skjermformat for utdata, destinasjon og flere andre innstillinger.
- Still hurtigtaster for skjermopptak, start opptak, pause opptak osv.
- Legg lett til tekst, piler og figurer til opptaket eller skjermbildet.

Topp 2. Fantastisk skjermbildeutvidelse
Awesome Screenshot er en av de mest populære skjermdumputvidelsene for Chrome som fanger synlig del av siden, valgt område, hele siden, et lokalt bilde eller til og med opptaksskjerm. Videre lar den deg legge til en kommentar, kommentar, uskarpe sensitiv informasjon og mer.
- Fang et valgt område, eller hele den synlige delen, hele siden eller rullesiden.
- Kommenter bilder med rektangler, sirkler, piler, linjer og tekst eller uskarphet.
- Ett klikk for å laste opp til awesomescreenshot.com og få en lenke som kan deles.
- Gi redigeringsfunksjoner til avling, bla og vis dimensjoner for beskjæringsområdet.

Topp 3. Nimbus Capture Extension
Når du vil fange en rullende side av Chrome, er Nimbus Capture den anbefalte utvidelsen du kan ta i betraktning. Det gjør det mulig å skjermbilde hele nettsiden, ta opp skjermkasting eller til og med spille inn videoer i tillegget til Chrome direkte.
- Skjermen tar hele siden, delvis skjermbilder og blar side.
- Gjør visse seksjoner uskarpe for å skjule sensitiv informasjon eller til og med legge til vannmerke.
- Last opp screencast enten til Nimbus Note eller lagre på disken.
- Legg til grafikk, tekstbokser og mer til Chrome-skjermbildet ditt.

Del 3: Vanlige spørsmål om hvordan du tar skjermbilde på Google Chrome
1. Hvordan fange opp Chrome-skjermbilde for Android eller iPhone?
For å bytte til responsiv eller enhetsmodus i Windows og Mac, kan du ta øyeblikksbilder direkte til smarttelefonen din. trykk CMD + Shift + M. for din Mac eller Ctrl + Skift + M. på Windows. Etter det kan du velge preferanser for enhetstype, zoomnivå, retning og mer for å ta et ønsket kromskjermbilde på en hvilken som helst annen enhet.
2. Hva bør du gjøre hvis Chrome Screenshot Extension Crash?
På grunn av kompatibiliteten til Chrome-nettleseren, kan noen av Chrome-skjermbildeutvidelsene krasje nettleseren. Av samme grunn, videoer på Chrome kan også mislykkes. Bare oppdater noen av tilleggene, eller installer dem på nytt for å finne ut om det fungerer. Hvis det fortsatt ikke fungerer, bør du fjerne programmene og bruke Vidmore Screen Recorder som det beste alternativet.
3. Finnes det en metode for å legge til kommentarer på skjermbildet direkte?
Hvis du bare trenger å beskjære skjermbildet på Chrome, kan du bare velge skjermbildet for fotograferingsområdet, som er tilgjengelig for de fleste Chrome-skjermutvidelser. Men når du trenger å legge til kommentarer, for eksempel en musemarkør, tekst, pil og flere andre, bør du bruke profesjonelle skjermbilde-beskytter i stedet.
Konklusjon
hvordan ta et skjermbilde for hele siden med Chrome? Selvfølgelig, hvis du ikke vil installere ekstra programvare for å ha et skjermbilde på en webside på Chrome, kan du bare bruke standardutviklerverktøyene til Chrome i stedet. Selvfølgelig er det noen gode utvidelser og alternativer for å utvide funksjonene til skjermbildet.


