Hvordan skjermbilde et bestemt område på PC i høykvalitetsbilde
Et skjermbilde er et bilde tatt av det som er på skjermen. Det er velkjent at du kan ta et skjermbilde for hele skjermen med Print Screen-knappen; hva med skjermbilde spesifikt område på PC?
Faktisk er det både innebygde verktøy og tredjepartsverktøy som kan fange tilpasset region og sende skjermbildet til utklippstavlen eller lagre som et bilde. Denne guiden identifiserer tre enkleste metoder og deler trinnene deres.


Del 1. Beste gratis måte å skjermdumpe en del av skjermen på
Det er allerede noen forhåndsinstallerte verktøy og snarveier på hver datamaskin, som lar brukere ta skjermbilder av bestemte områder på datamaskinen. Funksjonene er imidlertid begrenset, og det har en tendens til å være vanskelig å møte flere krav til bilderedigerere. I lys av dette, Vidmore skjermopptaker, et kraftig og brukervennlig skjermopptaksverktøy som støtter opptak av hvilken som helst del av skjermen din, anbefales på det sterkeste. Med dette verktøyet kan du aldri bekymre deg for å fange det du vil ha på datamaskinen.
- Støtte for å kommentere skjermbildene dine og enkel deling.
- Free select fange hele skjermen, et vindu eller et spesifikt område.
- Utstyrt med ulike potente funksjoner, inkludert valg av område, sanntidstegning, museeffekter, planlagt opptak, trimopptak, etc.
- Praktisk verktøy for bedrifter og forelesere
- Tilgjengelig for Windows og Mac
- Ta et skjermbilde for hvilken som helst del av skjermen.

Kort sagt er det den beste måten å ta et skjermbilde for et bestemt område på PC-er.
Hvordan skjermbilde spesifikt område på PC
Trinn 1: Ta et øyeblikksbilde
Gå inn på skjermen du vil fange. Velg Videoopptaker, klikk på rullegardinlisten ved siden av kameraknappen øverst til høyre, og deretter kan du velge en opptaksmodus.
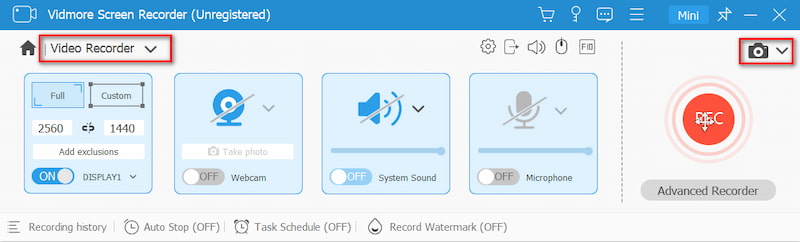
Deretter vil markøren vende seg til et kryss. Hvis du tar et skjermbilde på et vindu, klikker du på det. For den egendefinerte regionen, klikk og dra venstre mus for å få den.
Steg 2: Rediger skjermbildet ditt
Når skjermdumping av en bestemt del på PC er ferdig, slipp venstre museknapp og menylinjen vil dukke opp. Nå kan du legge til form, tekst eller maleri til skjermbildet. Velg riktig verktøy, velg andre og andre alternativer, og legg det til skjermbildet ditt direkte
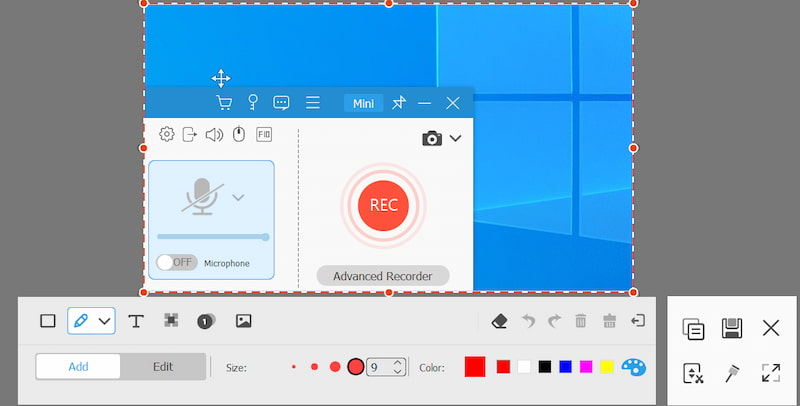
Trinn 3: Lagre resultatene dine
Hvis du er misfornøyd med maleriet, kan viskelærknappen fjerne det. Til slutt klikker du på Lagre-knappen for å eksportere skjermbildet til harddisken. Hvis du har tenkt å bruke skjermbildet i andre programmer, velg utklippstavle-knappen i stedet.
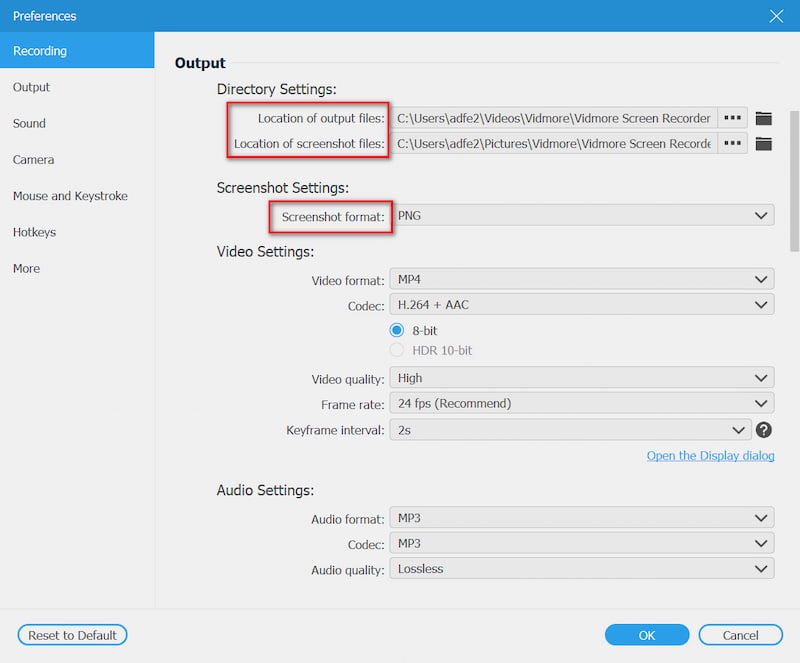
Del 2. Hvordan skjermdumpe spesifikt område på PC med klippeverktøy
Snipping Tool er et innebygd verktøy for å ta skjermbilde for et bestemt område på PCen. Videre kan du bruke det grunnleggende bilderedigeringsverktøyet til å redesigne skjermbildet.
Trinn 1: Gå til din Start menyen nederst til venstre, søk etter Snipping Tool og åpne den.
Steg 2: Klikk på Modus menyen på menylinjen og velg riktig modus. For å skjermbilde et bestemt område på PC, kan du velge Rektangulært snip, Windows Snip eller Gratis form Snip.
Tips: Klikk på for å endre målmappe og mer Alternativer Meny.

Trinn 3: Trykk deretter på Ny menyen og skjermen blir grå. Klikk på vinduet hvis du velger Vindusklipp. Eller bruk markøren for å dekke ønsket område.

Trinn 4: Slipp musen og skjermbildet blir satt i redigeringspanelet. Rediger det og klikk på Lagre ikon for å lagre skjermbilde på harddisken. Alternativt, trykk på Utklippstavle ikonet for å sende det til utklippstavlen.
Mer skjermbilder verktøy på Windows som Snipping Tool er her.
Del 3. Skjermbilde en del av skjermen med knappkombinasjon
I tillegg til den enkle utskriftsskjermtasten, kan du bruke noen snarveier på PCer for å ta skjermbilder basert på ditt behov. For å skjermbilde et bestemt område, for eksempel et vindu, er Alt + Print Screen-knappene tilgjengelige.
Trinn 1: Sett det du vil skjermbilde på skrivebordet, for eksempel et programvindu eller en videoavspilling.
Steg 2: trykk Alt + Print Screen knappene sammen hvis du vil skjermbilde et aktivt vindu. Trykk på for å skjermbilde en del av skjermen Vinn + Skift + S samtidig.

Trinn 3: Søk etter MS Paint i Start menyen nederst til venstre på skrivebordet. Åpne den og klikk Lim inn menyen på det øverste båndet for å lime inn skjermbildet. Da kan du beskjær skjermbildet på Windows som du liker.

Trinn 4: Rediger det som et vanlig bilde. Gå deretter til Fil menyen, velg Lagre som og velg riktig format. I popup-dialogboksen navigerer du til et sted, skriver inn et filnavn og klikker på Lagre knapp
Del 4. Vanlige spørsmål om Skjermbilde Del av skjermen
Hvordan skjermbilder jeg et bestemt område på iPad?
Når du ser skjermen du vil skjermbilde, holder du begge nede Hjem og Makt knappene sammen til skjermen blinker. For iPad Pro 2020, bytt ut Hjem knapp med Volum opp. Gå deretter til Bilder-appen, finn skjermbildet og beskjær uønsket del. Ellers kan du bruke en tredjeparts skjermbilde-app for å få den.
Hvor er Print Screen-tasten?
Print Screen-tasten er vanligvis på den øverste linjen på tastaturet ved siden av funksjonstaster. Noen ganger er det forkortet som Prscr, PRTSC, PrtScrn, Ps, etc.
Hvor lagres utskriftsskjermer?
Som standard lagres skjermbilder i utklippstavlen din hvis du bruker Print Screen-tasten. Deretter kan du gå til et riktig program, som Office Word, og lime inn skjermbildet direkte. Stedsmappen er forskjellig avhengig av hvilken måte du bruker. I de fleste tilfeller er standardplasseringen C: \ UsersYour Namepictures på PC.
Hvorfor kan du ikke ta et skjermbilde?
Noen ganger kan du mislykkes når du tar skjermbilder av noen sider. Dette skjer fordi det er sensitiv informasjon på sidene, og det er forbudt å være skjermbilder for å beskytte personvernet og sikkerheten din. For eksempel betalings-QR-koder, bankprogramvaresider osv.
Reduserer skjermdumping av et bilde kvaliteten?
Skjermbildet endrer ikke kvaliteten på originalbildet ditt. Men siden kvaliteten som vises på skjermen kan være lavere enn den opprinnelige kvaliteten på bildet, hvis du tar et skjermbilde, kan oppløsningen til det resulterende bildet være lavere enn det sanne bildet.
Denne guiden har snakket om hvordan skjermdump et bestemt område på PC-en. Det er en nyttig skjerm for å ta bilder av alt på skrivebordet. Snarveien er den enkleste måten å gjøre det på, selv om du ikke kan redigere skjermbildene direkte. Hvis du foretrekker å skjæreverktøy, kan det også dekke ditt behov. Vidmore Screen Recorder er også verdt å prøve. Enda viktigere, den tilbyr funksjoner på pro-nivå på en måte som alle kan mestre raskt. Flere spørsmål knyttet til skjermdump av en del på PC, legg igjen en melding nedenfor.


