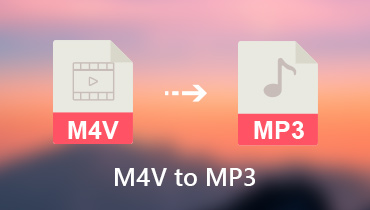Hoe MKV naar M4V op Mac en Windows te converteren met deze 4 tools
Heeft u een probleem met het afspelen van uw MKV-videoclips op uw draagbare apparaat? Je bent niet de enige, want andere gebruikers hebben het ook ervaren. Een van de meest voorkomende redenen waarom MKV-video's niet op sommige draagbare apparaten worden afgespeeld, zijn compatibiliteitsproblemen. Daarom gebruiken anderen een videoconverter als oplossing. En als u een van degenen bent die MKV willen converteren naar een formaat dat compatibel is met draagbare spelers zoals M4V, leer deze dan kennen MKV naar M4V-converters zoals aangegeven hieronder.
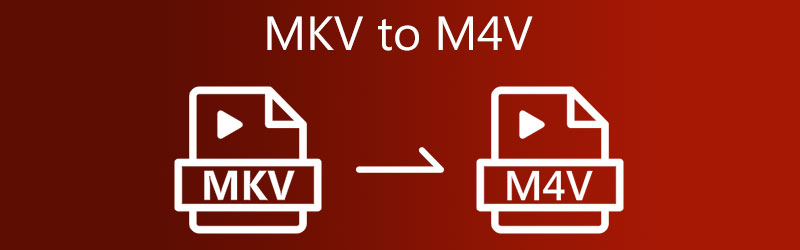
- Deel 1. Beste manier om MKV naar M4V te converteren
- Deel 2. Hoe MKV op andere manieren naar M4V te converteren
- Deel 3. Veelgestelde vragen over het converteren van MKV naar M4V
Deel 1. Beste manier om MKV naar M4V te converteren
Als u MKV naar M4V met ondertitels wilt converteren, kunt u beter de Vidmore Video Converter. Het is een zeer flexibele tool waarmee je je video's kunt aanpassen en converteren naar andere formaten zoals MOV, MP4, AVI, WebM en nog veel meer. Deze video-omzetter ondersteunt meer dan 200 audio- en videoclips. Daarom kun je het gebruiken op elk videotype dat je hebt.
Afgezien van de verschillende formaten die het ondersteunt, kunt u ook de video-instellingen zoals resolutie en framesnelheid wijzigen als u uw videoclip beter wilt maken. U hoeft zich geen zorgen te maken als u geen voorafgaande informatie over videoconverters heeft, want u kunt Vidmore Video Converter gemakkelijk gebruiken! Als je ook versteld staat van dit programma, kun je dit voorbeeld als richtlijn gebruiken.
Stap 1: Download MKV naar M4V Converter
Het installeren van het programma op een actief apparaat is de eerste stap. Klik om te beginnen op de Gratis download optie in het rechtermenu. Daarna moet u wachten tot de conversietool is voltooid.
Stap 2: MKV-bestanden toevoegen aan de tijdlijn
Om vervolgens de videoclip aan de tool toe te voegen, tikt u op de Bestanden toevoegen aan de linkerkant van het scherm en upload je MKV-bestand. U kunt ook op de tikken Plus pictogram dat u in het midden van het scherm ziet.
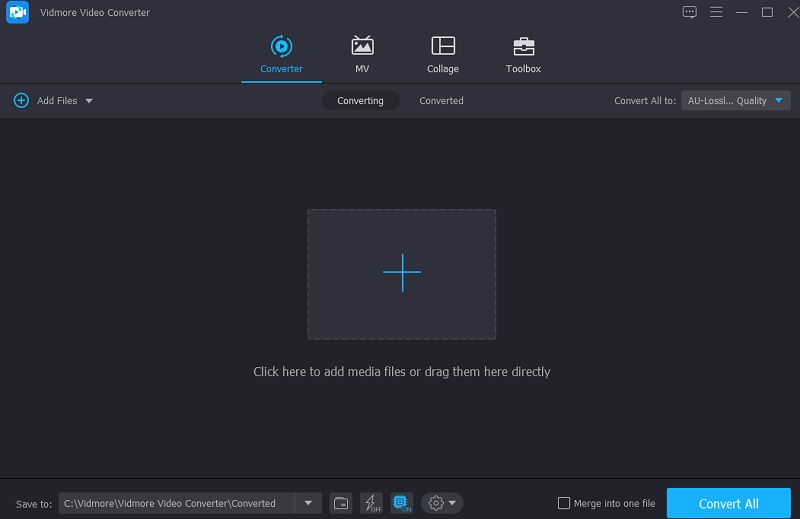
Stap 3: Kies het M4V-formaat uit de lijst
Om vervolgens het videoformaat van uw MKV-bestand te wijzigen, moet u de pijltoets aan de rechterkant van de video kiezen en op de knop klikken Video tabblad bovenaan. Zoek daarna naar de M4V formaat en klik erop.
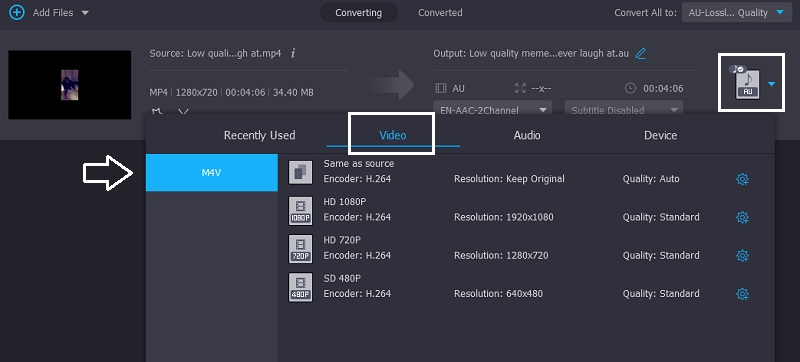
U kunt de video-instellingen ook beheren door op de Instellingen pictogram aan de rechterkant van het formaat. Kies tussen Resolutie, kanaal en framesnelheid als je gaat aanpassen. Klik op de Maak nieuw knop hieronder zodra u akkoord gaat met de wijzigingen.
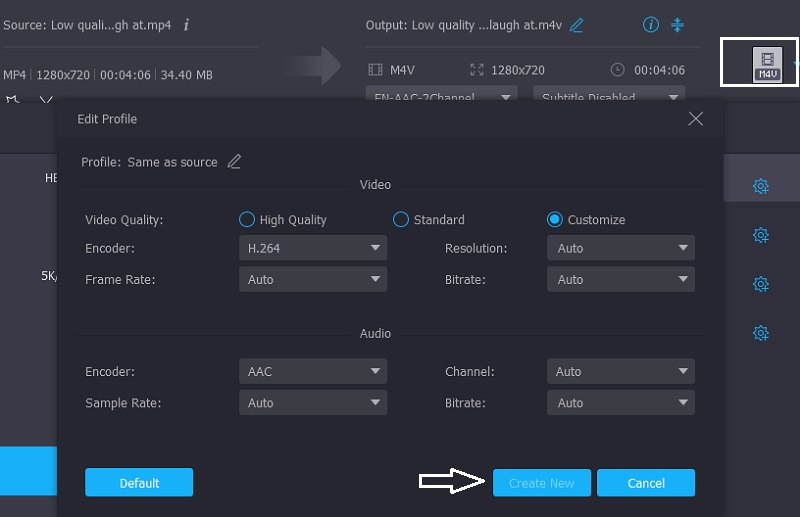
Stap 4: Zet ondertitel op M4V Video
Zodra u terug bent in de hoofdinterface, klikt u op de Ster pictogram dat naar de bewerkingssectie moet worden geleid. Klik vervolgens op de Ondertiteling tabblad bovenaan. Klik vervolgens op de Plus pictogram en voeg de gewenste ondertitel toe. Daarnaast kunt u ook de lettertypestijl kiezen. Als u klaar bent, tikt u op de knop OK hieronder.
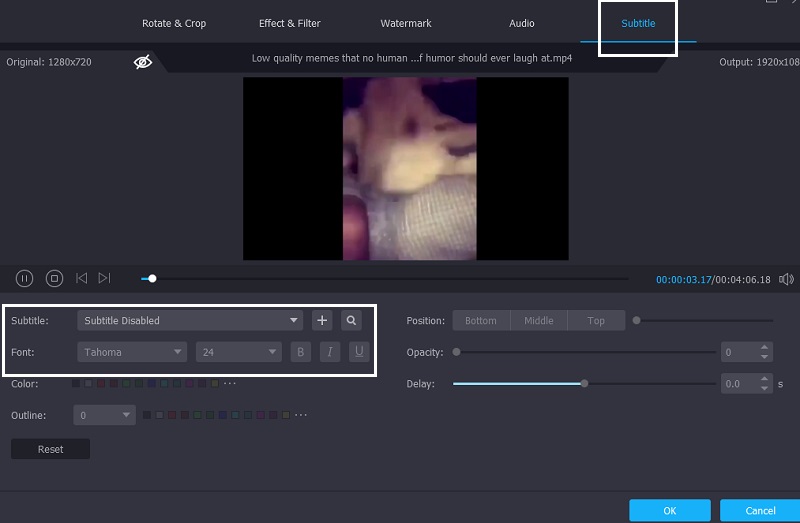
Stap 5: converteer MKV naar M4V
Nadat u alle bovenstaande taken hebt voltooid, klikt u op de knop Alles converteren om de aangebrachte wijzigingen toe te passen.
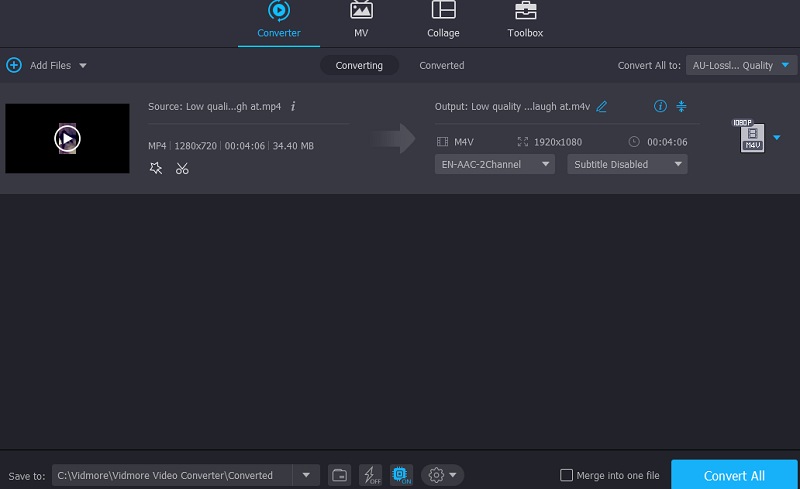
Deel 2. Hoe MKV op andere manieren naar M4V te converteren
Aan de andere kant hebben we andere opties vermeld als je MKV naar M4V wilt converteren met andere tools.
1. VLC Media Player
VLC Media Player is een van de aanpasbare mediaspelers die momenteel op de markt verkrijgbaar zijn. Naast het bekijken van uw favoriete films, kunt u er ook uw video's mee bewerken en converteren naar verschillende formaten. VLC kan bijna elk video- of audiobestand afspelen. Een van deze mogelijkheden is de mogelijkheid om films in een paar eenvoudige stappen van het ene formaat naar het andere te converteren. In de volgende techniek leer je een MKV-bestand converteren naar een M4V-video met behulp van de VLC-mediaspeler.
Stap 1: Open de VLC Media Player en selecteer de optie Media in de vervolgkeuzelijst in de titelbalk van het VLC-venster. Kies in de vervolgkeuzelijst onder aan het scherm de optie om Converteren / opslaan het bestand.
Stap 2: Selecteer het pictogram en ga naar de locatie van uw MKV-videobestand, waarop u dubbelklikt om het uploadproces te starten. Om een bepaald stuk in de converterlijst op te nemen, klik erop en klik op Open op het toetsenbord van uw computer. Kies M4V als het uitvoerformaat in de Converteren vak na klikken Instellingen, vergezeld van Profiel.
Stap 3: Na het klikken op Bladeren en voer de plaats in waar u het geconverteerde MKV-bestand wilt opslaan, kies Converteren uit het vervolgkeuzemenu dat verschijnt.
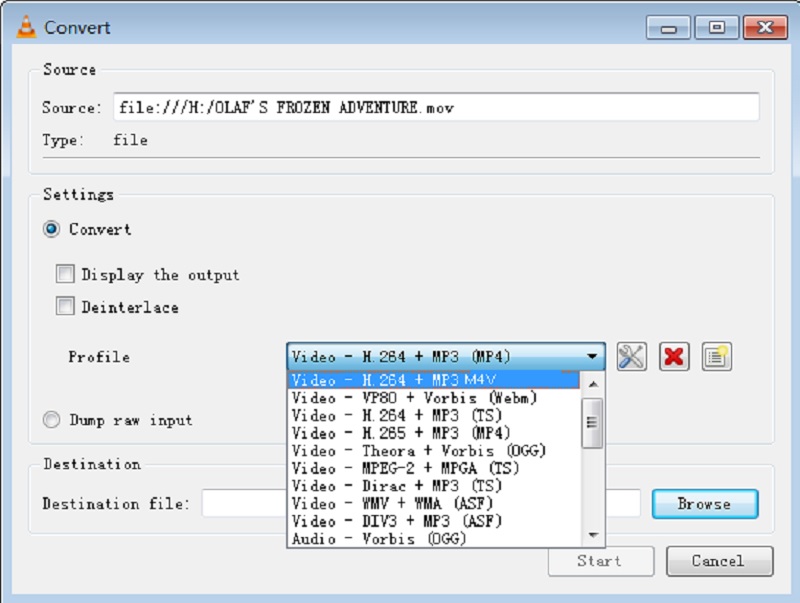
2. Bestanden converteren
Aan de andere kant, als je niet genoeg ruimte op je apparaat hebt en MKV naar M4V wilt converteren, kun je een online converter raadplegen. Een van de meest betrouwbare videoconverters die je zult vinden, zijn de ConvertFiles. Deze webgebaseerde tool kan archieven, documenten, presentaties, e-boeken, afbeeldings- en audiobestanden converteren. U moet het formaat kiezen uit de opgegeven uitvoerformaatlijsten. Neem dit voorbeeld als richtlijn.
Stap 1: Zoek eerst de ConvertFiles MKV naar M4V Converter. Zodra u de hoofdinterface ziet, klikt u op de knop Bladeren en voegt u de MKV-video toe.
Stap 2: Klik vervolgens op de vervolgkeuzelijst Uitvoerindeling, zoek naar de Apple iPod/iTunes-videobestand (.m4v)en klik erop.
Stap 3: Klik ten slotte op de Converteren knop hieronder en wacht tot het conversieproces is voltooid. En dat is het!
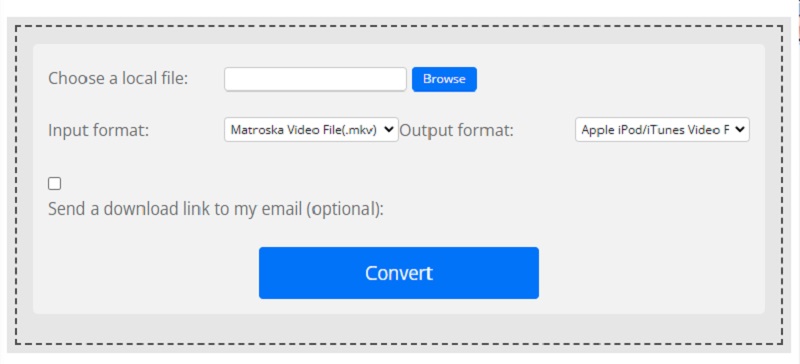
3. Elke conv
Elke Conv is ook een andere internet MKV naar M4V-converter die u kunt vertrouwen. Het is een flexibele webgebaseerde converter. Het draait op Windows, Mac OS X en Linux. Het biedt ook video-, beeld- en geluidsconversie. De conversieprocedure van deze online tool is snel en eenvoudig.
Stap 1: Navigeer naar de startpagina van Any Conv en selecteer de Kies bestand knop op het startscherm. U kunt een MKV-video kiezen uit uw Bibliotheek door op dat pictogram te klikken.
Stap 2: Nadat u het MKV-bestand op het startscherm hebt geïmporteerd, tikt u op de rechter vervolgkeuzepijl en selecteert u M4V uit de beschikbare opties.
Stap 3: Klik ten slotte op de Converteren pictogram om het bestand volledig te converteren naar M4V formaat.
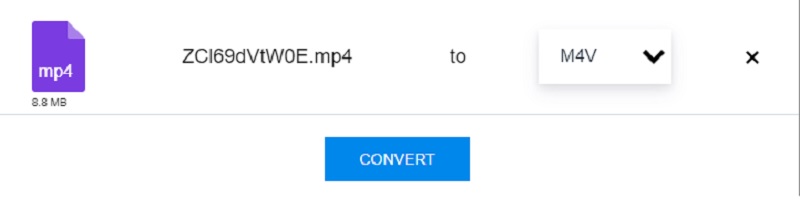
Verder lezen:
Top 3 MKV naar MP4 Converter online (gratis en onbeperkt)
MP4 naar M4V - 2 snelle manieren om video's zonder verlies naar M4V-formaat te converteren
Deel 3. Veelgestelde vragen over het converteren van MKV naar M4V
Is het beter om MOV of M4V te gebruiken?
M4V wordt redelijk goed ondersteund door draagbare apparaten. Hoewel het MOV-formaat ook toegankelijk is voor draagbare apparaten, presteren de films echter niet goed. Het MOV-formaat wordt breder ondersteund door apparaten die u kunt importeren.
Waarom kiezen voor M4V?
De iTunes Store van Apple verkoopt videobestanden die zijn gecodeerd met het M4V-formaat.
Is M4V een hoogwaardig formaat?
Ja, hoewel het niet zo populair is, is de hoge kwaliteit van dit formaat uitstekend.
Gevolgtrekking
Om uw MKV-bestand compatibel te maken met uw draagbare apparaat, begint u met het converteren van MKV naar M4V. Omdat je het al weet hoe MKV naar M4V te converteren via de aangegeven tools en stappen hierboven.
MKV en M4V
-
MKV converteren
-
Converteer M4V
-
Bewerk M4V