Overzicht hoe Adobe Illustrator gemakkelijk achtergrond verwijdert
Het verwijderen van achtergronden of het maken van een transparante achtergrond is een uitstekend idee om afbeeldingen in lagen te leggen en professionele posters te maken, vooral wanneer u productfoto's maakt om deze online te promoten of afdrukken maakt voor verspreiding. Maar maak je geen zorgen. Er is een manier om hiermee om te gaan. Een van de aanbevolen programma's om ongewenste achtergronden te verwijderen, is Adobe Illustrator.
Vandaar dat veel mensen op zoek zijn naar stappen op achtergronden verwijderen in Illustrator. Ongeacht de achtergrond, of het nu een eenvoudige witte of zwarte achtergrond is, ingewikkeld en complex als mensenhaar, de tool kan het voor je aan. Adobe Illustrator biedt trouwens vele manieren om de voorgrond van de achtergrond te isoleren. U kunt verder lezen om te leren hoe u deze klus moeiteloos kunt klaren.
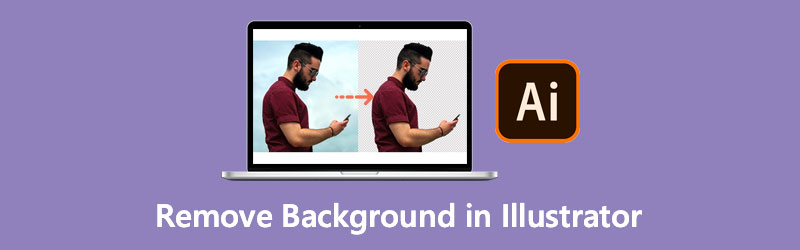
- Deel 1. Achtergrond verwijderen in Illustrator
- Deel 2. Beste online tool om achtergrond zoals Illustrator te verwijderen
- Deel 3. Veelgestelde vragen over het verwijderen van achtergrond in Illustrator
Deel 1. Achtergrond verwijderen in Illustrator
Stel dat u zich bezighoudt met het maken van logo's, illustraties of typografie. In dat geval mag Adobe Illustrator uw toolkit nooit verlaten. U kunt nu van de vervelende achtergrond af, omdat we u de ongelooflijk handige manieren laten zien om de achtergrond van een afbeelding in Illustrator te verwijderen.
1. Achtergrondafbeelding in Illustrator verwijderen met Image Trace
Deze methode is zeer geschikt voor afbeeldingen met minder details, tweedimensionale animaties, tekenfilms en logo's. Hiermee kunt u een vector van de objecten maken, zelfs die kleinere details. Tegen die tijd kunt u de achtergrond verwijderen terwijl de voorgrond van uw foto behouden blijft. Sterker nog, je kunt de witte achtergrond in Illustrator verwijderen, daar is hij ook goed in. Aan de andere kant, hier is hoe de achtergrondwisser in Illustrator werkt.
Stap 1. Als Adobe Illustrator al op uw computer is geïnstalleerd, opent u deze en uploadt u een afbeelding die u wilt bewerken.
Stap 2. Navigeren naar Venster > Afbeelding traceren om de geüploade afbeelding naar vector te converteren. Er zou een klein venster moeten verschijnen in het rechterdeelvenster van de interface. Ontvouw nu de Modus onder de Beeld spoor paneel. Kies dan Kleur uit de selectie.
Stap 3. Selecteer een maximum aantal kleuren met behulp van de schuifbalk en klik op de Spoor knop in de rechterbenedenhoek. Om uw afbeelding om te zetten in vectorobjecten, drukt u op de Uitbreiden knop bovenaan de interface.
Stap 4. Klik nu met de rechtermuisknop op de afbeelding en selecteer Groepering opheffen. Deze bewerking scheidt vectorobjecten van elkaar. Selecteer vervolgens achtergrondobjecten. U kunt meerdere objecten tegelijk selecteren door de . ingedrukt te houden Verschuiving toets. Selecteer daarna de objecten die u wilt verwijderen. Druk tot slot op de Verwijderen toets om de achtergrond in Illustrator te verwijderen.
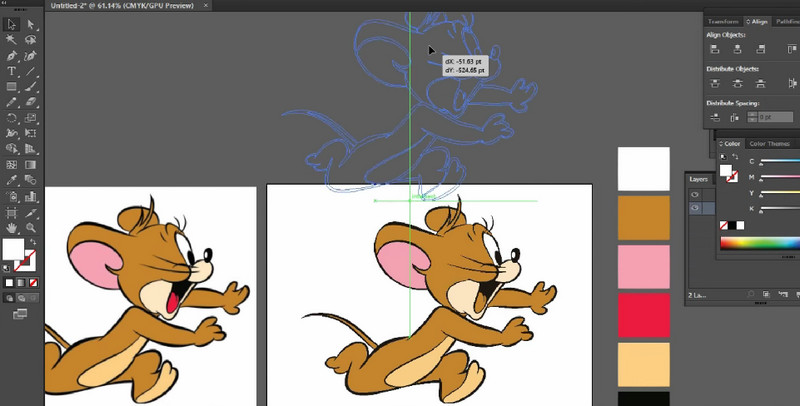
2. Hoe de achtergrond van een afbeelding in Illustrator uit te snijden met een uitknipmasker
Knipmaskers is een andere manier om achtergronden in Illustrator te verwijderen. Met deze methode kunt u een sjabloon maken om deze rond en binnenin te knippen. Het wordt geleverd met een set lagen die een knipset wordt genoemd. Aan de andere kant kan het behoorlijk uitdagend zijn om Illustrator te leren over het wissen van de achtergrond, maar het is het waard. Je zult het ook leuk vinden als je de tool onder de knie hebt.
Stap 1. Start de Illustrator op uw computer. Importeer vervolgens de foto in het programma.
Stap 2. Selecteer het pengereedschap in het menu aan de linkerkant van het scherm. Plaats daarna je ankerpunt ergens langs de rand van je onderwerp. Verbind ankerpunten totdat u vormen maakt. Volg continu de voorgrond totdat u het eerste ankerpunt bereikt en het pad voltooit.
Stap 3. Pas nu de selectie van uw omtrek aan zodat deze bij uw voorgrondobject past. Selecteer vervolgens uw afbeelding en omtrek tegelijkertijd.
Stap 4. Maak tot slot een uitknipmasker. Om dit te doen, klikt u met de rechtermuisknop op het geselecteerde object en selecteert u Knipmasker maken om het onderwerp te scheiden en de achtergrond te verwijderen in Illustrator.
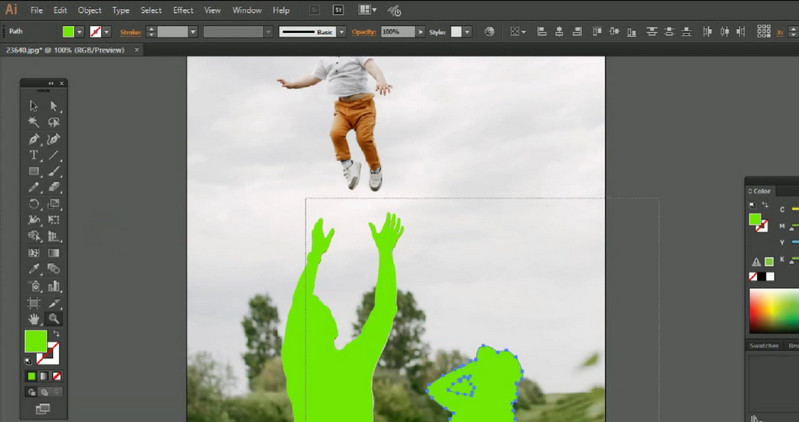
3. Hoe zich te ontdoen van de witte achtergrond in Illustrator door de afbeelding te exporteren als een EPS-bestand
Deze methode werkt het beste als u een afbeelding transparant wilt opslaan. Bovendien kunt u de afbeelding naar wens vergroten zonder dat dit ten koste gaat van de kwaliteit. Vervolgens kunt u het opnemen in uw posters of andere digitale middelen. Aan de andere kant kunt u de logo-achtergrond gemakkelijk verwijderen in Illustrator. In feite kunt u deze klus in een oogwenk klaren.
Stap 1. Ga naar het dossier en selecteer Opslaan als. Kies in het menu dat zal verschijnen Illustrator-EPS en raak Opslaan.
Stap 2. onder de Voorbeeld verander in het EPS-venster de Tiff in 8-bit Color.
Stap 3. Klik daarna op OK om het bestand transparant op te slaan. Dan heb je je EPS-bestand met een transparante achtergrond.
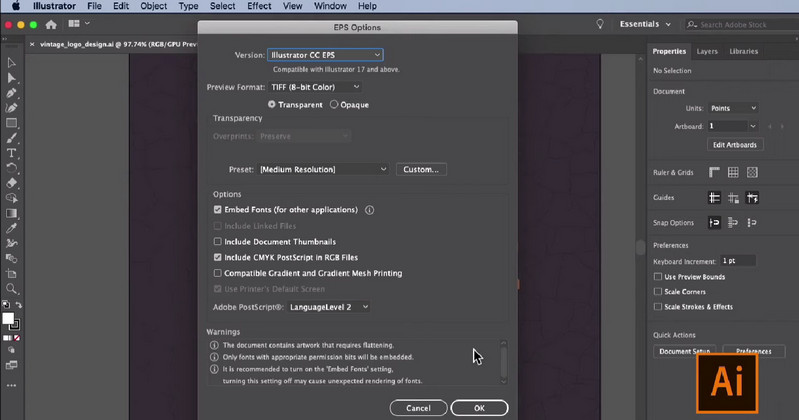
Deel 2. Beste online tool om achtergrond zoals Illustrator te verwijderen
Vidmore Achtergrondverwijderaar Online is de gemakkelijkste manier om ongewenste achtergrond te verwijderen. Hiermee kunt u de achtergrond verwijderen met alleen een browser op uw computer. Dat betekent dat er geen download nodig is om het programma te gebruiken. U kunt de achtergrond in duidelijke kleuren veranderen of uw eigen afbeelding uploaden. Het enige dat u nodig heeft, is een betrouwbare cyberverbinding om dit programma te gebruiken. Dat gezegd hebbende, hier leest u hoe u de achtergrond in het Illustrator-alternatief kunt verwijderen.
Stap 1. Ga naar de officiële website
Ga naar de officiële website van het programma. Open hiervoor een browser en typ de naam van de tool in de adresbalk.
Stap 2. Upload een afbeelding
Importeer een afbeeldingsbestand dat u wilt bewerken door op de Portret uploaden. Als alternatief kan het laten vallen van uw afbeeldingsbestand naar het uploadgebied het proces van het importeren van een afbeeldingsbestand vergemakkelijken.
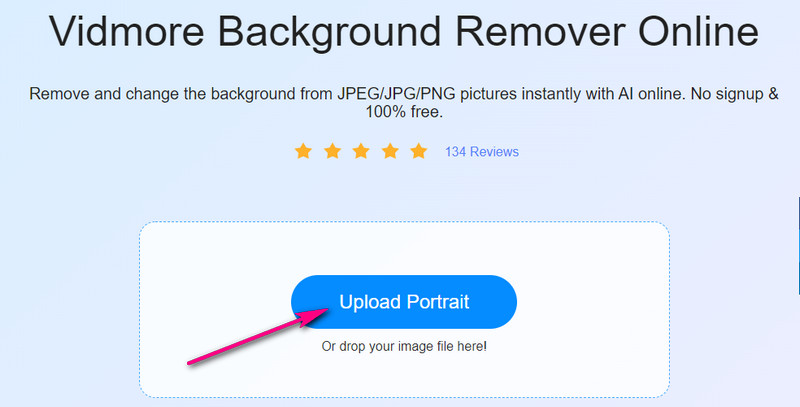
Stap 3. Bewerk het afbeeldingsbestand
Zodra het afbeeldingsbestand is geüpload, verwijdert de tool automatisch de achtergrond van de foto. U kunt de achtergrond dan vervangen door effen kleuren of deze over een andere afbeelding heen leggen. U kunt ook de oriëntatie en de hoek van de gescheiden voorgrond naar wens wijzigen.
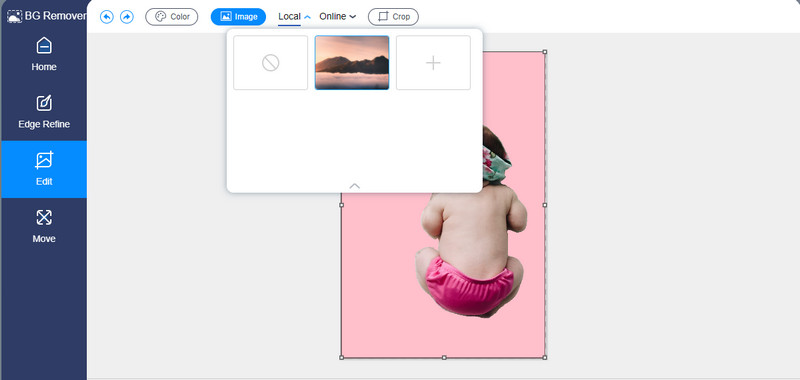
Stap 4. Sla de uitvoer op
Nadat je de achtergrond hebt verwijderd en de foto hebt bewerkt, kun je de definitieve versie van je afbeeldingsbestand opslaan. Klik hiervoor op de Downloaden knop onderaan de voorbeeldinterface. Vervolgens wordt de afbeelding naar uw lokale schijf gedownload.
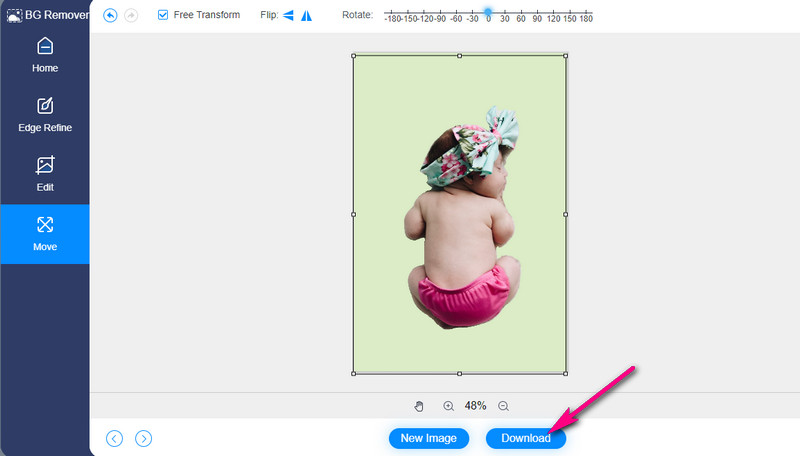
Deel 3. Veelgestelde vragen over het verwijderen van achtergrond in Illustrator
Is het mogelijk om de omtrek die ik heb gemaakt te bewerken nadat ik een uitknipmasker heb gemaakt?
Ja. Hiervoor moet u het hulpmiddel voor subselectie gebruiken en de ankerpunten samen met het onderwerp van uw afbeelding aanpassen.
Hoe buig je een lijn wanneer je de pentool gebruikt?
Dat is vrij eenvoudig. U kunt een gebogen link tekenen met het pengereedschap door op het ankerpunt te klikken en vast te houden. Sleep vervolgens uw muis totdat u de gebogen lijn bereikt.
Hoe verwijder je de witte achtergrond van een logo?
Het verwijderen van een witte achtergrond van een object of een logo gaat snel met de afbeeldingtraceerfunctie van Illustrator. Draai de foto eenvoudig naar vector en selecteer de witte achtergrond in de afbeelding. Daarna kunt u de achtergrond verwijderen.
Gevolgtrekking
Daar heb je het! Je kan nu achtergrond verwijderen in Illustrator van uw afbeeldingen voor productpromotie of het maken van logo's. Tegen die tijd kunt u het hulpmiddel bereiken dat u wilde bereiken. Bovendien biedt Illustrator verschillende manieren om de achtergrond van een afbeelding voor verschillende doeleinden te verwijderen. Stel ondertussen dat u geen tijd heeft om te downloaden en direct een transparante afbeeldingsachtergrond wilt hebben. In dat geval is Vidmore Background Remover Online geschikt voor uw behoeften. Het is ook de moeite waard om te gebruiken, vooral als je een eenvoudige oplossing nodig hebt.


