Achtergrond verwijderen in Paint, Paint 3D en een alternatief gebruiken
Paint is een applicatie-integratie en populair onder Windows-pc's. U kunt het gebruiken om tekeningen op een leeg canvas of bestaande foto's te maken. Windows 10 pc wordt zelfs geleverd met een bijgewerkte versie van Paint, waarmee u achtergronden van een afbeelding kunt verwijderen. Dat betekent dat u de ongewenste achtergrond van uw foto's kunt verwijderen zonder een app van derden te installeren.
Verder is Paint 3D beschikbaar op Windows PC, een ander uitstekend programma om afbeeldingsachtergronden te verwijderen. Hiermee heb je toegang tot meer bewerkingstools in vergelijking met Pain. Daarom legt dit artikel uit: hoe achtergrond te verwijderen in Paint 3D en gemakkelijk schilderen. Plus een bonusprogramma om moeiteloos online achtergrond te verwijderen en foto's te bewerken. Zonder verder oponthoud, hier zijn enkele van de richtlijnen om deze klus te klaren.
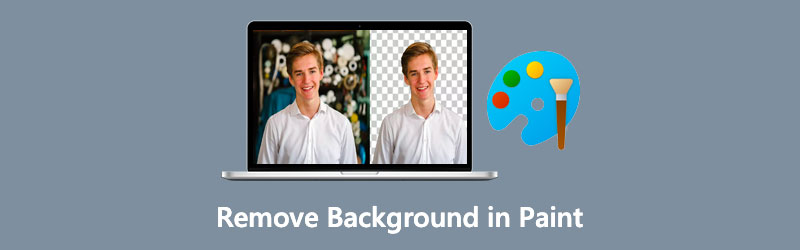
- Deel 1. Achtergrond verwijderen in Paint
- Deel 2. Achtergrond verwijderen in Paint 3D
- Deel 3. Beste alternatief voor schilderen
- Deel 4. Veelgestelde vragen over het verwijderen van achtergrond in Paint
Deel 1. Achtergrond verwijderen in Paint
Paint is een voorbeeldig tekengereedschap om aantekeningen te maken of een afbeelding te wijzigen. Wat het wenselijk maakt, is zijn eenvoud. Het is een handig programma, vooral voor Windows-gebruikers. Uiteindelijk helpt het programma je om afbeeldingsachtergronden te verwijderen. In feite zijn er verschillende manieren om de achtergrond van een afbeelding te verwijderen. U kunt het gebruiken om achtergronden te wissen, variërend van eenvoudige tot semi-complexe foto's. Om de achtervolging hier te stoppen, leest u hoe u de achtergrond van een afbeelding in Paint kunt wissen.
Stap 1. Open de Paint-toepassing op uw Windows-pc. druk de ramen toets en typ de naam van de app om de app te zoeken en te starten.
Stap 2. Importeer nu een afbeelding door naar Bestand > Openen. Blader en selecteer vervolgens uw doelfoto.
Stap 3. Klik in het bovenste menu op de Selecteer vervolgkeuzemenu en kies Transparante selectie van de Selectie opties. Kies daarna de Vrije vorm selectie optie van de Selectievormen menu.
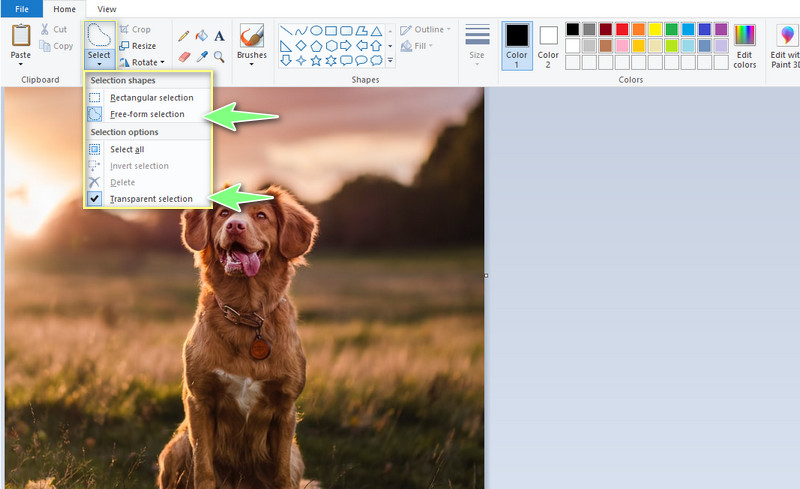
Stap 4. Trek vervolgens de rand van het onderwerp van de foto over. Kies ten slotte de Omgekeerde selectie van de Selecteer menu en druk op de Verwijderen toets om de achtergrond van de foto te wissen. U kunt dezelfde procedure volgen voor Paint: hoe zich te ontdoen van een witte achtergrondbewerking.
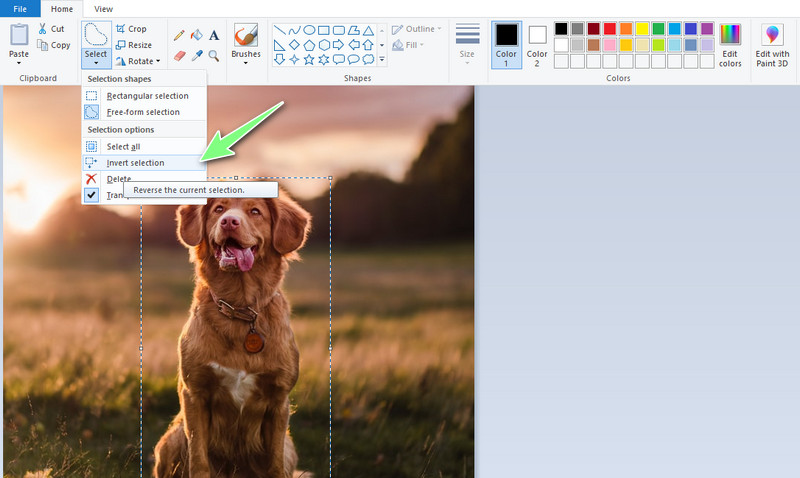
Deel 2. Achtergrond verwijderen in Paint 3D
Paint 3D-achtergrond verwijderen is ook mogelijk op Windows-pc. Ja, u leest het goed. Paint 3D is gratis beschikbaar op Windows-pc, zodat u afbeeldingen kunt bewerken of manipuleren. Het heeft meer geavanceerde opties dan Paint. Wat de tekenbewerking betreft, kunt u veel markeringen gebruiken. Er is een kalligrafiepen, oliepenseel, waterverf, pixelpen en nog veel meer. Het beste van alles is dat gebruikers 2D- en 3D-vormen kunnen gebruiken om hun tekening te verbeteren. Wat een geweldig hulpmiddel om te hebben! Hier leest u hoe u de achtergrond in Paint 3D kunt wissen.
Stap 1. Start de Pain 3D op uw computer en importeer de foto waarvan u de achtergrond wilt verwijderen. Bij het starten van de tool ziet u opties. Klik vanaf hier op de Open en zoek de foto die u wilt bewerken.
Stap 2. Selecteer vervolgens de Magic Select-tool op het hoofdmenu. Deze functie maakt het selecteren van onderwerpen snel en eenvoudig. Je kunt de selectie verfijnen door te spelen met de Toevoegen en Verwijderen selectie tools.
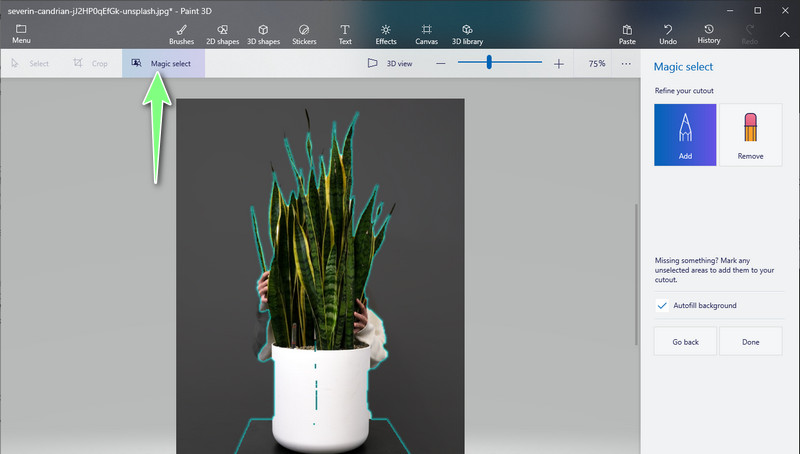
Stap 3. Raken Gedaan in de menubalk aan de rechterkant. Vervolgens kunt u de uitsnede nemen en over een andere afbeelding leggen.
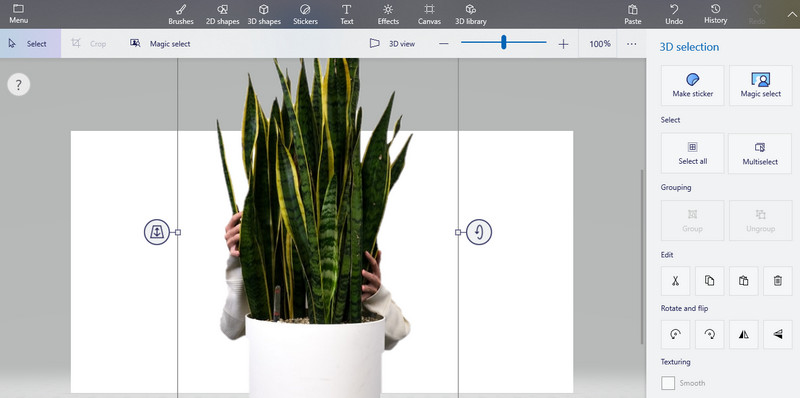
Stap 4. Sla vervolgens uw werk op. Om dit te doen, klikt u op de Menu optie in de linkerbovenhoek. Selecteer Opslaan als en stel een bestandsbestemming in om het bestand op te slaan. Zo snel en eenvoudig is het om de achtergrond in Paint 3D te verwijderen.
Deel 3. Beste alternatief voor schilderen
Misschien is de selectie niet perfect, zelfs niet voor de eenvoudige foto's, wat resulteert in een luidruchtige en rommelige selectie. Soms zie je randen die niet helemaal worden weggesneden bij het verwerken van afbeeldingsachtergronden met Paint of Paint 3D. Daarom is een speciale achtergrondverwijderaar een perfect antwoord op uw behoeften. Als het installeren van een apart programma niet jouw ding is. De tool die we zullen aanbevelen, kan uw dagelijkse vriend worden voor achtergrondverwerking.
We verwijzen naar Vidmore Achtergrondverwijderaar Online. Het maakt gebruik van AI-methodologie om het onderwerp in een foto onmiddellijk uit te snijden. Deze app zou ook kunnen werken voor foto's met ingewikkelde details via de handmatige verwijderingshulpmiddelen. Hiermee kunt u het penseelselectiegereedschap in- en uitzoomen, wat essentieel is bij het traceren van een complex object. Achtergrond veranderen? Geen probleem! Je hebt de vrijheid om een effen achtergrondkleur of een afbeelding naar keuze te kiezen.
Ontdek hoe u achtergrond in Paint Alternative kunt verwijderen door de onderstaande stappen te lezen:
Stap 1. Bezoek de officiële site van de online app
Om de officiële pagina van de online app te bereiken, opent u de webbrowser van uw voorkeur. Typ in de adresbalk de naam van de tool en druk op de Enter sleutel.
Stap 2. Upload een foto om te bewerken
Klik daarna op de Portret uploaden knop in de hoofdinterface van de tool. U kunt de foto ook neerzetten in het aangewezen gebied voor het uploaden van foto's. Wanneer de foto succesvol is geüpload, wordt de achtergrond van de foto automatisch verwijderd. U kunt enkele resterende porties wissen om de gewenste resultaten te bereiken.
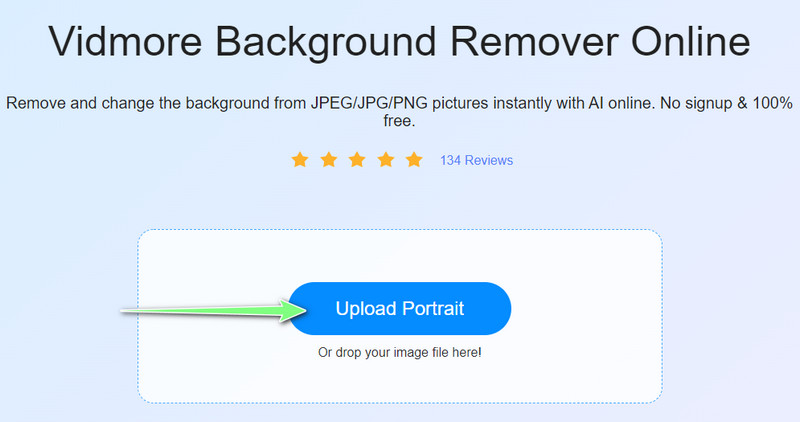
Stap 3. Achtergrond bewerken
Ga naar het Bewerk tabblad om de achtergrond van de foto te bewerken. U kunt kiezen uit de kleurselectie of een foto van uw lokale computerstation kiezen. Ook kunt u de achtergrond dienovereenkomstig bijsnijden.
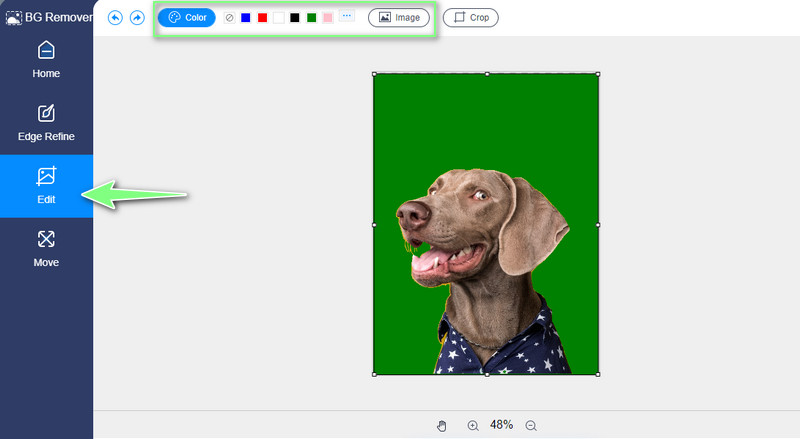
Stap 4. Bewerk het onderwerp en sla de uitvoer op
Ga nu naar het tabblad Verplaatsen als u het onderwerp van de foto wilt bewerken. Vanaf hier kunt u de richting aanpassen door het onderwerp te spiegelen. Of verander de hoek met de Draaien functie. Als u klaar bent, drukt u gewoon op de Downloaden om uw werk op te slaan.
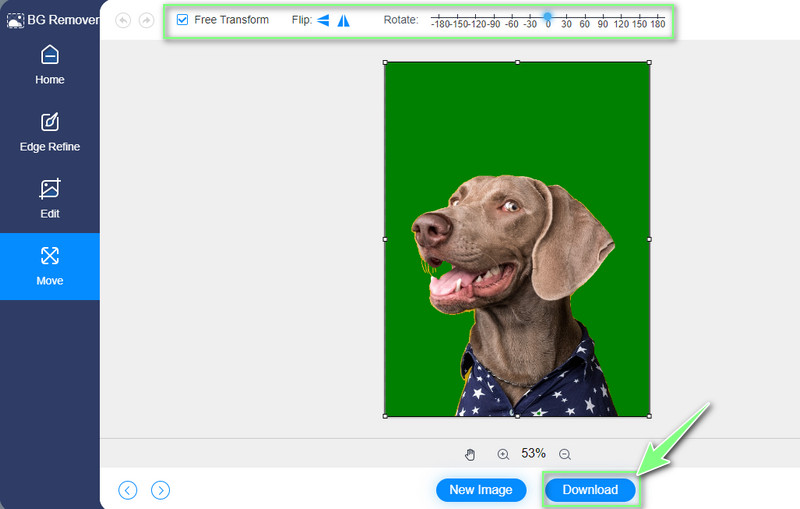
Deel 4. Veelgestelde vragen over het verwijderen van achtergrond in Paint
Kan ik Microsoft Paint gratis gebruiken?
Ja absoluut! Deze tool is ingebouwd voor Windows-pc, met name de Windows 10-versie. Er zijn geen in-app aankopen en verborgen kosten. Bovendien kunt u gratis gebruik maken van de full-service tool.
Waar kan ik Paint downloaden?
Paint en Paint 3D zijn beschikbaar in de Microsoft Store. Open eenvoudig deze app store voor Windows en zoek naar de gewenste applicatie. Dan kun je de Paint gratis downloaden.
Hoe kan ik mijn achtergrond transparant maken in Paint?
Met Paint kunt u uw werk opslaan in PNG-indeling. Dus, nadat u de achtergrond van uw foto hebt verwijderd, exporteert u het bestand eenvoudig in PNG-indeling.
Gevolgtrekking
Zo, dat is hoe je verwijder de achtergrond in Paint. Als alternatief kunt u Paint 3D gebruiken als u meer hulpmiddelen voor fotomanipulatie wilt hebben. Aan de andere kant kunt u een schonere en preciezere uitsnede bereiken met Vidmore Background Remover Online in vergelijking met de twee hierboven genoemde oplossingen. Je kunt ook de achtergrond wijzigen, het onderwerp bewerken en nog veel meer.


