Afbeeldingsachtergrond verwijderen in Google Presentaties - Uitgebreide zelfstudie
Misschien ben jij een van die mensen die zoekt hoe je de achtergrond van een afbeelding helemaal gratis kunt verwijderen. Het internet is een oceaan van informatie. De apps die u zoekt, kunnen worden gevonden wanneer u er ijverig online naar zoekt. In het geval van het bewerken van presentaties, terwijl het bewerken van foto's mogelijk is, is Google Presentaties een uitstekende oplossing voor dit soort behoeften.
Je leest het goed. Een andere manier waarop u Google Presentaties kunt gebruiken, is door foto's online te bewerken. Deze online gratis presentatietool kan u met name helpen de achtergrond van een afbeelding te wissen. Simpel gezegd, twee belangrijke functies worden gecombineerd in slechts één tool. Ondertussen ben je de juiste post tegengekomen om te lezen of je doel is om te leren hoe achtergrond van afbeeldingen in Google Presentaties te verwijderen.
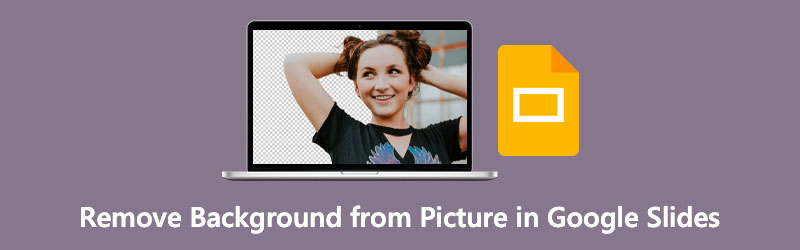
- Deel 1. Achtergrond verwijderen van afbeelding in Google Presentaties
- Deel 2. Bonus: achtergrond verwijderen uit afbeelding online
- Deel 3. Tips over het gebruik van Google Presentaties
- Deel 4. Veelgestelde vragen over het verwijderen van achtergrond in Google Presentaties
Deel 1. Achtergrond verwijderen van afbeelding in Google Presentaties
We kennen Google Slides als presentatietool om aantrekkelijke slides te maken. In lijn hiermee is deze tool ook handig voor het verwijderen van de achtergrond van een foto. Tegen die tijd kunt u uw visuele hulpmiddelen verbeteren door foto's met transparante achtergronden op te nemen en deze op een andere foto te plaatsen. Dat zou zeker indruk maken op de toeschouwers na het presenteren van creatieve en aansprekende inhoud. In dit gedeelte worden de stappen beschreven om de achtergrond van afbeeldingen op Google Presentaties te verwijderen.
Stap 1. Log in op uw account
Ga naar de officiële site van Google Slides en log in met je Google-account. Nadat u succesvol bent ingelogd, wordt u naar de sjabloongalerij gebracht. Hier kunt u kiezen uit de vooraf ontworpen diavoorstellingen of beginnen met een blanco door op de Blank optie.
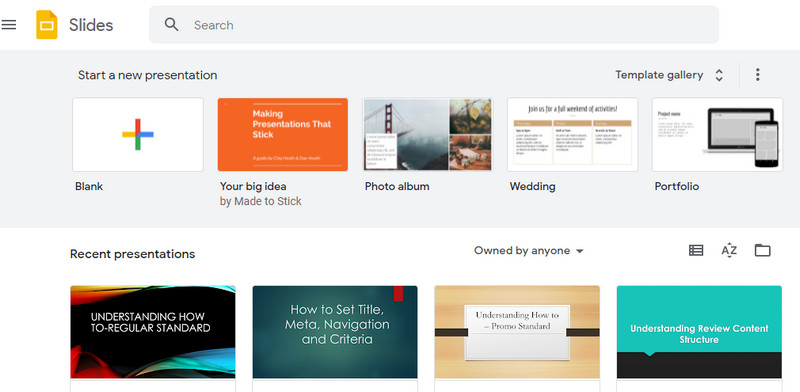
Stap 2. Voeg een foto in
Voeg deze keer een nieuwe dia toe en voeg een foto in door naar de Invoegen > Afbeelding. Kies dan de Upload van computer optie. Selecteer vervolgens de foto die u wilt bewerken. U kunt ook uploaden vanuit andere bronnen, waaronder Drive, Google Foto's, vanaf Camera of via een URL.
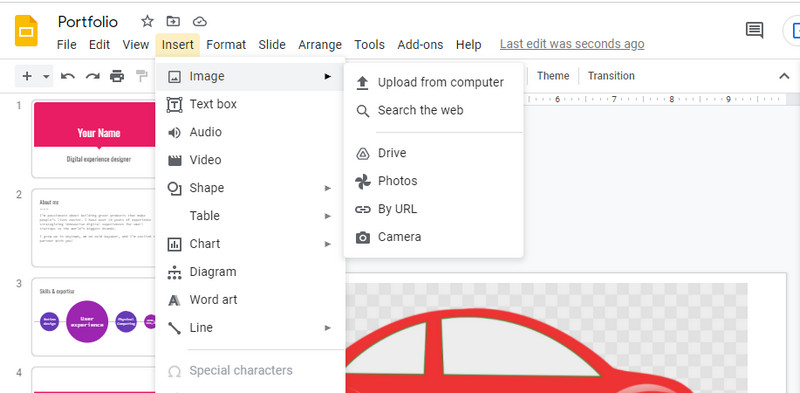
Stap 3. Wis de achtergrond
Klik vervolgens met de rechtermuisknop op de geüploade afbeelding en kies Opmaakopties. Vanaf hier heeft u toegang tot de achtergrondverwijderaar van Google Presentaties. Klik in het zijbalkmenu op de Aanpassingen. Verplaats de schuifregelaar voor Transparantie, helderheid en contrast om de juiste overvloeiing voor de foto te krijgen en de achtergrond van de foto te wissen. Sla de wijzigingen daarna op.
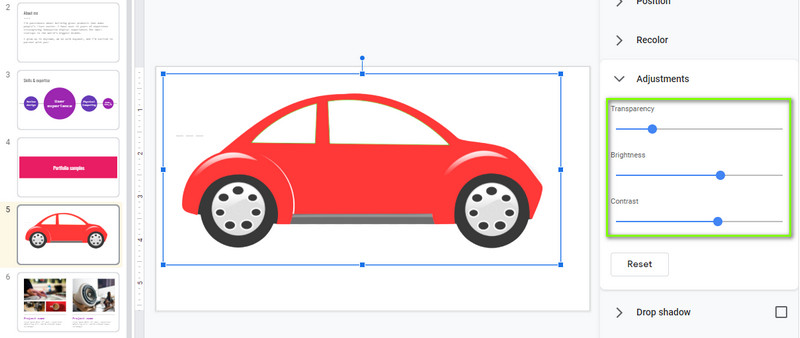
Deel 2. Bonus: achtergrond verwijderen uit afbeelding online
Als bonus hebben we een eenvoudige aanbevelingstool waarvoor u niet ook wat geld hoeft te betalen. Zoals Google Presentaties, Vidmore Achtergrondverwijderaar Online werkt in elke browser die compatibel is met Google Chrome, Microsoft Edge, Firefox, enz. Dat gezegd hebbende, hoeft u geen apart programma te installeren, aangezien u deze taak rechtstreeks vanaf de webpagina kunt uitvoeren.
U kunt het gebruiken om de achtergrond in stevige kleuren of grafisch te veranderen. U kunt desgewenst ook uw geüploade afbeelding als achtergrond instellen. Het onderwerp is zelfs in hoge mate aanpasbaar, zodat u het formaat kunt wijzigen of de foto kunt spiegelen in de gewenste richting. Lees de onderstaande stappen om te zien hoe u de achtergrond in Google Presentaties-vervanging wist.
Stap 1. Open het programma
Open om te beginnen een willekeurige webbrowser en navigeer naar de officiële site van het programma door de naam in de adresbalk te typen. Zodra u op de hoofdpagina van de app bent, klikt u op de Portret uploaden knop. Er wordt een map op uw computer geopend.
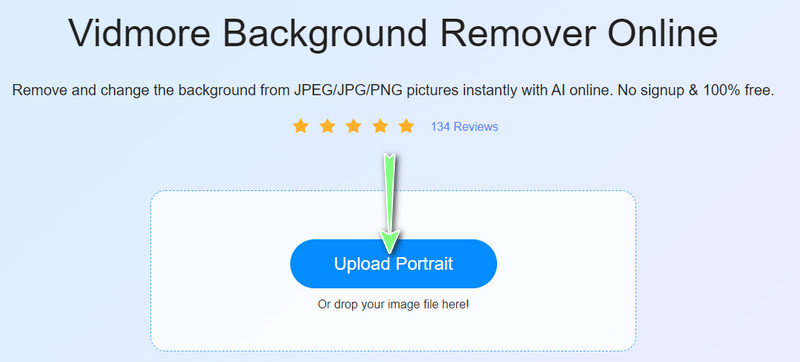
Stap 2. Voeg een afbeelding toe om te bewerken
Zoek nu de foto die u wilt bewerken en selecteer deze om te uploaden. Na het uploaden van het afbeeldingsbestand zul je merken dat de achtergrond is verwijderd. Mogelijk moet u de randen voor foto's met gecompliceerde achtergronden zachter maken door te selecteren welk gedeelte u wilt behouden of wissen.
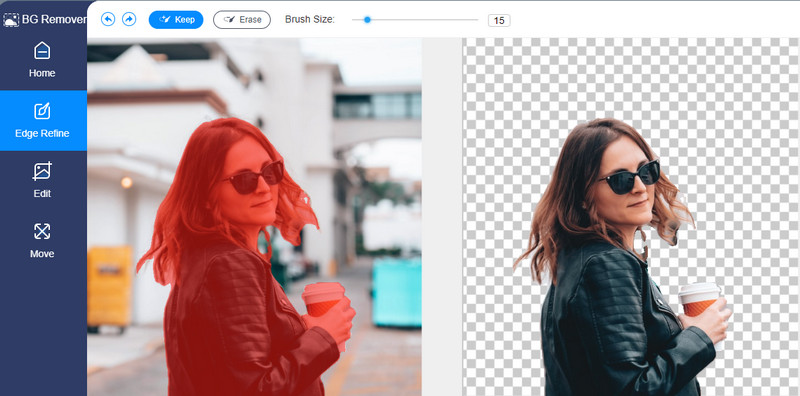
Stap 3. Vervang de achtergrond en bewerk het object
Ga naar het Bewerk tabblad om de achtergrond te vervangen. U kunt kiezen uit de Kleur opties om in de stevige kleur als achtergrond te veranderen. U kunt ook afbeeldingen uploaden vanaf uw computer om de achtergrond te vervangen. Om het onderwerp te verplaatsen of de grootte ervan te wijzigen, gaat u naar de Actie tabblad en pas de richting of de grootte van het onderwerp aan.
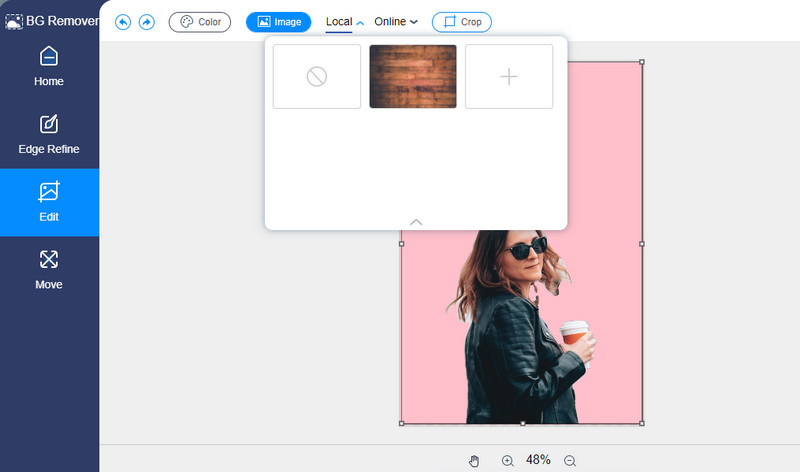
Stap 4. Sla de bewerkte foto op
Sla ten slotte de verwerkte foto op door op de Downloaden knop onderaan het paneel voor het verwijderen van achtergronden. Je ziet ook de Nieuw beeld knop waarmee u uw volgende foto kunt verwerken.
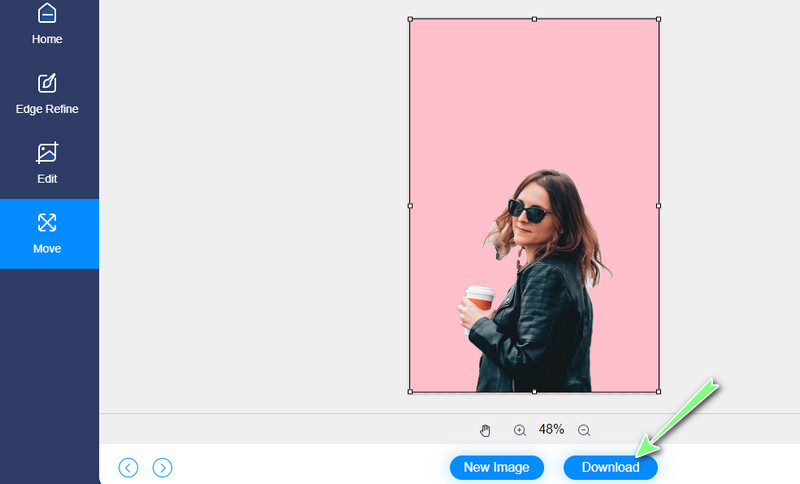
Deel 3. Tips over het gebruik van Google Presentaties
Naast het leren hoe u een afbeeldingsachtergrond in Google Presentaties kunt verwijderen, zullen we ook enkele tips bespreken om deze krachtige tool als een professional te gebruiken. Met deze tips kunt u inderdaad indrukwekkende en geïmproviseerde dia's maken. Bekijk ze hieronder.
◆ Het gebruik van de tool Basisdia's kan u helpen tijd te besparen, vooral wanneer u de hele presentatie opnieuw doet. Het biedt thema's en ontwerpen die passen bij uw specifieke behoeften. Dus als je haast hebt of de klok verslaat, kun je vertrouwen op Master Slides.
◆ Het maximaliseren van het gebruik van afbeeldingsmaskering kan uitkomst bieden, vooral wanneer de foto's die u hebt ingevoegd niet passen bij het algemene thema van uw presentatie.
◆ Als u een lange presentatie moet geven, kan het een ontmoedigende taak zijn om handmatig naar bepaalde punten te zoeken door veel te scrollen. Daardoor verslapt de aandacht van de toeschouwers beetje bij beetje. Om te voorkomen dat u zich in een dergelijke situatie bevindt, kunt u overwegen een bladwijzer te maken voor sleutelteksten. Hiermee kunt u direct specifieke passages of punten van uw presentatie vinden.
◆ Voor problemen met de esthetiek en leesbaarheid van de tekst in uw presentatie, moet u het slagschaduweffect toepassen om de tekst te verbeteren. Dit is met name handig om uw kopteksten leesbaar te maken en er aantrekkelijk uit te zien voor de lezers.
Deel 4. Veelgestelde vragen over het verwijderen van achtergrond in Google Presentaties
Kan ik foto's bijsnijden in Google Presentaties?
Ja absoluut. Naast het verwijderen van een afbeeldingsachtergrond, biedt Google Presentaties ook het bijsnijden van foto's. Tegen die tijd kunt u de gewenste beeldverhouding van de foto krijgen.
Wat is het verschil tussen PowerPoint en Google Presentaties?
Zoals eerder vermeld, werkt Google Presentaties online. Het is waar dat deze tool een online programma is dat werkt met behulp van een browser. Aan de andere kant is PowerPoint een desktopprogramma dat offline werkt. Dat betekent dat je geen browser of cyberverbinding nodig hebt om het te gebruiken.
Is het mogelijk om PowerPoint te openen in Google Presentaties?
Ja. Om PowerPoint-presentaties met succes in Google Presentaties te openen, moet u eerst uw bestand uploaden naar Google Drive. Klik met de rechtermuisknop op uw PPT-bestand, plaats de muisaanwijzer op de optie Openen en selecteer Google Presentaties.
Gevolgtrekking
Wanneer je verwijder de achtergrond van de afbeelding in Google Presentaties, kunt u de ongewenste achtergrond of een effen kleur verwijderen om goed in het document te werken. In tegenstelling tot de reguliere programma's voor het verwijderen van de achtergrond, kunt u echter geen gebieden selecteren om te verwijderen of te wissen. Daarom hebben we een alternatief beoordeeld om het nadeel van Google Presentaties te verdoezelen.


