Comprimeer videobestanden in Adobe Premiere om de oorspronkelijke bestandsgrootte te verkleinen
Mensen zijn tegenwoordig zeer betrokken bij videostreaming. Elke persoon consumeert een enorme hoeveelheid video per dag. Bovendien zijn video's er in verschillende formaten en formaten. In een situatie waarin u problemen lijkt te hebben met het opslaan van een video, is de bestandsgrootte ongetwijfeld een factor.
Ondertussen, als je een videoliefhebber bent, gebruik je misschien de Adobe Premiere Pro. Naast het knippen van scènes, het bewerken van audio en het samenvoegen van clips, kun je het ook gebruiken om video's te comprimeren. Met andere woorden, het is een betrouwbare en flexibele videobewerkingssoftware. Hier brengen we u het proces van: hoe Adobe Premiere-video's te comprimeren.
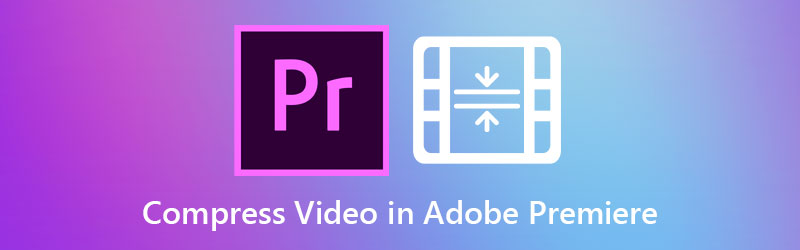

Deel 1. Gids voor het comprimeren van video's in Adobe Premiere Pro
Adobe Premiere Pro is een elite videobewerkingsprogramma dat beschikbaar is voor Mac en Windows-pc's. Bovendien wordt het geleverd met gezaghebbende hulpmiddelen voor het wijzigen van video's. De meeste professionals gebruiken het om professionele video's en films aan te passen. Het belangrijkste is dat je video's kunt manipuleren, inclusief de bitrate, het formaat en andere parameters die van invloed zijn op de videogrootte. Hieronder volgt de procedure voor het comprimeren van video's op Adobe Premiere.
Stap 1. Voeg beeldmateriaal toe om te comprimeren
Download en start eerst Adobe Premiere Pro op uw computer. Maak een nieuw project en een reeks aan. Klik vervolgens op de Nieuw project uit de opties bij het starten van de app. Dubbelklik in de sectie-interface linksonder op de Project venster en voeg een video toe met de Importeren doos. Sleep vervolgens de beelden naar de Tijdlijn.
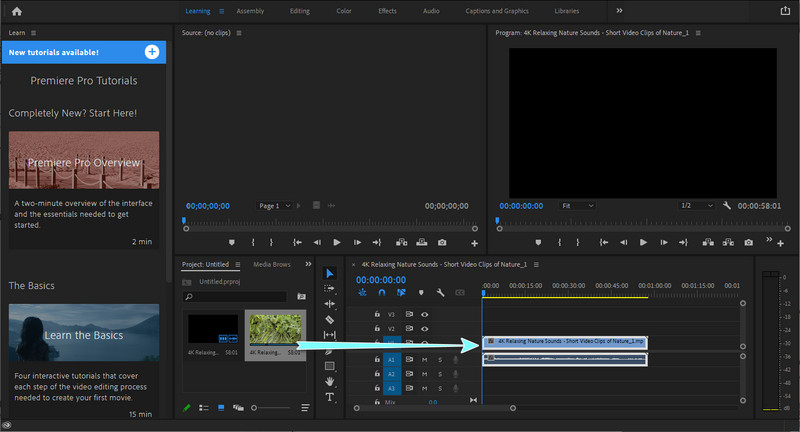
Stap 2. Exportinstellingen wijzigen
Nadat u de clip aan de tijdlijn hebt toegevoegd, navigeert u naar Bestand > Exporteren en klik op Media. Zorg ervoor dat de video is geselecteerd. De Instellingen exporteren venster zou moeten verschijnen. Stel vanaf hier de Formaat en Vooraf ingesteld volgens uw behoeften. Zorg ervoor dat de Video exporteren en Audio exporteren selectievakjes zijn gemarkeerd met een vinkje.
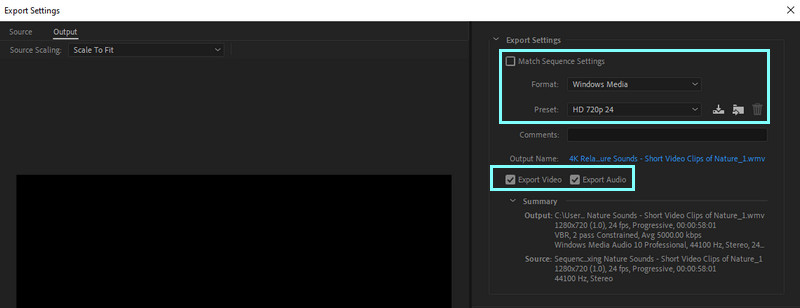
Stap 3. Verlaag de gemiddelde videobitrate
Ga vervolgens naar het Video tabblad onder het venster. Gebruik de schuifregelaar om de bitsnelheid te wijzigen om de videogrootte te verlagen of te verkleinen. De aanbevolen bitrate is ongeveer 4000 Kbps. U ziet de geschatte bestandsgrootte van de video.
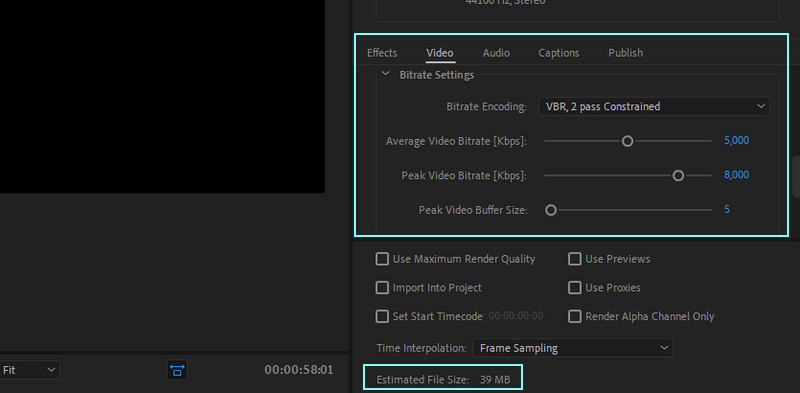
Stap 4. Sla de gecomprimeerde video op
Stel ten slotte de uitvoermap in en geef uw bestand een naam als u tevreden bent met de resultaten. U kunt dit doen door op de te klikken Exporteren knop.
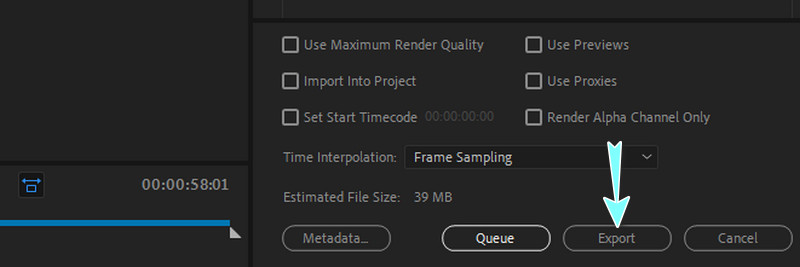
Deel 2. Veel eenvoudigere manieren om video's te comprimeren
Naast de superieure functies van Premiere, vinden veel gebruikers het nog steeds een uitdaging om te navigeren. Een ander groot nadeel is dat het duur is voor een bewerkingstool. Hier hebben we even krachtige en eenvoudigere alternatieven. Lees meer door hieronder te lezen.
1. Vidmore Video Converter
Vidmore Video Converter biedt een breed scala aan bewerkingsopties voor video- en audiobestanden. Evenzo ondersteunt het Windows- en Mac-computers, waardoor u verbluffende video-uitgangen kunt produceren. Bovendien is het het beste voor het comprimeren van videobestanden, zodat u parameters zoals bitrate, resolutie, formaat, enz. kunt wijzigen. Het beste van alles is dat u een voorbeeld van het uitvoerbestand kunt bekijken en de instellingen kunt verfijnen voordat de videocompressie begint. Comprimeer daarentegen met het video Adobe Premiere-alternatief met behulp van de onderstaande stappen.
Stap 1. Download en installeer de app
Om te beginnen, download de app door op de te klikken Gratis download knop die geschikt is voor uw computerbesturingssysteem. Installeer vervolgens de applicatie door de installatiewizard te volgen. Start de app daarna.
Stap 2. Toegang tot de videocompressor
Bij het starten van het bestand ziet u de vier belangrijkste tabbladen in de hoofdinterface. Ga naar de Gereedschapskist tabblad en let op de Videocompressor. Klik erop om deze optie te starten.
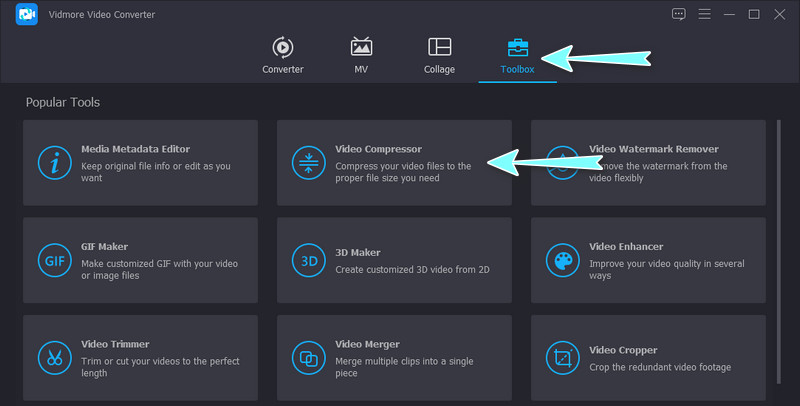
Stap 3. Voeg een video toe om te comprimeren
Klik vervolgens op het Plus teken knop om de map van uw apparaat te openen. Blader vanuit de map door de video die u wilt comprimeren. Selecteer en upload de video daarna.
Stap 4. Begin met de compressie
Hierna verschijnt een dialoogvenster. Pas vanaf hier de instellingen aan om de videobestandsgrootte te verkleinen. U kunt de schuifregelaar voor de videocompressie verplaatsen en de resolutie, het formaat enz. wijzigen. Klik ten slotte op de Samenpersen knop om het proces te starten.
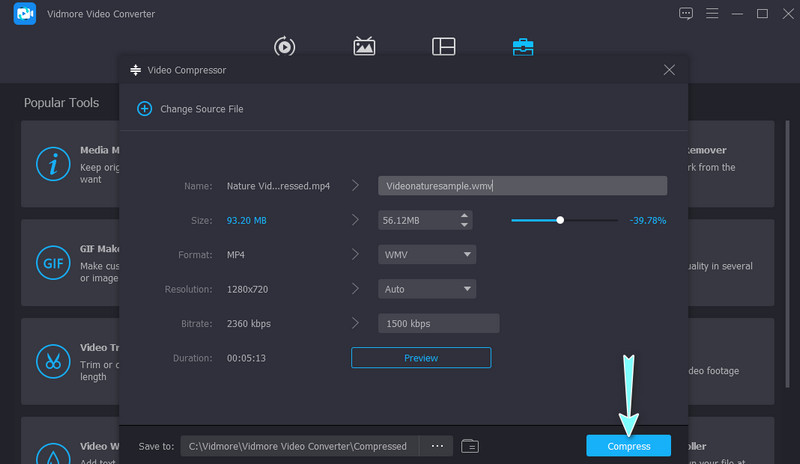
2. Vidmore gratis videocompressor online
Een andere videocompressor die u kunt gebruiken, is: Vidmore gratis videocompressor Online. De tool is snel en gemakkelijk te manoeuvreren en ondersteunt bijna alle videoformaten. Zoals de naam al aangeeft, is het volledig online, dus u hoeft niets te downloaden en te installeren op uw computer of apparaat. Bovendien kunt u de grootte van de video verkleinen door u de mogelijkheid te geven de compressiesnelheid, resolutie en video-indeling te wijzigen. Leer hoe u videobestanden comprimeert in Adobe Premiere alternatief met behulp van de geschatte richtlijn hieronder.
Stap 1. Start een browser op uw computer en bezoek de web-app door de naam ervan in de adresbalk te typen. Daarna beland je op de officiële pagina van het programma.
Stap 2. Klik nu op het Nu comprimeren en installeer de bit-sized launcher. Zoek daarna naar de video die u wilt comprimeren.
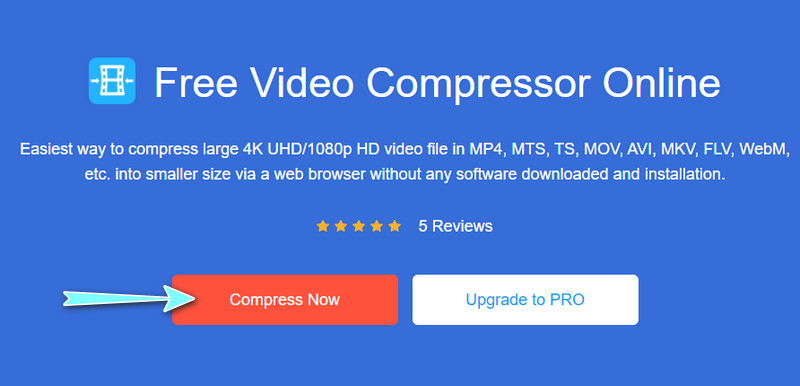
Stap 3. Vervolgens verschijnt het zwevende venster voor compressie. Hier kunt u de grootte, het formaat en de resolutie naar wens wijzigen. Verplaats eenvoudig de compressieschuifbalk om de video voor uw gemak te verkleinen.
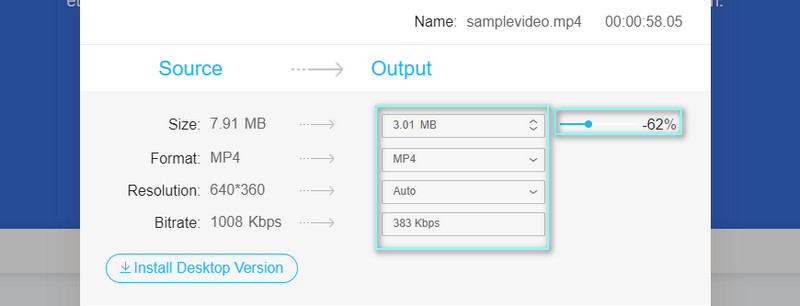
Stap 4. Klik ten slotte op de Samenpersen knop in de rechterbenedenhoek om het compressieproces te initialiseren.
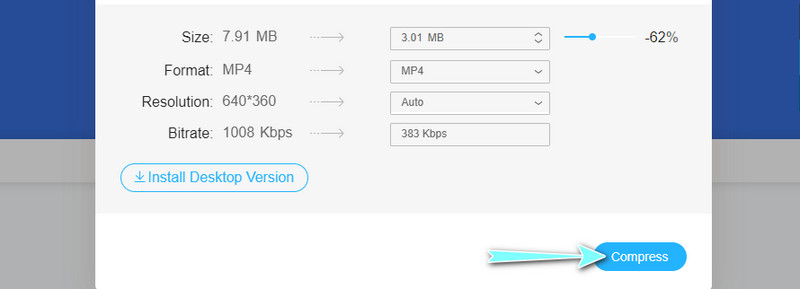
Deel 3. Veelgestelde vragen over het comprimeren van video's in Adobe Premiere
Kan ik video's voor een e-mail comprimeren in Adobe Premiere Pro?
Ja. U kunt de bitrate geleidelijk verlagen in de exportinstellingen van de app totdat u de aanbevolen bestandsgrootte voor e-mail bereikt. U kunt ook proberen de resolutie te verlagen als de kwaliteit niet acceptabel is.
Wat bedoel je met niet-ondersteund compressietype in Adobe Premiere?
Het is een fout in Adobe Premiere die optreedt wanneer u mediabestanden zoals MP3-, AVCHD- en MP4-bestanden probeert te importeren in Adobe Premiere. Desalniettemin kunt u wat basisproblemen oplossen door naar de Media Cache van de app te navigeren. Reinig de mediacachedatabasemap en probeer uw bestanden opnieuw te importeren. Het zou het probleem daarna moeten oplossen.
Wat zijn de vereisten voor Adobe Premiere Pro?
Adobe Premiere Pro werkt volgens de specificatievereisten van de 64-bits multi-coreprocessor en 64-bits Windows 10. Daarnaast moet je 2 GB RAM hebben voor het werken met high-definition video's en 1 GB voor standard definition-video's.
Gevolgtrekking
Dat is de hele richtlijn om video's comprimeren in Adobe Premiere. Ondertussen kunt u naar de laatste oplossingen verwijzen als u problemen ondervindt bij het navigeren door Premiere Pro. Het verkleinen van de videobestandsgrootte vereist geen ingewikkelde aanpassingsinstellingen. Ook profiteert u van de aanschaf van de online tool, aangezien u niets op uw computer hoeft te installeren.


