Snelle tips: het scherm splitsen met Premiere Pro
Het maken van een gesplitst scherm is tegenwoordig een van de meest gebruikte bewerkingen. Meestal doen we het om de een of andere reden. Anderen maken een video met gesplitst scherm simpelweg omdat ze het op hun sociale media-verhalen wilden plaatsen, sommigen wilden gewoon hun opgenomen momenten op één scherm verzamelen. Er kunnen verschillende redenen zijn waarom we een video met gesplitst scherm maken, maar één ding is zeker: we wilden onze video's aantrekkelijk maken.
En als u op zoek bent naar een videomaker met een gesplitst scherm, dan is Adobe Premiere een goede keuze. Daarom geven we je in dit bericht een gids over: hoe maak je een video met gesplitst scherm in Premiere Pro.
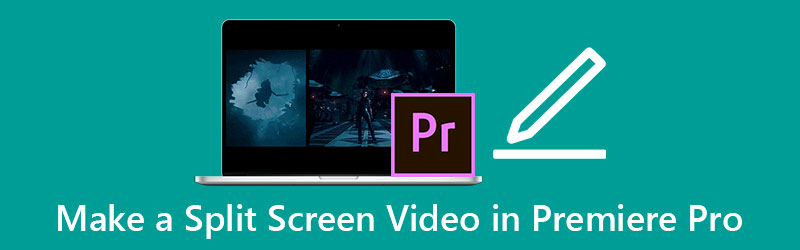
- Deel 1. Hoe gesplitst scherm te doen in Premiere Pro
- Deel 2. Beste alternatief voor Premiere Pro om een video met gesplitst scherm te maken
- Deel 3. 3 tips die u moet weten voor het maken van een video met gesplitst scherm
- Deel 4. Veelgestelde vragen over gesplitst scherm in Premiere Pro
Deel 1. Hoe gesplitst scherm te doen in Premiere Pro
Adobe Premiere Pro is een goede optie bij het bewerken van je video's. Het heeft veel rijke bewerkingsfuncties, zoals roteren, spiegelen en zelfs een video op een gesplitst scherm maken. Deze tool is een grote hulp, vooral als je een professionele editor, filmmaker en vlogger wilt worden. Maar voor nu zullen we ons concentreren op het maken van een video met gesplitst scherm. Bekijk de lijst met benaderingen voor het maken van een gesplitst scherm in Premiere Pro.
Stap 1: Open uw Premiere Pro-app en upload de videobestanden en zet deze vervolgens neer op de Tijdlijn. Zorg ervoor dat deze bestanden in dezelfde uitlijning staan. Druk daarna op de Effecten Controle: en zoek naar de Positie menu. Wijzig het nummer van 960 in 1920 als u de regio in tweeën wilt delen.
Stap 2: Maar om ervoor te zorgen dat het scherm gelijkelijk in tweeën werd verdeeld. Ga naar de Effecten sectie en vouw vervolgens de . uit Transformeren en klik op het Bijsnijden. Sleept de Bijsnijden effect op de clip in de Tijdlijn en verander de waarde totdat deze correct wordt verdeeld.
Stap 3: Nadat u de wijzigingen hebt toegepast, kunt u de video met gesplitst scherm zien die u op de Adobe Premiere Pro hebt gemaakt door op de Ruimte tabblad op uw toetsenbord. En als u tevreden bent met het resultaat, kunt u het nu exporteren naar uw harde schijf.
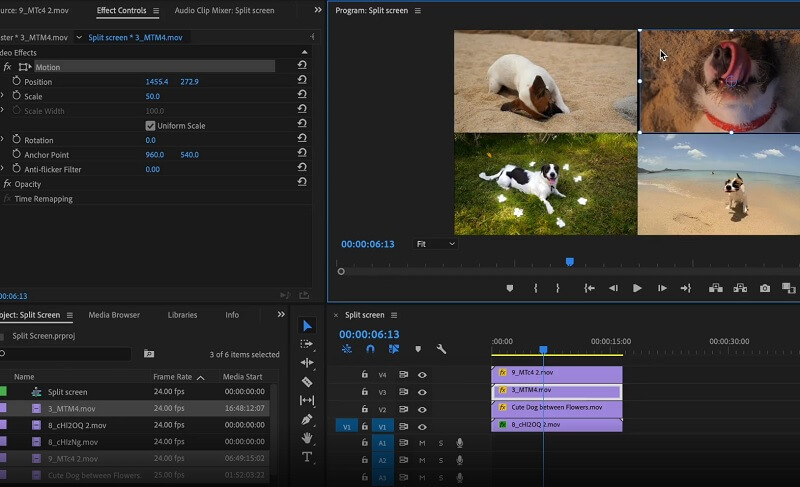
Adobe Premiere Pro is een krachtige app voor het bewerken van je video's, het enige nadeel van deze tool is dat, als je niet gewend bent aan bewerkingstools, het een beetje moeilijk voor je zal zijn om door de bewerkingstools te navigeren omdat het op de een of andere manier wordt gebruikt door meest professionele video-editors. En als het gaat om het maken van een gesplitst scherm, heeft het geen ingebouwde lay-outs waar je direct een lay-out voor je video's kunt selecteren.
Deel 2. Beste alternatief voor Premiere Pro om een video met gesplitst scherm te maken
Als u op zoek bent naar een alternatieve maar krachtige toepassing voor het maken van een video met gesplitst scherm, Vidmore Video Converter is de gene. Deze tool kan je helpen bij het spiegelen, roteren en zelfs het maken van een videocollage. Afgezien daarvan kun je ook de bijsnijdtools van de app gebruiken om je video's aan te passen. Niets om een beginner te zijn in het maken van een videocollage, omdat deze is gebouwd met een gebruiksvriendelijke interface. U kunt eenvoudig een video met gesplitst scherm maken door gewoon de sjabloon te kiezen waarin u het scherm wilt opdelen.
Deze tool klinkt interessant, toch? De onderstaande informatie is de stapsgewijze benadering bij het maken van een video met gesplitst scherm met deze alternatieve toepassing.
Stap 1: Installeer de Vidmore Video Converter
Om de alternatieve app te krijgen voor het maken van een video-editor voor gesplitst scherm, kunt u op een van de onderstaande downloadknoppen klikken en deze installeren. Zodra u klaar bent met het installeren van de app, start u deze op uw apparaat.
Stap 2: Voeg uw videoclips toe
Zodra de tool is geïnstalleerd, uploadt u uw videoclips door op de collage paneel aan de bovenkant van het gereedschap. Selecteer vervolgens de Sjabloon die je voor je video's wilt hebben, klik dan op de twee Plus teken in het midden van elke lay-out om uw video's met succes bij te voegen.
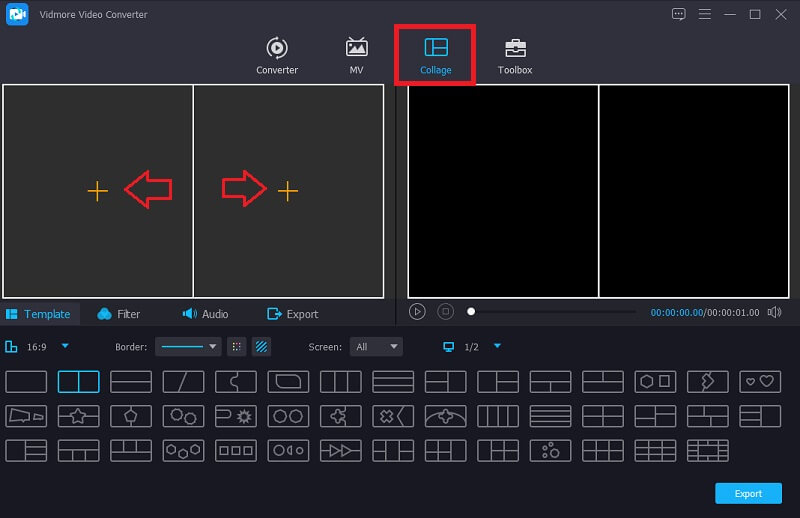
Stap 3: Bewerk uw videoclips
Nadat u uw videoclips heeft toegevoegd aan de Sjablonen u hebt gekozen, kunt u het draaien, bijsnijden en knippen door uw Muis op de video die je wilt bewerken en klik vervolgens op de bewerkingstool van je voorkeur. En je kunt ook effecten kiezen om een diversiteit aan je clips toe te voegen door op de Filters tabblad in de buurt van de Sjablonen sectie.
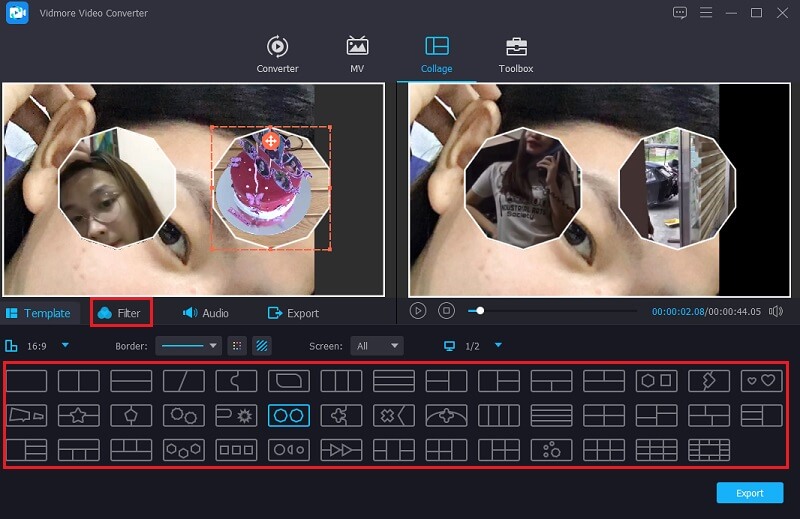
En als u achtergrondmuziek wilt invoegen, klikt u gewoon op de Audio tabblad. Tik vervolgens op de Plus teken en voeg de audiotrack toe van uw Bibliotheek. En als je wilt, kun je ook de Fade In en Fade Out van de audiotrack die je hebt ingevoegd, overnemen.
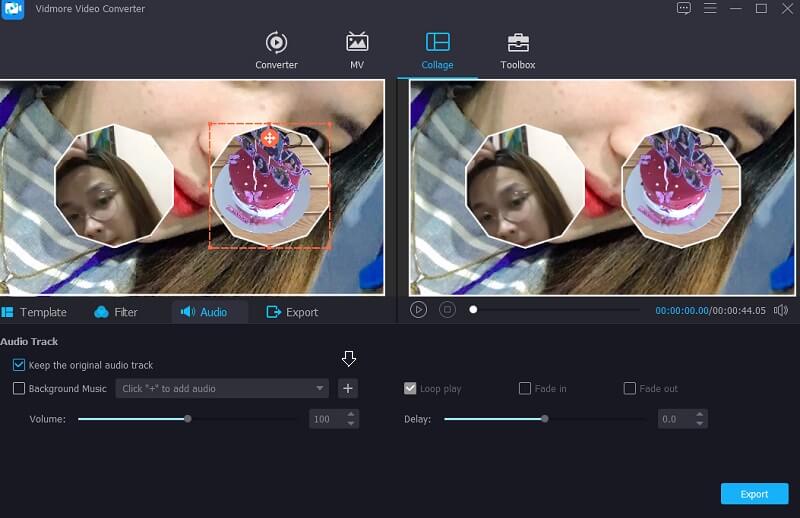
Stap 4: Exporteer de video met gesplitst scherm
Als je eenmaal hebt besloten met de lay-out en effecten, kun je nu de video met gesplitst scherm krijgen door op de Exporteren knop rechtsonder in het scherm en klik vervolgens op de Start de export verder gaan.
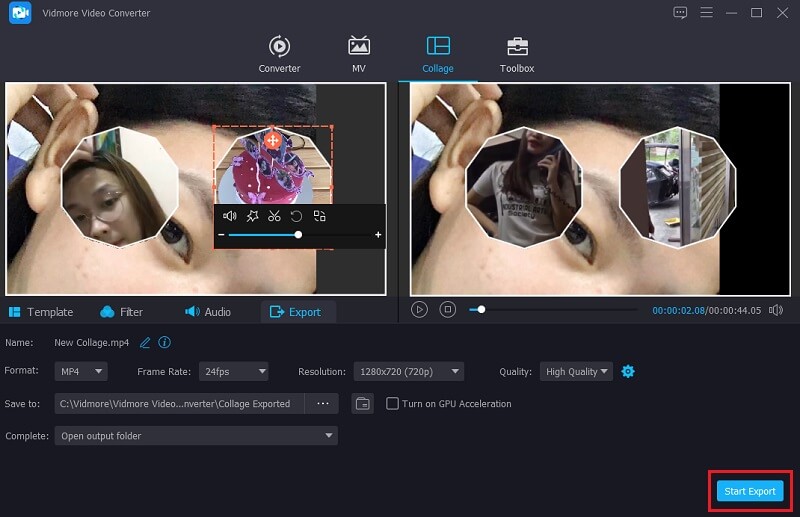
Deel 3. 3 tips die u moet weten voor het maken van een video met gesplitst scherm
We willen allemaal video's op een gesplitst scherm maken die er aantrekkelijk uitzien voor iedereen die ze ziet. En in dit deel geven we je drie bonustips die je moet weten voor het maken van een video met gesplitst scherm.
Tip 1:: zorg ervoor dat uw videoclips dezelfde uitlijning hebben, zodat ze op hetzelfde moment kunnen worden gestart.
Tip 2:: Kies altijd de sjabloon die compatibel is met de videoclips die u gaat combineren, zodat deze er aantrekkelijk uitziet.
Tip 3:: probeer verschillende effecten op elke videoclip toe te passen om diversiteit toe te voegen en uniek te maken ten opzichte van andere video's met gesplitst scherm.
Deel 4. Veelgestelde vragen over gesplitst scherm in Premiere Pro
1. Welke video-editor voor gesplitst scherm is compatibel op een Mac-apparaat?
Er zijn veel video-editors voor gesplitst scherm die compatibel zijn op een Mac-apparaat. Hier komt de Vidmore Video Converter die zowel van toepassing is op Mac- als Windows-apparaten, en de iMovie-app.
2. Welke video-editor voor gesplitst scherm kan gratis op een mobiel apparaat worden gedownload?
Als u op zoek bent naar een gesplitste schermeditor die op een mobiel apparaat kan worden gedownload, kunt u overwegen om InShot, VivaVideo en KineMaster te gebruiken.
3. Kan ik een gesplitst scherm maken met een video en een foto?
Ja dat kan! Daarmee is Vidmore Video Converter hiervoor een goede optie, omdat het de combinatie van een video en een foto in een gesplitst scherm mogelijk maakt.
Gevolgtrekking
Alle informatie die in het bovenstaande bericht wordt gegeven, zijn de handleidingen over hoe u gesplitst scherm in Premiere Pro. Met de gegeven instructies kunt u nu eenvoudig een video met gesplitst scherm maken. Maar als u op zoek bent naar een tool om eenvoudig uw videoclips te bewerken, kunt u de alternatieve video-editor voor gesplitst scherm gebruiken die hierboven wordt vermeld.
Video bewerking
-
Première
-
Video op gesplitst scherm
-
Video samenvoegen


