Hoe een video 180 graden omdraaien in Premiere Pro?
Ben jij een van die gebruikers die moeite hebben met het navigeren door een Adobe Premiere Pro? Wees gerust, want we staan voor je klaar! In dit bericht gaan we op verschillende manieren aan de slag een video spiegelen in Premiere samen met de eenvoudige stappen hieronder die u kunt volgen.
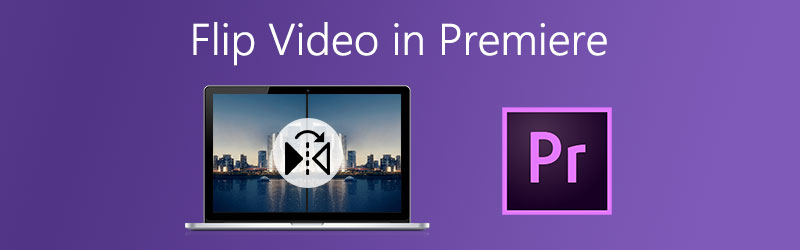
PAGINA INHOUD
Deel 1. 3 manieren om een video te spiegelen in Adobe Premiere Pro
Adobe Premiere Pro is een van de meest bekende applicaties die tegenwoordig door de meeste mensen in de bewerkingswereld wordt gebruikt. Soms gebruiken ze deze applicatie om filters, effecten te plaatsen, te roteren en zelfs om hun video's om te draaien. Dus als je een probleem hebt met je video en je wilt de locatie wijzigen, dan kun je op deze software rekenen. Je kunt het inklappen met behulp van zijn functies. Maar wist je dat er meer dan één manier is om een videopremière om te draaien? Er zijn eigenlijk drie handige manieren om uw bestand om te draaien door het gebruik van deze applicatie. Bekijk de volgende benadering voor het succesvol omdraaien van uw clips.
1. Als je gewoon je video wilt spiegelen
De onderstaande stappen zijn de basisbenadering voor het omdraaien van uw video in Premiere Pro. Als u het gewoon wilt omdraaien, kunt u de onderstaande stappen volgen.
Stap 1: Klik op de het dossier tabblad en klik vervolgens op de onderste opties die verschijnen, op Importeren om de video toe te voegen die u wilt spiegelen. Sleep daarna de video verder Tijdlijn.
Stap 2: Op de Tijdlijn, selecteer eenvoudig de video die u wilt transformeren.
Stap 3: Nadat u de doelvideo hebt geselecteerd, klikt u op de Effecten controle en zoek naar de Transformeren tabblad dat zal verschijnen.
Stap 4: Om uw video's met succes te spiegelen, selecteert u of Horizontaal omdraaien of Verticale omslag en sleep het vervolgens naar je clip. Zodra het is toegepast, wordt uw beeldmateriaal weergegeven als de flip-opties die u hebt geselecteerd.
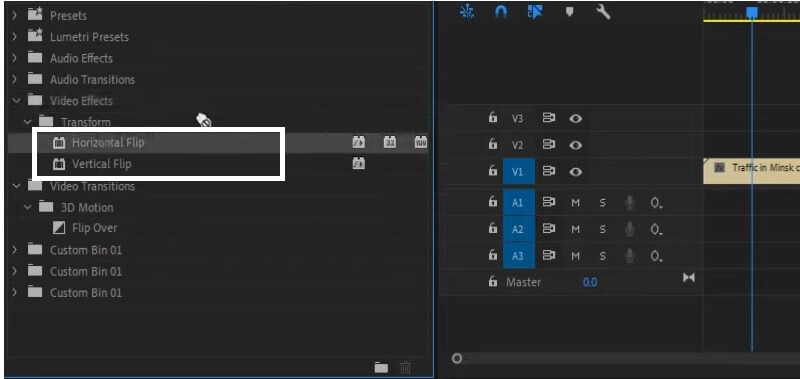
2. Als u de controle over uw clips wilt overnemen
Als je controle wilt hebben over je clips over hoe je wilt dat ze worden omgedraaid, dan zijn de onderstaande stappen voor jou. Volg gewoon de genoemde informatie hieronder.
Stap 1: Importeer de doelvideo die u wilt spiegelen en sleep deze vervolgens naar de interface van Premiere Pro.
Stap 2: Na het importeren van uw geselecteerde video's, selecteert u de clip op de Tijdlijn van de clips die u wilt spiegelen.
Stap 3: Als u klaar bent met het selecteren van uw doelclip, vinkt u de Effecten tabblad en zoek vervolgens naar de Vervormen paneel en kies vervolgens Transformeren. Sleep het daarna naar de gekozen video.
Stap 4: Selecteer Effectbediening, en op de onderste optie, selecteer de Transformeren en verwijder de Gecontroleerd teken op de Uniforme schaaldoos. Als u de clip vervolgens verticaal wilt spiegelen, wijzigt u de Schaalbreedte naar -100 en als u het horizontaal wilt spiegelen, wijzigt u de Schaalhoogte: naar -100 ook. En dat is het!
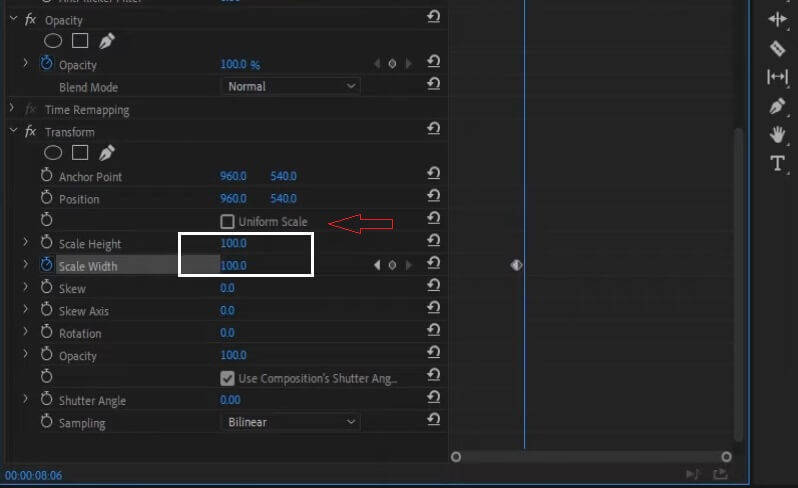
3. Als u slechts een gedeelte wilt omdraaien
Deze aanpak is voor degenen die een bepaald deel van de video willen omdraaien zonder de hele video te beïnvloeden. Dus als je dat ook op je clip wilt doen, volgen hier de onderstaande stappen.
Stap 1: Klik op de C toets om de . te selecteren Scheermes en kies vervolgens het deel van de videoclip, het begin- en eindpunt van het flip-effect.
Stap 2: Selecteer daarna Horizontaal of Verticaal spiegelen op de Transformeren tabblad.
Stap 3: Nadat u een keuze hebt gemaakt uit de opties voor omdraaien, sleept u deze naar het gedeelte van de Tijdlijn die u hebt gekozen om te spiegelen.
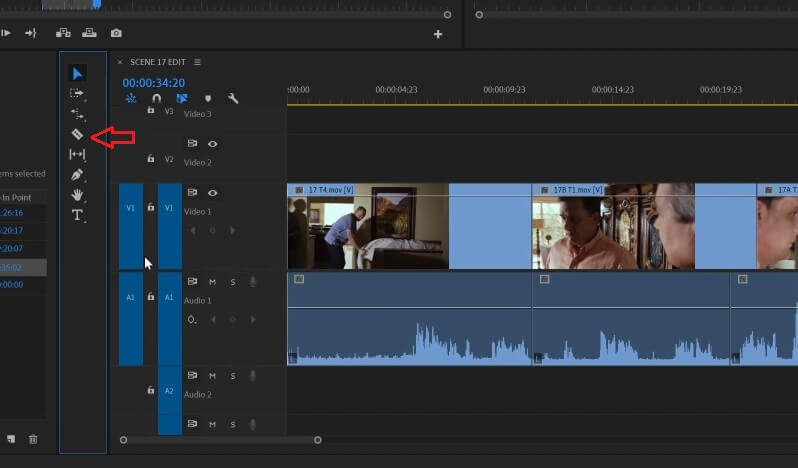
Deel 2. Alternatieve manieren om video's te spiegelen
In dit bericht bespreken we alle alternatieve tools die een gratis proefversie bieden. waarmee u uw video's direct kunt omdraaien. Zonder verder oponthoud, hier zijn de onderstaande toepassingen waarmee u uw bestanden kunt omdraaien.
1. Vidmore Video Converter
De eerste op de lijst van deze alternatieven is: Vidmore Video Converter. Het is een multifunctionele software die wordt gebruikt door de meeste mensen die hun video's willen bewerken zonder technische details. U kunt dit programma gratis downloaden voor Windows of Mac. Je kunt een video door deze app bladeren, zelfs als deze een grote bestandsgrootte heeft. U kunt uw bestanden dus zo veel en zo lang omdraaien als u wilt. Afgezien daarvan, wat het handiger maakt, zijn de bijsnijdgereedschappen. Omdat je rekening kunt houden met de beeldverhouding en zelfs de focus van je video. Daarom, hoe een video omdraaien met behulp van deze handige alternatieve tool? Bekijk de onderstaande instructies.
Stap 1: Verkrijg de applicatie
Download als starter de tool met behulp van de onderstaande knoppen. En daarna installeer en start u het op uw computer.
Stap 2: Voeg uw videobestand toe
Nadat de applicatie is gestart, begint u met het toevoegen van uw doelvideo door de aan te vinken Bestanden toevoegen of de Plus teken in het midden van de interface van de tool.
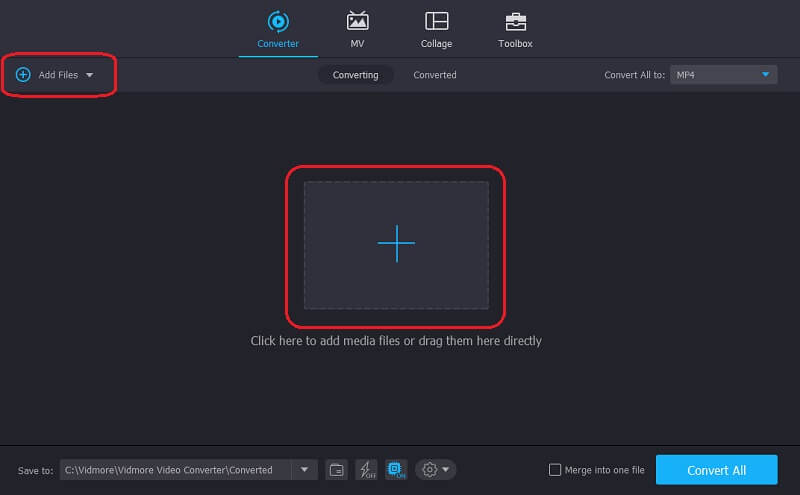
Stap 3: Draai je videobestand om
Klik op de Bewerk pictogram van het gereedschap linksonder in de video. En klik in de onderstaande opties voor omdraaien op de actie die u wilt uitvoeren en klik vervolgens op OK.
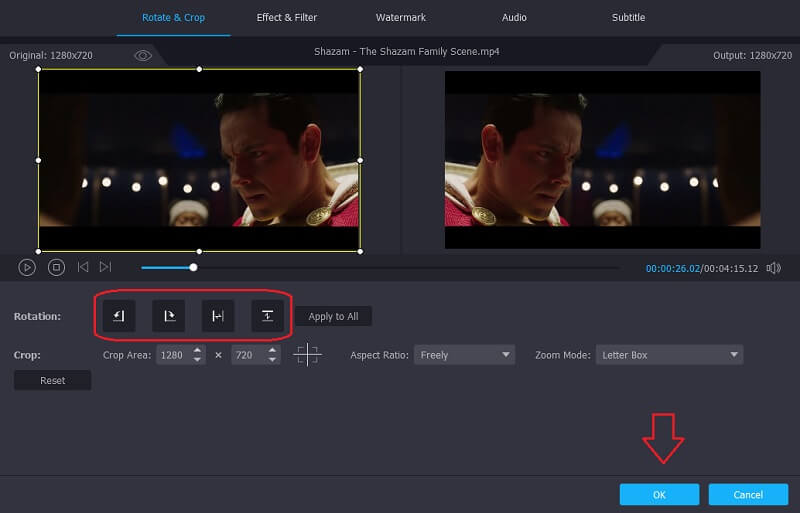
Stap 4: Sla de gespiegelde video op
Nadat je alle wijzigingen hebt toegepast, kun je nu je omgedraaide video converteren door de aan te vinken Alles omzetten tabblad. Het is niet nodig om een heel leven te verspillen aan het wachten tot het is geconverteerd, want het duurt maar een paar minuten. En dat is alles!
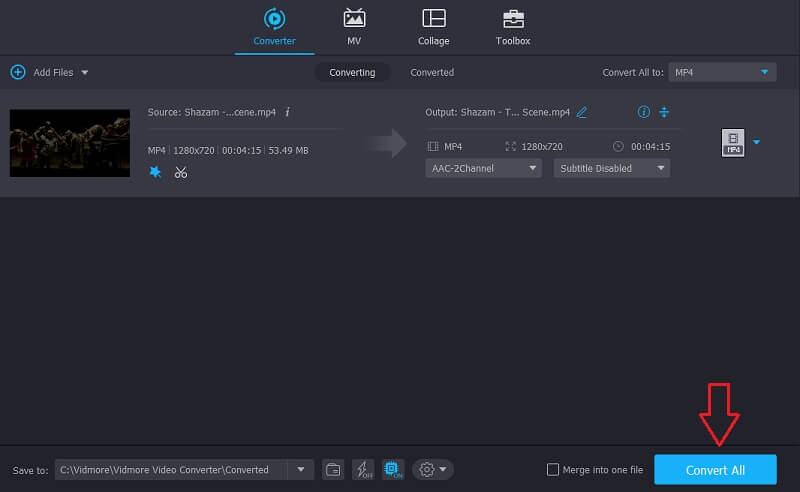
2. Clideo
Deze alternatieve tool is een webgebaseerde applicatie die werkt voor Mac, Windows en mobiele apparaten. Hiermee kunt u uw video's omdraaien, zelfs zonder een enkele software te downloaden. Een ander voordeel van deze tool zijn de eenvoudige functies en gebruiksvriendelijke functies die het ook beginnersvriendelijk maken om er niet moeilijk mee te kunnen navigeren. Om je beter te begeleiden bij het omdraaien van je video's met deze online tool, volgen hier de onderstaande stappen.
Stap 1: Kies de video die je wilt spiegelen en wacht tot deze is geüpload.
Stap 2: Nadat het is geüpload, klikt u op de knop onder de video, zodat u kunt kiezen of u het verticaal of horizontaal wilt spiegelen.
Stap 3: Als je klaar bent met het omdraaien van je video's, converteer je ze en klik je op de Exporteren knop.
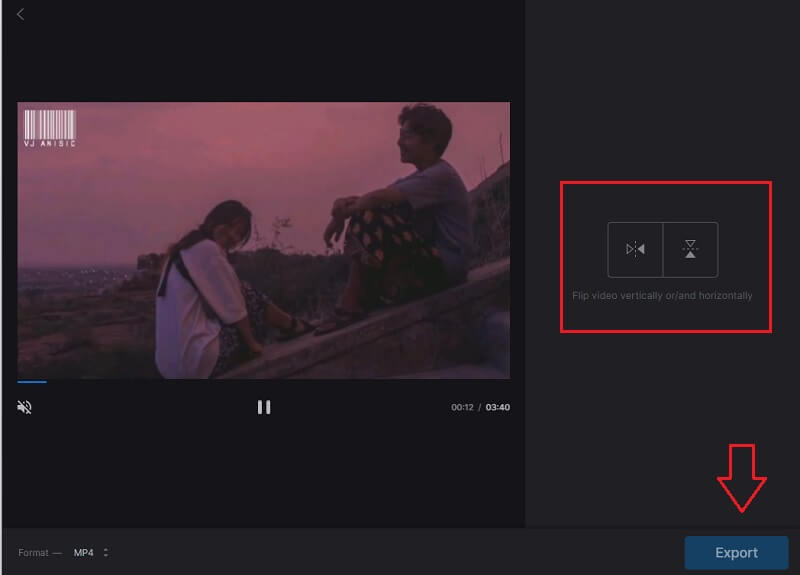
Deel 3. Veelgestelde vragen over het spiegelen van een video in Premiere
Hoe kan ik mijn video van links naar rechts spiegelen met Premiere?
Gebruik het spiegeleffect en ga vervolgens naar Video-effecten. Kies onder Video-effecten de optie Vervormen en klik vervolgens op Spiegelen. Sleep daarna het effect op je bestand naar beneden en pas het Reflection Center aan dat je kunt zien in het Effects Control-paneel. Dit zorgt voor het spiegelende effect van je video.
Kan ik een lange video omdraaien in Vidmore?
Natuurlijk kun je een video in Vidmore omdraaien of bewerken, omdat er geen beperkingen zijn als het gaat om bestandsgrootte.
Kan ik meerdere video's omdraaien in Clideo?
Clideo draait een bestand slechts één voor één om. Nadat u het vorige bestand hebt geëxporteerd, kunt u het nieuwe toevoegen.
Gevolgtrekking
Nu hoef je nooit meer je beeldmateriaal te willen omdraaien, omdat dit bericht alle handige manieren heeft verzameld om een video spiegelen in Premiere Pro. Aan de andere kant, als je je video's wilt omdraaien zonder iets uit te geven, kun je onze gratis alternatieve tools hierboven proberen.
Video bewerking
-
Video omdraaien
-
Première
-
Videosnijder


