Hoe u met gemak een video kunt bijsnijden tot een geanimeerd GIF-bestand voor uw websites
Als u een automatisch afgespeelde video op uw website wilt delen, moet u in plaats daarvan een video bijsnijden tot een GIF-bestand. Omdat het GIF-bestand veel groter is dan het videobestand, moet u het binnen 100 MB houden, of waarschijnlijk minder dan 20 MB op uw mobiele / gemeten verbindingen, anders duurt het lang om de webpagina te laden. Om het te vereenvoudigen, leidt het twee processen af, snijdt de video bij en converteert deze naar GIF-indeling. Lees gewoon meer over de ultieme oplossing voor het bijsnijden van een video in een GIF-bestand uit het artikel.

PAGINA INHOUD
Deel 1: de ultieme methode om een video bij te snijden in een GIF
Vidmore Video Converter is een veelzijdige methode om een video bij te snijden tot een GIF-bestand. Naast de video's kunt u ook video's extraheren van een dvd / Blu-ray-schijf. Het biedt ook de basisbewerkingsfuncties, zoals het bijsnijden van de video's, het bijsnijden van de bestanden en zelfs het verbeteren van de videokwaliteit. Bovendien kunt u ook de metagegevens van de media bewerken, de video comprimeren, 3D-effecten toepassen, het videobestand verbeteren en video's naar GIF-bestanden converteren.
- Snijd het ongewenste deel van een video bij en snijd de video bij met het gewenste frame.
- Converteer tussen mediaformaten en transcodeer zelfs videobestanden naar een GIF-bestand.
- Comprimeer de videobestanden naar een gewenste bestandsgrootte om video naar GIF te converteren.
- Pas bitrate, framesnelheid, resolutie, videocodec en meer opties aan.

Stap 1: Download en installeer de video naar GIF-converter, u kunt het programma op uw computer starten. Ga naar het Converter menu boven in het venster en kies het Bestanden toevoegen optie om de gewenste video te importeren in het programma dat u naar het GIF-bestand wilt converteren.

Notitie: Als u video's van een dvd-schijf of een Blu-ray-schijf wilt converteren, klikt u op het Ripper menu om het dvd- / Blu-ray-bestand in het programma te laden, waarmee u vooraf een dvd / bd-schijf kunt converteren naar het aanbevolen videoformaat.
Stap 2: Ga naar het Gereedschapskist menu in de startinterface en kies het GIF-maker optie, waarmee u de bijgesneden video kunt laden om de GIF met het bestand aan te passen. Klik op de Video naar GIF pictogram om de video te maken en aan te passen in een GIF-bestand.
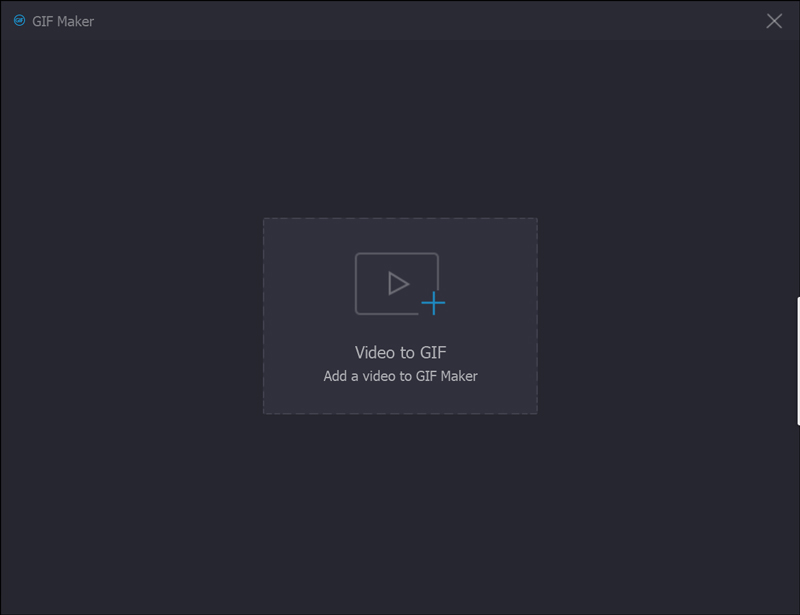
Stap 3: Nadat u de video in het venster Video naar GIF heeft geladen, kunt u op het Besnoeiing pictogram onder het voorbeeldvenster, waarmee u het startpunt en het eindpunt kunt instellen om het ongewenste deel van de video bij te snijden en het gewenste deel te krijgen voordat u op de Opslaan knop.

Stap 4: Wanneer u de bijgesneden video krijgt, kunt u de gewenste uitvoergrootte en framesnelheid selecteren en zelfs het lusanimatie-effect controleren voor het bijsnijden van een video in een GIF-bestand. Vervolgens kunt u op het Voorbeeld om een voorbeeld van de GIF-bestanden te zien voordat u ze converteren.
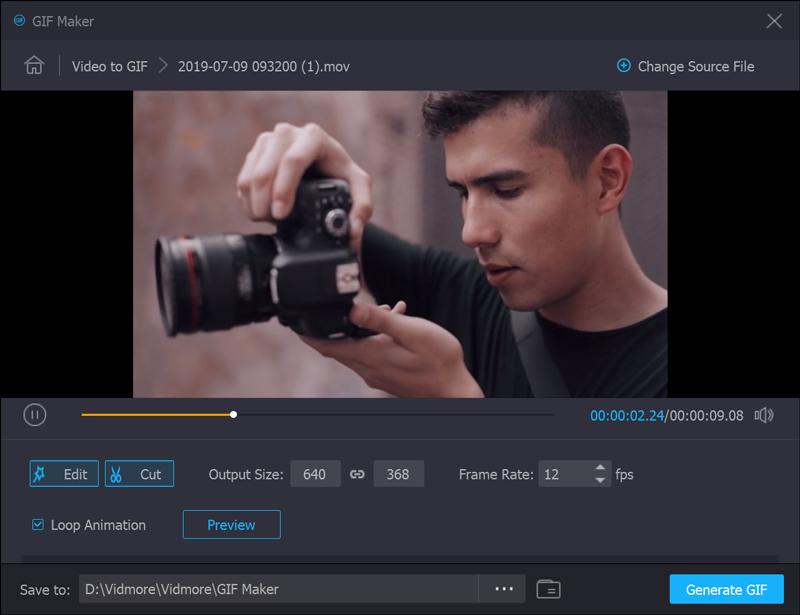
Stap 5: Daarna kunt u op de Genereer bestand knop om de bijgesneden video naar een GIF-bestand te converteren. Als je meerdere video's wilt converteren of zelfs verschillende delen wilt samenvoegen, kun je op het Wijzig het bronbestand knop om te wisselen voor een ander videobestand.
Stap 6: Als u een watermerk of logo aan uw video wilt toevoegen om deze bijvoorbeeld in GIF bij te snijden, gaat u naar het Watermerk tabblad en selecteer het Tekst optie of de Beeld optie. Vervolgens kunt u de grootte, positie, hoek en transparantie van het watermerk dienovereenkomstig aanpassen.

Stap 7: Als u een gewenste video naar GIF wilt bijsnijden, kunt u de Samenvoegen tot een bestand optie en pas de volgorde aan voor de gewenste onderdelen. Daarna kunt u op het Alles omzetten knop om verschillende videodelen in een GIF-bestand te combineren.

Deel 2: veelgestelde vragen over het bijsnijden van video's tot geanimeerde GIF-bestanden
1. Hoe geanimeerde GIF's bij te snijden?
Er zijn twee opties om geanimeerde GIF-afbeeldingen rechtstreeks bij te snijden. U kunt de GIF-editors van de desktopsoftware gebruiken, zoals Photoshop, die beschikbaar zijn om een geanimeerde GIF-afbeelding bij te snijden. U kunt natuurlijk ook web-GIF-editor-apps gebruiken, zoals EZGIF. U kunt dus ook online geanimeerde GIF-afbeeldingen bijsnijden.
2. Hoe meerdere foto's tegelijk bijsnijden?
Het is bekend dat u niet meerdere afbeeldingen tegelijk kunt bewerken in MS Paint of Mac Preview. Photoshop kan een foto slechts in één keer bijsnijden. Als u meerdere afbeeldingen wilt verwerken, moet u een actie maken en Photoshop herhaalt deze. Een andere gemakkelijke manier om meerdere afbeeldingen tegelijk bij te snijden, is MS Word. Nadat u de afbeeldingen hebt ingevoegd, selecteert u ze allemaal, klikt u op het menu Hulpmiddelen voor afbeeldingen en kiest u de optie Opmaak. Selecteer vervolgens het Bijsnijden menu en kies het Bijsnijden tot vorm optie. Nu worden alle foto's in hetzelfde formaat bijgesneden.
3. Wat is de beste manier om een GIF te maken?
Het antwoord hangt af van uw situatie. De eerste manier om een GIF te maken, is door een videoclip naar GIF-indeling te converteren. De tweede optie is om een GIF-recorder app. Als u een video naar een GIF-bestand wilt converteren, zou Vidmore Video Converter de ultieme oplossing moeten zijn waarmee u rekening moet houden.
Gevolgtrekking
Het artikel deelt de ultieme methode om met gemak een video bij te snijden tot een GIF-geanimeerde afbeelding. Vidmore Video Converter is een veelzijdige oplossing om de video's bij te snijden, de verschillende parameters aan te passen en video om te zetten in een GIF-indeling. U kunt de video's ook vanaf een dvd-schijf of een Blu-ray-schijf laden. Bovendien zijn er enkele geavanceerde filters, zoals 3D effecten, voeg de bestanden samen, Voeg een watermerk toe en meer. Als je vragen hebt over het bijsnijden van video's naar GIF-bestanden, kun je meer details delen in de reacties.
Video & Beeld
-
Video bijsnijden
-
GIF bewerken
-
Formaat van afbeelding wijzigen


