Kleurcorrectie in Final Cut Pro: stapsgewijze procedure
Hoe hard we ook proberen, er zal een tijd komen dat we teleurgesteld zijn in onze opgenomen video vanwege een aantal technische factoren. Inderdaad, een slechte videobalans en -kwaliteit is onvermijdelijk, maar het is te repareren. Met dit gezegd zijnde, zoeken velen een uitstekende tool die dergelijke video's kan repareren, en een van de meest populaire tools is Final Cut Pro. Daarom hebben we dit artikel gemaakt om gebruikers te informeren die willen weten hoe ze de De kleurcorrectie van Final Cut Pro functie en hoe het kan helpen bij het repareren van hun video's in gedetailleerde stappen. Gelukkig zullen we dit mogelijk maken, samen met de volgende inhoud hieronder.

PAGINA INHOUD
Deel 1. Wat is een kleurcorrectiekenmerk?
Voordat we aan de tutorial beginnen, laten we eerst een overzicht hebben van kleurcorrectie. Kleurcorrectie of -correctie is het bewerken van de kleurelementen van de video, zoals de tint, verzadiging, belichting en andere. Deze wijziging zal de scène fixeren en verbeteren en de balans ervan neutraliseren. Op deze manier komt je video consistent en realistisch in beeld. Aan de andere kant moet u het verschil weten tussen kleurcorrectie en kleurcorrectie, omdat deze twee dezelfde betekenis kunnen hebben, maar verschillende functies hebben.
| Kleurcorrectie | Kleurcorrectie |
| Het doel is om de video er natuurlijk uit te laten zien in kleur. | Om de video er totaal anders uit te laten zien dan de originele look. |
| Een directeur of DP komt er niet zoveel bij kijken. | Het synchroniseert met DP. |
| Het is het startpunt van het proces. | Het is de finishing touch. |
Deel 2. Voltooi de stappen voor kleurcorrectie in Final Cut Pro
Een van de meest gebruikte tools met krachtige kleurcorrectie is Final Cut Pro. Deze software gebruikt twee hoofdtools om kleurcorrectie toe te voegen: de videoscopes en het kleurenbord. De genoemde tools hebben aanpassingsopties voor de tint, helderheid en verzadiging van de video. Samen met die aanpassingen zijn de bedieningselementen voor de schaduw, middentoon en hooglichten die u dienovereenkomstig kunt aanpassen. Dit zijn dus de volledige stappen voor het uitvoeren van de kleurcorrectie op Final Cut Pro.
Stap 1. Open het kleurenbord
Het eerste dat u moet doen na het starten en uploaden van uw video in Final Cut, is het kleurenbord openen. Hoe? Klik op het tabblad Venster, selecteer het dialoogvenster Ga naar en selecteer vervolgens de optie Kleurenbord. U kunt ook bladeren door het gedeelte Effecten voor de categorie Kleur.
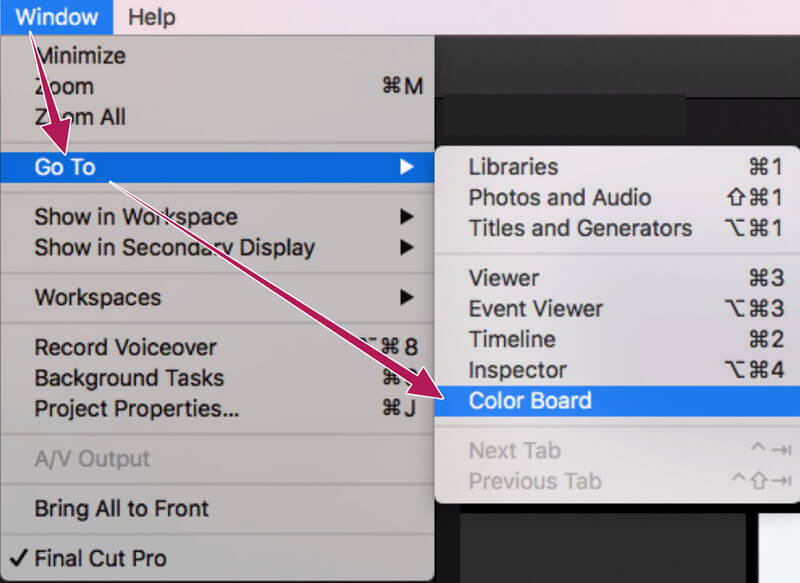
Stap 2. Open de videobereiken
Na toegang tot het kleurenbord is het tijd om ook de videoscopes te openen. Klik op het lichtschakelaarsymbool en selecteer de optie Show Video Scopes in het pop-upvenster. Ga daarna met de muis over naar de optie Instellingen en klik op de Golfvorm-selectie.
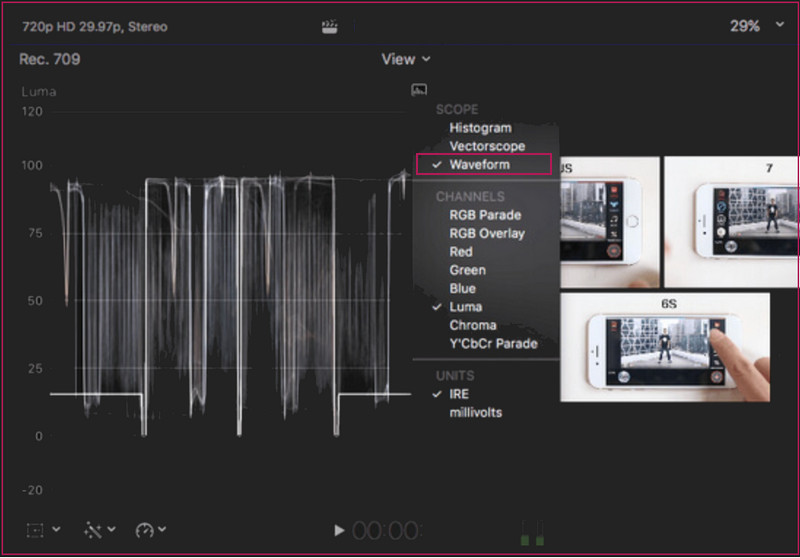
Stap 3. Voer de kleurcorrectie uit
Navigeer daarna vrij door de kleurenwielen en aanpassingen die u in de interface ziet. U moet prioriteit geven aan drie soorten bedieningselementen: verzadiging, tint en belichting. Controleer daarna uw video na de wijzigingen en sla deze op als u klaar bent.
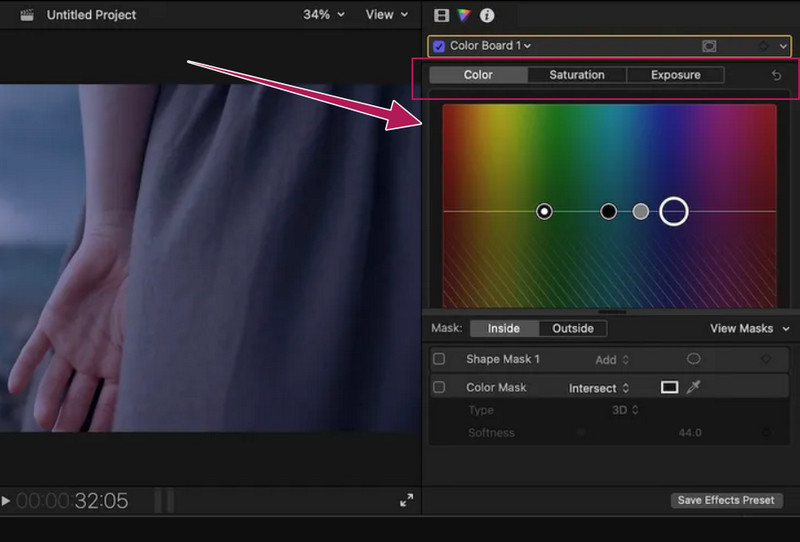
Deel 3. Een gemakkelijkere manier dan Final Cut Pro om videokleur te corrigeren
Na het bekijken van de stappen voor kleurcorrectie in Final Cut Pro en nadat we ze zelf hebben geprobeerd, is het inderdaad een uitdaging. Om deze reden, voor beginners om gemakkelijk om te gaan met hun taak voor het corrigeren van videokleuren; dan raden we ze ten zeerste aan om te gebruiken Vidmore Video Converter. Deze gebruiksvriendelijke software wordt geleverd met vele geweldige functies en hulpmiddelen die u kunt gebruiken om video's te verbeteren. Bovendien heeft het deze kleurcorrigerende tool als onderdeel van zijn uitgebreide toolbox die genereus werkt om uw video's levendig te maken. Zonder enige voorwaarden hebt u eenvoudig toegang tot de kleurcorrector, zodat u de tint, het contrast, de helderheid en de verzadiging probleemloos kunt wijzigen.
Bovendien biedt het u ook extra opties voor uitvoerinstellingen, waarmee u het formaat, de kwaliteit, de resolutie en nog veel meer kunt wijzigen. Over formaten gesproken, Vidmore Video Converter ondersteunt een breed scala aan videotypes van invoer en uitvoer, zoals MOV, MP4, AVI, MKV, WMV, GIF en nog veel meer.
- Het is software voor meerdere platforms die het beste geschikt is voor Mac en Windows.
- Geavanceerde versnellingsautomatisering, ook voor de hardware en het proces.
- Breed scala aan video- en audioformaten.
- Een toolbox die technisch alles heeft voor videobewerking.

Kleurcorrectie in het beste alternatief van Final Cut Pro
Stap 1. Koop de beste software voor uw Mac of een pc door deze te downloaden. Start vervolgens de software en ga direct naar zijn Gereedschapskist menu, dat u bovenaan in het midden van de interface kunt vinden. Zoek dan naar de Kleurcorrectie optie en voortgang naar het bestandsimportproces.
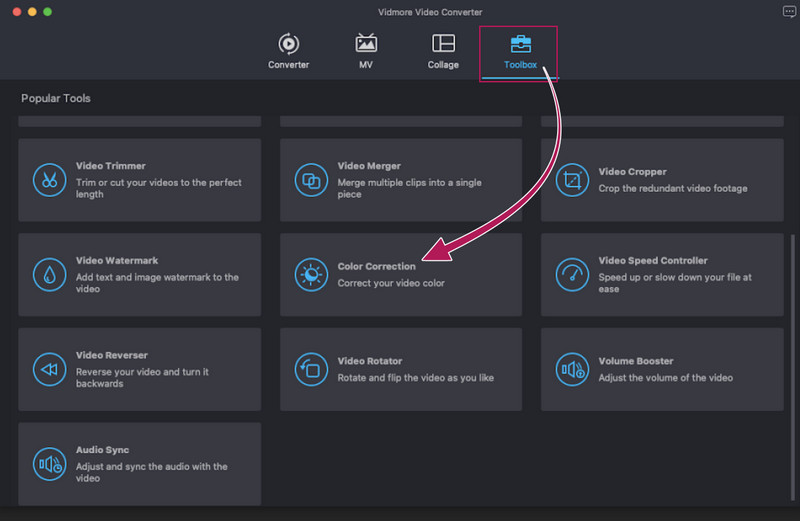
Stap 2. Naast het importeren is het bewerkingsproces. Voel je vrij om in het nieuwe venster de instellingen aan te passen die je helpen de videokleur te corrigeren. Wat fijn is, is dat je kunt aanpassen via een schuif- of via een klikprocedure. U kunt ook toegang krijgen tot de Uitvoer deel, waar u bovendien de videokwaliteit en andere technische details kunt wijzigen.
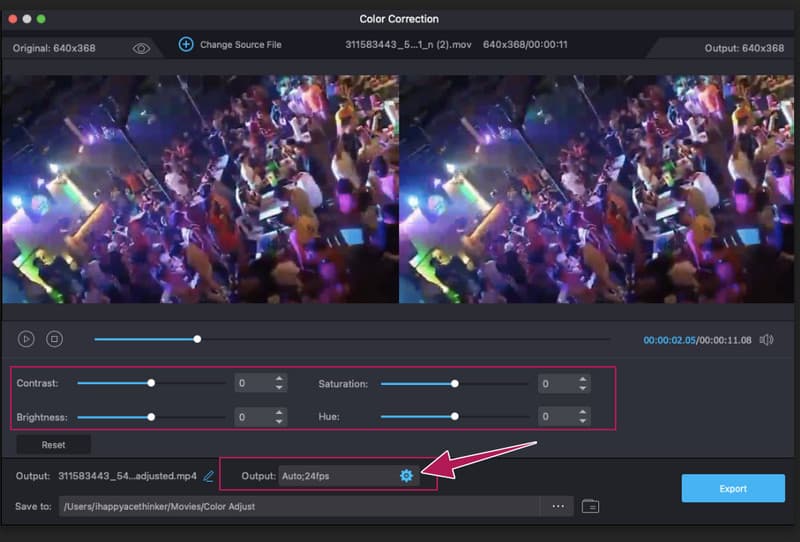
Stap 3. Klik na een tijdje op de Speel knop om het voorbeeld te controleren. Dan kun je alvast aan de slag Exporteren knop om uw videobestand op te slaan. Raadpleeg de pop-upbestemmingsopslag om de uitvoer te zien. Controleer anders de Opslaan in sectie die zal verschijnen na het exportproces.
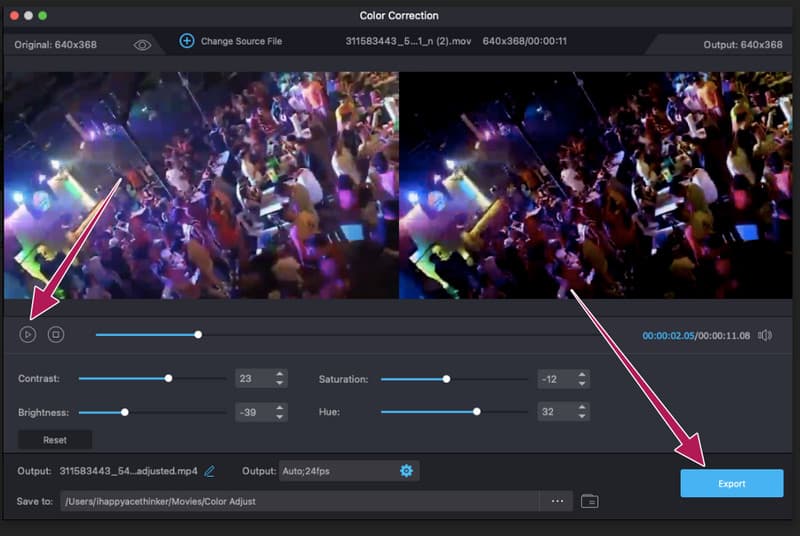
Deel 4. Veelgestelde vragen over videokleurcorrectie in Final Cut Pro
Is er een automatische kleurcorrectie in Final Cut Pro?
Ja. De automatische kleurcorrector is echter niet zo efficiënt als handmatige correctie. Met dit gezegd zijnde, geven veel gebruikers de voorkeur aan de handleiding boven de automatische manier in Final Cut Pro.
Kan de kleur van meerdere video's worden gecorrigeerd in Final Cut Pro?
Final Cut Pro wordt geleverd met een rimpelbewerking waarmee je aan meerdere video's tegelijk kunt werken. Het is echter veel uitdagender om aan meerdere bestanden te werken dan aan één bestand.
Betekent kleurcorrectie een grotere bestandsgrootte?
Het hangt af van de gemaakte aanpassing. Sommige bestanden worden na kleurcorrectie kleiner en sommige groter.
Gevolgtrekking
Final Cut Pro heeft een kleurcorrectie functie die effectief werkt. Het werken met deze software is echter iets anders. We kunnen niet garanderen dat jullie allemaal de tutorial effectief kunnen volgen en uitvoeren, aangezien het een ander verhaal is om het in werkelijkheid te doen. We hebben deze tutorial echter zo begrijpelijk mogelijk gemaakt. Dus het resultaat is nu aan jou. Dus als u eenvoudige maar krachtige software zoals Final Cut Pro wilt, gebruik dan Vidmore Video Converter in plaats daarvan.



