Een video spiegelen in Windows Media Player: betrouwbare oplossingen die u moet kennen
Films kijken is een van de meest productieve manieren om tijd door te brengen met je vrienden of familie. Met Windows Media Player op uw computer kunt u genieten van de luxe van het streamen van de films die u hebt gedownload voor offline weergave. Er zijn echter enkele video's die ondersteboven staan en die u niet comfortabel kunt bekijken.
Het zou gênant zijn als je merkt dat de video niet in de juiste richting staat. Als zodanig is de vraag die u zich kunt stellen "Hoe kan ik een video spiegelen in Windows Media Player?Om dit nadeel goed te maken, bieden we hier enkele betrouwbare oplossingen om video's om te draaien en te genieten van films kijken zonder dat we ons zorgen hoeven te maken over het probleem van de videooriëntatie.

PAGINA INHOUD
Deel 1. Kun je een video spiegelen in Windows Media Player?
Net als de andere gebruikers die media-inhoud afspelen op Windows Media Player, heeft u mogelijk ook dezelfde hachelijke situatie. Vraagt u zich af hoe u video 180 graden kunt spiegelen op Windows Media Player horizontaal of verticaal. Het is zonder twijfel een zeer gebruiksvriendelijk programma om uw media-inhoud te streamen. Bovendien ondersteunt het een breed scala aan video's, variërend van MP4-, MOV-, AVI-, Xvid- en DivX-bestanden.
Het ondersteunt echter geen functies zoals het draaien en omdraaien van video's. De enige manier om het afspelen in de verkeerde richting te herstellen, is door een app van derden te gebruiken. De volgende onderdelen bieden de beste oplossingen voor uw antwoord op de vraag "Hoe kan ik een video omdraaien op Windows Media Player?"
Deel 2. Een video spiegelen voor Windows Media Player
Natuurlijk kun je video's afspelen op Windows Media Player zoals hierboven besproken, maar het staat niet toe om video's rechtstreeks vanuit de applicatie om te draaien. Toch kunt u nog steeds genieten van uw films of videoclips op Windows Media Player door gebruik te maken van de effectieve tools voor het omdraaien van een video. In feite zijn er talloze software of oplossingen om deze taak te volbrengen. Maar op welke tools kun je echt vertrouwen? Bekijk hieronder de onmisbare programma's.
1. Vidmore Video Converter
De eerste op de lijst met alternatieven die u kunt gebruiken, is: Vidmore Video Converter. Dit is gratis om programma's te downloaden die Mac- en Windows-computers ondersteunen. Wat zo goed is aan deze tool, is dat je video's per batch kunt omdraaien. Of u nu probeert om video's om te draaien, te roteren of bij te snijden, de wijzigingen die u voor een video hebt aangebracht, kunnen worden toegepast en weergegeven op alle andere video's die in het programma zijn geladen. U hoeft de resultaten ook niet één voor één toe te passen en te bekijken, omdat het een realtime voorbeeldscherm heeft vanuit de bewerkingsinterface. Bovendien wordt het geleverd met een intuïtieve interface waar de meeste gebruikers, waaronder computeranalfabeten en groenhandige consumenten. Daarom, hoe draai je een video in Windows Media Player om met dit geweldige alternatief? Bekijk hieronder de informatie over de gids.
Stap 1. Installeer de Video Flipper-app
Download en installeer om te beginnen de software op uw computer. U kunt kiezen uit de aangeboden Gratis download knoppen om de app te downloaden. Laat het installeren en voer het programma daarna uit.
Stap 2. Voeg een videobestand toe
Zodra de app is gestart, kunt u een videobestand toevoegen door op de Plus pictogram of druk op de Bestanden toevoegen knop om meerdere video's tegelijk of een hele map toe te voegen. Of sleep de video's gewoon voor uw gemak.
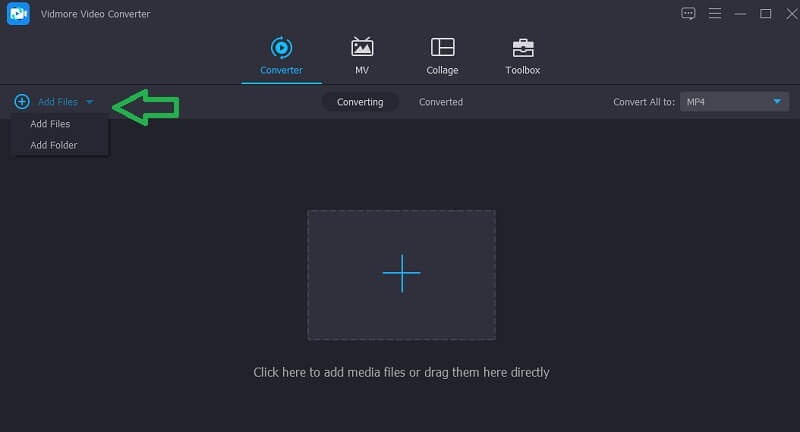
Stap 3. Videoclip(s) omdraaien
Nadat u videobestanden aan het programma hebt toegevoegd, draait u de video om door naar het bewerkingspaneel van de tool te gaan. Klik hiervoor op de Bewerk pictogram naast de miniatuur van de video. Onder het voorbeeldscherm bevinden zich de Flip-opties. Kies de gewenste flip-functie en klik op de OK knop om de wijzigingen te controleren.
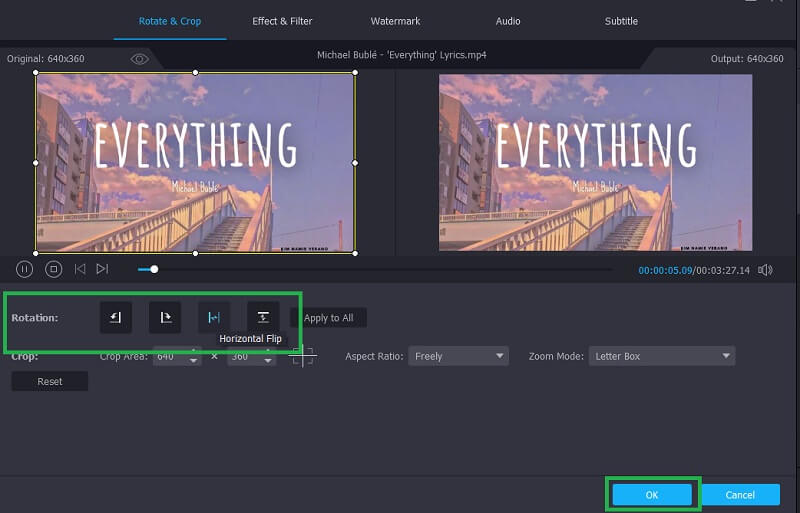
Stap 4. Sla de video-uitvoer op
Ga na het volgen van alle bovenstaande stappen verder naar de Converter en selecteer een uitvoerformaat uit de Profiel sectie. Klik ten slotte op de Alles omzetten knop. De video zou in de map moeten verschijnen zodra de conversie is voltooid, waar u een voorbeeld van de video kunt bekijken.
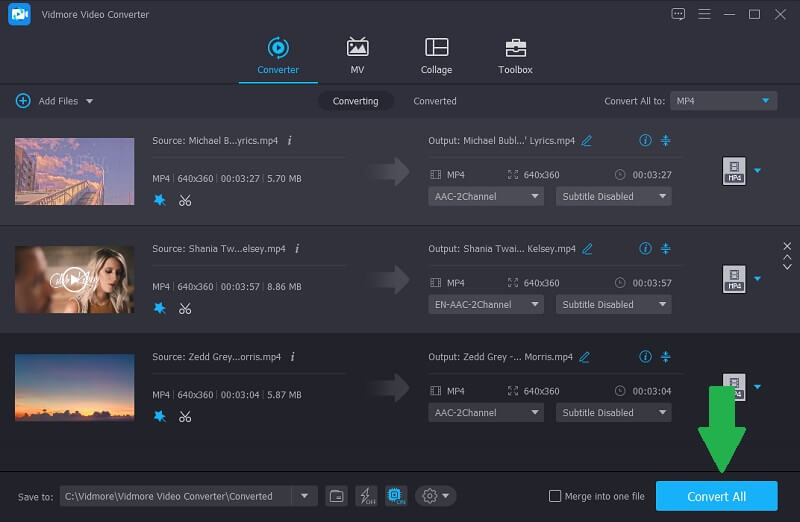
2. VLC Media Player
Met behulp van VLC kun je video's tegelijkertijd spiegelen en roteren. Dit is mogelijk met behulp van de functie van de tool genaamd Transpose. Bovendien kunt u video's 90, 180 of 270 graden roteren, afhankelijk van uw vereisten. Je kunt het ook handmatig doen door de cirkelvormige tool te verplaatsen die beschikbaar is voor het roteren van video's. Hiermee kunt u een onbepaalde hoek instellen en de video-oriëntatie op een precieze manier aanpassen. U kunt de stappen raadplegen voor meer informatie over: VLC Media Speler.
Stap 1. Voer de VLC-mediaspeler uit op uw computer.
Stap 2. Klik Media gevolgd door Open bestand en selecteer uw doelvideo.
Stap 3. Ga na het succesvol uploaden van een video naar de Gereedschap menu. Selecteer Effecten en filters ga dan naar Video-effecten > Geometrie.
Stap 4. Markeer de Transformeren selectievakje en selecteer vervolgens Horizontaal omkeren of Verticaal spiegelen gebaseerd op uw vereiste. Dan zou het de video dienovereenkomstig moeten omdraaien.
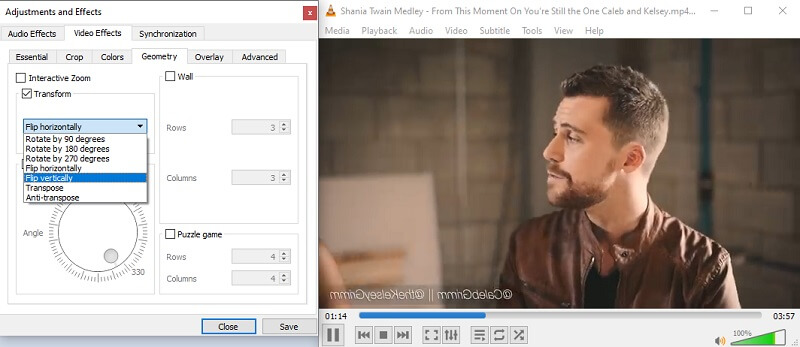
3. iMovie
iMovie is ook een goed programma voor verschillende videobewerkingsbehoeften. Het is op maat gemaakt voor gebruikers van Apple-producten, zodat u video's kunt bewerken vanaf uw Mac, iPhone en iPad. De tool wordt geleverd met een reeks bewerkingstools zoals: draaien, spiegelen, knippen, bijsnijden, enz. Er zijn ook een handvol filters die u kunt gebruiken om uw video te personaliseren. Deze tool is eenvoudig te gebruiken. Bekijk de volledige instructies hieronder.
Stap 1. Start iMovie op uw Mac-computer en voeg uw doelvideo toe aan de tool. Druk gewoon op de Plus pictogram en kies vervolgens de optie voor Film.
Stap 2. Druk vervolgens op Command-toets + I. Selecteer de videoclip(s) die moeten worden omgedraaid en druk op de Geselecteerde importeren knop.
Stap 3. Ga naar het Bijsnijden functie en klik op de Draaien twee keer om de video verticaal te spiegelen. Voor een horizontale omslag selecteert u de clip in de tijdlijn gevolgd door de Clipfilter en audio-effect knop. Vouw daarna de Clipfilter vervolgkeuzelijst en kies Omgedraaid. Het zou in het voorbeeld moeten verschijnen dat de video van links naar rechts is omgedraaid.
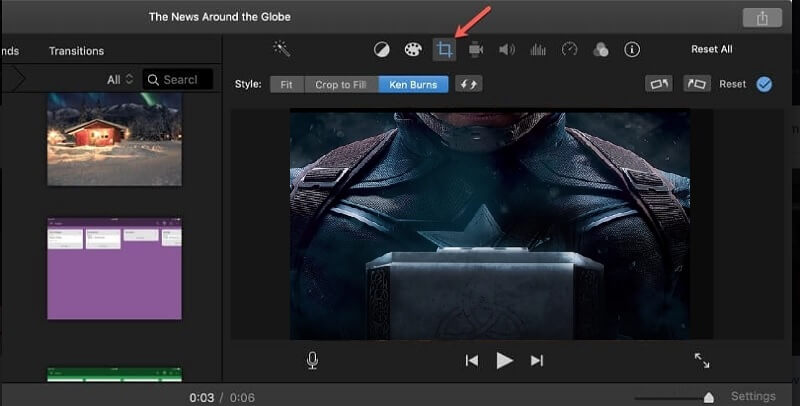
Deel 3. Veelgestelde vragen over het omdraaien van video's in Windows Media Player
Hoe draai je een video om in Windows Media Player zonder een app te downloaden?
Als u geen applicatie wilt installeren om video's te spiegelen, kunt u kiezen voor online oplossingen. Houd er rekening mee dat deze webgebaseerde apps beperkingen hebben. De meesten van hen zijn niet in staat om lange video's zoals films om te draaien.
Hoe een video zijwaarts spiegelen in Windows Media Player met verschillende Windows-apps?
Als u op zoek bent naar een native Windows-app, kan Windows Movie Maker van pas komen. Het kan je helpen video's in 90 graden te draaien, zodat je video's ondersteboven kunt spiegelen. Anders dan Windows Movie Maker, kun je Vidmore Video Converter gebruiken, waarmee je video's horizontaal of verticaal kunt spiegelen en ook video's kunt roteren.
Is het mogelijk dat de video met een andere mediaspeler in de goede richting kan worden afgespeeld?
Ongeacht de mediaspeler die je gaat gebruiken, je krijgt dezelfde video-oriëntatie. Om dit probleem op te lossen, heb je een speler nodig die video's kan omdraaien of een bewerkingstool die deze taak kan uitvoeren.
Gevolgtrekking
Er zijn video's die je moet omdraaien voordat je ze comfortabel kunt bekijken. Hoewel u niet kunt draaien of video's omdraaien in Windows Media Player, kun je nog steeds van je films genieten door te leren hoe je een video kunt spiegelen in Windows Media Player met behulp van enkele van de geweldige opties die in dit bericht worden genoemd. Als u andere oplossingen kent die dit probleem kunnen oplossen, laat dan een reactie achter en laat het ons weten.
Video bewerking
-
Video omdraaien
-
Windows Media Speler
-
Draai video


