Hoe een muziek op iMovie op zowel Mac als iPhone-apparaat te knippen?
Er zijn momenten waarop we een audio- of videobestand opnemen, we denken dat een deel van die opgenomen clip niet nodig is. Dat is het moment waarop de bewerkingsapp binnenkomt. We kunnen niet ontkennen dat bewerking nu essentieel is, vooral als we onze opgenomen audio of video aantrekkelijker willen maken.
Daarom zullen we in dit bericht de manieren aanpakken om hoe audio te knippen in iMovie op Mac en iPhone, dus u hoeft geen tijd te verspillen aan het vinden van de juiste oplossing op internet. Zie onderstaande informatie.
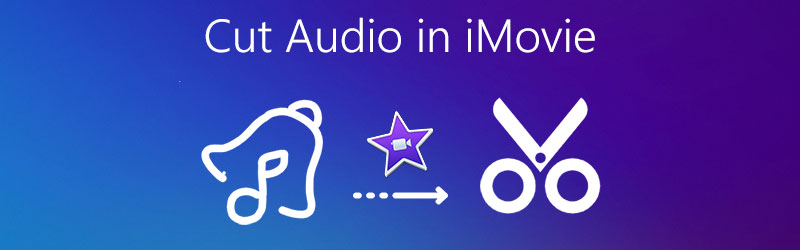
- Deel 1. Audio bijsnijden in iMovie op iPhone
- Deel 2. Audio bijsnijden in iMovie op Mac
- Deel 3. Beste alternatief voor het trimmen van audio op Windows/Mac
- Deel 4. Veelgestelde vragen over het inkorten van audio in iMovie op iPhone
Deel 1. Audio bijsnijden in iMovie op iPhone
Als het gaat om het snijden van audio, kunt u rekenen op uw mobiele apparaat. En in dit deel van onze post geven we je een handleiding over hoe je de delen in je audio kunt verwijderen die je wilt knippen. Het enige wat je nodig hebt is de iMovie-app. Het eerste dat u moet doen, is het op uw apparaat installeren, vervolgens uw audiotracks aan uw project toevoegen en het zal uitkomen zoals u het nodig hebt. Om dit met succes te doen, volgt hier de lijst met onderstaande stappen.
Stap 1: Open de iMovie-app en klik op de Project maken die u wilt bewerken, klik vervolgens op de Film op de opties die zullen verschijnen.
Stap 2: nadat u een bestand hebt toegevoegd, klikt u op de clip om deze in te schakelen. Daarna worden de bewerkingsfuncties weergegeven.
Stap 3: Nadat de bewerkingsfuncties in het onderste deel van het scherm zijn weergegeven, drukt u op de Schaar pictogram en tik vervolgens op de losmaken en er verschijnt een blauwgekleurde clip, klik op de delete-toets en klik vervolgens op de Gedaan om de wijzigingen permanent te maken.
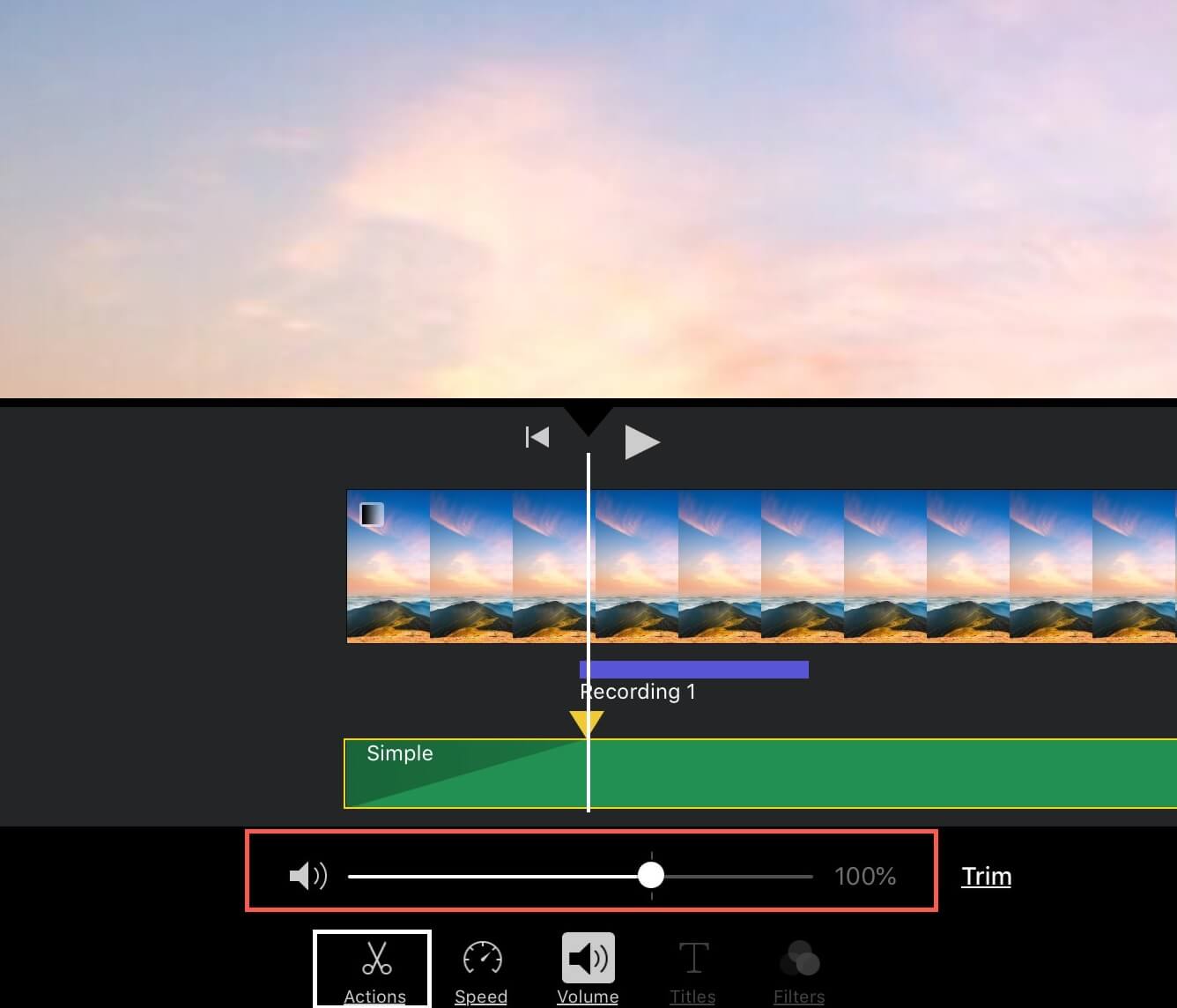
Deel 2. Audio bijsnijden in iMovie op Mac
Het is gemakkelijk te herkennen of een audio niet goed is afgesneden, maar het is een beetje moeilijk om te weten hoe je het moet knippen zodat het eruit komt alsof het nooit is bijgesneden. En als je iemand bent die niet gewend is om applicaties te bewerken, zal dit op de een of andere manier de kwaliteit van je audio beïnvloeden.
Daarom zullen we u in dit gedeelte leren hoe u audio op een apparaat zoals een Mac kunt knippen, zodat u niet moeilijk zult begrijpen hoe het werkt. De enige manier waarop u dat hoeft te doen, is u te concentreren op de onderstaande stappen.
Stap 1: upload uw bestand op de tijdlijn van iMovie. Plaats daarna de afspeelkop op het exacte gebied van het frame dat u wilt bijsnijden.
Stap 2: Zodra u de afspeelkop op het gebied van het frame hebt verplaatst dat u wilt knippen, klikt u met de rechtermuisknop en klikt u vervolgens op de Trim naar afspeelkop op de opties die zullen verschijnen.
Stap 3: Klik na het volgen van de bovenstaande stappen op de Opslaan pictogram rechtsboven in de hoofdinterface van de tool.
De iMovie-toepassing heeft veel functies te bieden, het kan uw audio- en videoclips in een handomdraai knippen. Het stelt je ook in staat om je audio te verfijnen, zoals het aanpassen van het volume, ruisonderdrukking en nog veel meer. Het zal echter niet gemakkelijk zijn voor de beginner of voor de mensen die niet gewend zijn om door software te navigeren.
Deel 3. Beste alternatief voor het trimmen van audio op Windows/Mac
Geef toe of niet als gebruikers, we zouden een tool kiezen die ons leven gemakkelijker zal maken zoals het is. Dat is de reden waarom anderen een manier of toepassing vinden waarmee ze gemakkelijk kunnen navigeren. En het goede is Vidmore Video Converter kan dat doen. Deze applicatie kan eenvoudig uw audio- en videobestanden knippen met slechts een klik. Je hebt niet veel kennis over het gebruik van een applicatie omdat Vidmore wordt geleverd met een gebruiksvriendelijke functie.
Via deze applicatie maakt het niet uit of je een Windows- of een Mac-apparaat gebruikt, omdat het beide voor deze apparaten is geprogrammeerd. Daarom, als u op zoek bent naar een manier om uw audiotracks zonder problemen te knippen, is hier de lijst met informatie waarop u kunt rekenen.
Stap 1: Schaf de Vidmore Video Converter aan
Ga naar je browser en zoek naar Vidmore Video Converter of je kunt gewoon op een van de Downloaden onderstaande knoppen. Installeer daarna de app en voer deze uit in uw systeem.
Stap 2. Voeg uw audiobestand toe
Zodra het programma draait, klikt u op de Bestanden toevoegen bevindt zich rechtsboven in het scherm of druk gewoon op de Plus teken in het middenscherm en kies de audio die je wilt knippen.
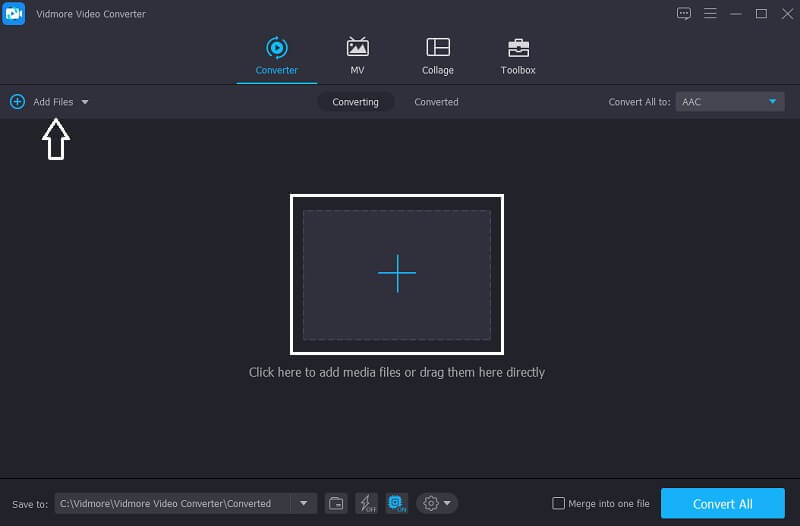
Stap 3. Trim het audiobestand
Nadat u uw doelbestand heeft toegevoegd, klikt u op de Bewerk pictogram dat zich langs het audiobestand bevindt, zodat u naar de bewerkingsfuncties kunt worden geleid. Om het bestand te knippen, verplaatst u de cursor naar het gedeelte dat u wilt behouden. Klik daarna op de Opslaan tabblad.
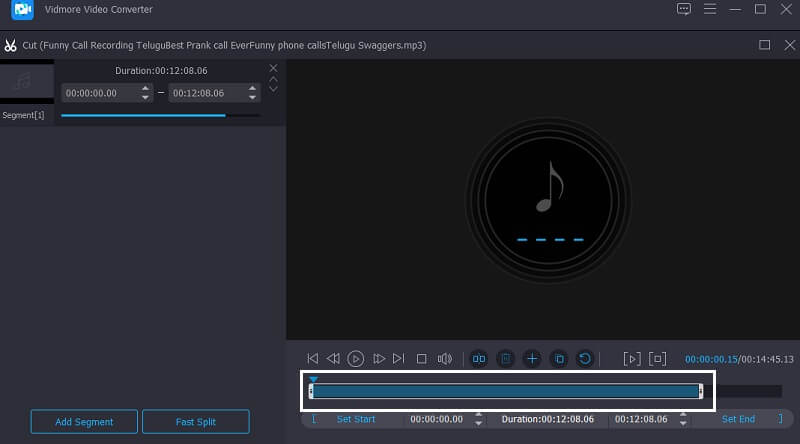
Stap 4. Sla het bijgesneden audiobestand op
Als u tevreden bent met de wijzigingen in uw bestand, drukt u op de Alles omzetten om uw bestand met succes te knippen en te converteren. En dat is het!
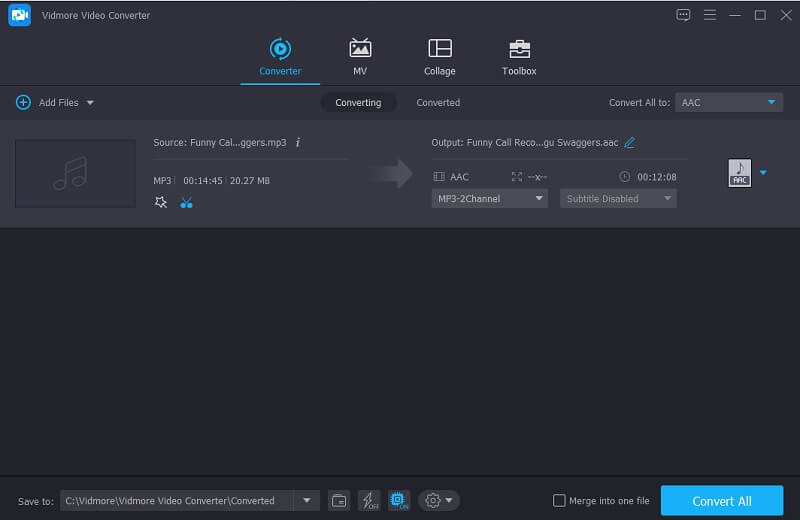
Deel 4. Veelgestelde vragen over het inkorten van audio in iMovie op iPhone
1. Kan ik de geluidskwaliteit in iMovie verbeteren?
U kunt de geluidskwaliteit van uw bestanden in iMovie verbeteren. Het enige wat je hoeft te doen is op de clip in de Tijdlijn klik dan op de Aanpassen knop en vervolgens het tabblad Volume vervolgens. En tot slot, klik op de Auto.
2. Is het mogelijk om het formaat van de getrimde audio in Vidmore te wijzigen?
Absoluut ja! Je kunt het allemaal doen in de Vidmore Video Converter alles in een keer. Nadat u uw audiobestand hebt bijgesneden, klikt u op het vervolgkeuzeprofiel aan de rechterkant en kiest u het gewenste formaat.
3. Kan ik van een bijgesneden audiobestand een beltoon maken?
Ja, het is mogelijk. Het enige dat u hoeft te doen, is het formaat van uw bestand wijzigen in M4R. Breng het bestand vervolgens over naar uw iPhone-apparaat, ga daarna naar de Instellingen en kies het Beltoon en kies de bijgesneden audio als je beltoon.
Gevolgtrekking
Nu je een idee hebt hoe een audio bij te snijden in iMovie op Mac en iPhone kun je nu je opgenomen bestanden uitknippen en aantrekkelijker maken. Als je echter een alternatieve applicatie wilt waarop je kunt rekenen om je audio te knippen, kun je de tool proberen die in het bovenstaande bericht is aangegeven. En daar heb je het, begin met het knippen en bewerken van je bestanden op iPhone en Mac.
Audiobewerking
-
iMovie
-
Audio knippen
-
Audio comprimeren


