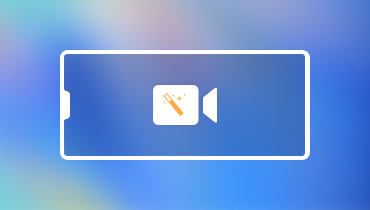Apps voor diavoorstellingen: zet afbeeldingen of video's om in een diavoorstelling
Tegenwoordig is onze telefoon het meest gebruikte apparaat om momenten vast te leggen. Tijdens een reis of evenement maak je vaak een foto of video. Het is een benadering voor ons om herinneringen te bewaren aan belangrijke gebeurtenissen in ons leven. Er is niets beter dan wanneer u uw vastgelegde afbeeldingen of video's samenstelt via een diavoorstelling. Het is een manier om je geweldige reis of buitengewone gebeurtenissen snel samen te vatten in plaats van foto's of video's te laten zien.
Dit bericht zal presenteren hoe maak je een diavoorstelling op de iPhone en Android. U kunt uw afbeeldingen of video's rechtstreeks importeren en een diavoorstelling maken met toepassingen voor het maken van mobiele diavoorstellingen. Bovendien introduceert het een maker van diavoorstellingen die u op uw computer kunt gebruiken. Ga zonder verder oponthoud verder met de volgende details.
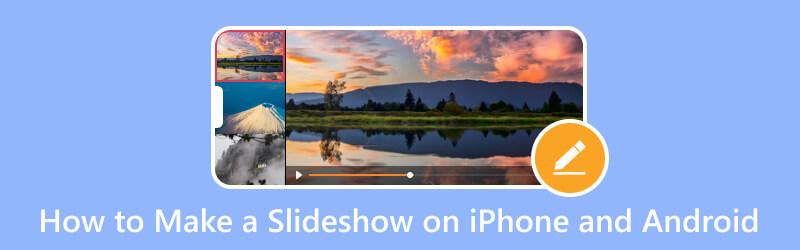
Deel 1. Bonus: een diavoorstelling maken op een computer
Vidmore Video Converter heeft een gebruiksvriendelijke interface die aan te bevelen is voor nieuwe gebruikers of zelfs professionals. Het werkt voornamelijk als een converter boordevol ingebouwde functies zoals MV, collagemakers en tools in één sectie. Het biedt inderdaad veel bewerkingsfuncties en opties die u kunnen helpen uw taak te volbrengen.
Dit programma heeft een ingebouwde MV-functie waarmee een diavoorstelling kan worden gemaakt. Hiermee kunt u uw afbeeldings- of videobestanden toevoegen en er een indrukwekkende diavoorstelling van maken. Het biedt meer dan 40 kant-en-klare thema's, waarmee u tekst, muziek en meer kunt toevoegen. Daarnaast kunt u andere bewerkingsfuncties gebruiken om een beter projectresultaat aan te passen en te creëren.
Hieronder vindt u een proces voor het maken van een diavoorstelling op een computer met behulp van Vidmore Video Converter:
Stap 1. Download om te beginnen het programma van de officiële website. Installeer vervolgens het programma op uw computer door de installatie-instellingen te volgen.
Stap 2. Navigeer door de MV tabblad vanuit de hoofdinterface zodra het programma is geopend. Druk op het pictogram (+) om uw computermap te openen en kies de afbeelding of video die u in uw diavoorstelling wilt weergeven. Sleep vervolgens de afbeeldings- of videobestanden om ze in de door u gewenste volgorde te rangschikken.
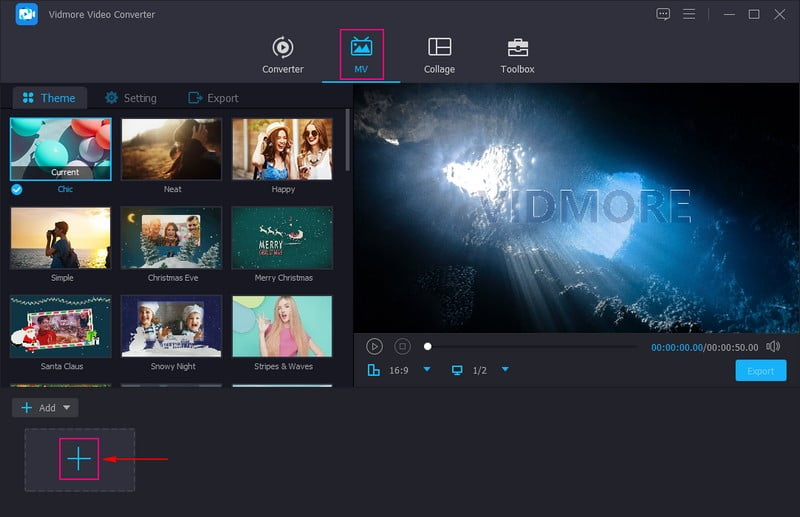
Stap 3. Druk boven de geüploade bestanden op de Bewerk om de andere bewerkingsopties te openen die u kunt gebruiken en toepassen op uw project. Ga naar Roteren en bijsnijden tabblad om uw afbeeldings- of videobestanden met de klok mee, tegen de klok in en meer te draaien. Daarnaast kunt u onnodige delen uit uw bestanden verwijderen en de gewenste beeldverhouding en zoommodus uit de lijst kiezen. Ga naar de Effecten & filteren tabblad om de basiseffecten aan te passen, zoals contrast, helderheid, verzadiging en tint. Selecteer ook een filter dat u op uw afbeeldings- of videobestanden wilt toepassen. Ga ten slotte naar de Watermerk tabblad om een tekst- of afbeeldingswatermerk toe te voegen.
Notitie: Druk op de OK op elke wijziging die u aanbrengt om de wijzigingen toe te passen en op te slaan.
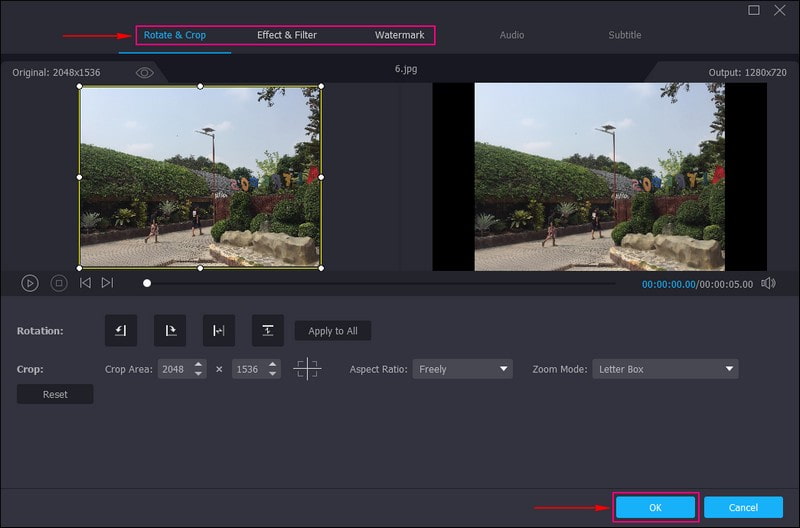
Stap 4. Ga naar de Thema optie en selecteer de meest geschikte voor uw diavoorstelling. U ziet de wijzigingen in het voorbeeldscherm wanneer het door u gekozen thema wordt toegepast. Ga vervolgens naar de Instellingen optie en voer a in Begin en Einde titel op uw diavoorstelling. Daarnaast kun je achtergrondmuziek naar keuze toevoegen onder de Audio bestand keuze. Hier kunt u de Volume en Vertraging op basis van uw gewenste zachte en harde geluid.
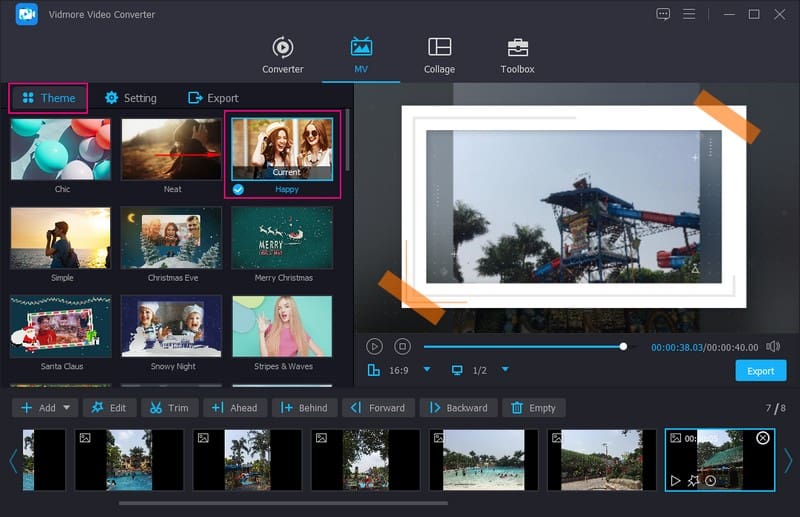
Stap 5. Ga naar het Exporteren optie, en kies uw gewenste Formaat, Resolutie, Kwaliteit, en Frame rate. Als u klaar bent, drukt u op de Start de export knop om uw diavoorstelling succesvol te maken.
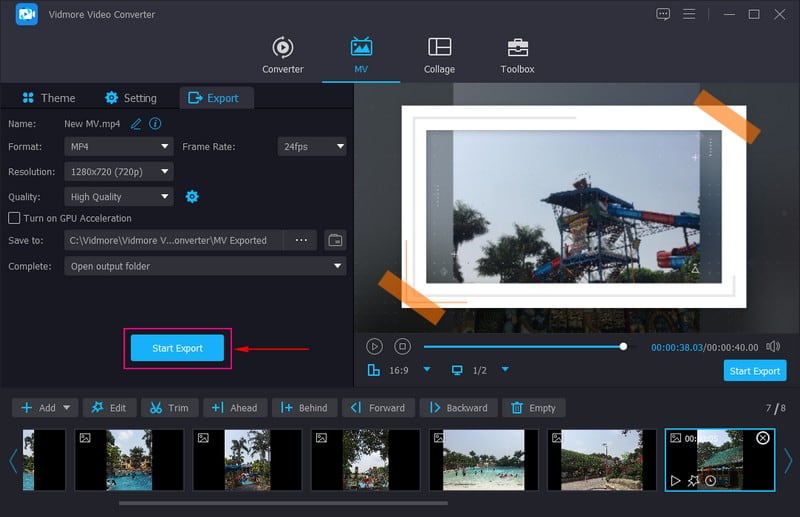
Deel 2. Een diavoorstelling maken op iPhone
De toepassing Foto's is de thuisbasis voor al uw afbeeldingen en video's en heeft functies om uw beste foto's te bewerken en te delen. Het heeft een ingebouwde maker van diavoorstellingen, wat betekent dat u snel en probleemloos een diavoorstelling kunt maken en opslaan. Deze applicatie genereert onmiddellijk uw diavoorstelling met behulp van de vooraf geladen opdrachten. Het stelt je ook in staat om een thema en achtergrondmuziek in te voegen en de snelheid van je afbeeldingen te wijzigen.
Reken op de onderstaande stappen om te leren hoe u een diavoorstelling op de iPhone kunt maken met de app Foto's:
Stap 1. Open je Bibliotheek en tik op Alle foto's. Druk vervolgens op Selecteer in de rechterbovenhoek en selecteer alle afbeeldingen die u in uw diavoorstelling wilt opnemen.
Stap 2. Druk op de Delen pictogram in de linkerbenedenhoek van uw telefoonscherm en kies Diavoorstelling. Daarna worden uw geselecteerde afbeeldingen omgezet in een diavoorstelling. Druk vervolgens op Opties in de rechterbenedenhoek van uw scherm om de Thema en muziek van uw diavoorstelling. Daarnaast kun je ook de snelheid regelen en de duur van de afbeelding wijzigen.
Stap 3. Als u klaar bent, klikt u op de Gedaan knop om uw diavoorstellingproject te verwerken. Klik vervolgens op de Gedaan knop om de diashow af te sluiten. Voor meer informatie over het delen van een diavoorstelling op de iPhone met deze applicatie, klikt u op de Delen pictogram opnieuw en selecteer de AirPlay icoon.
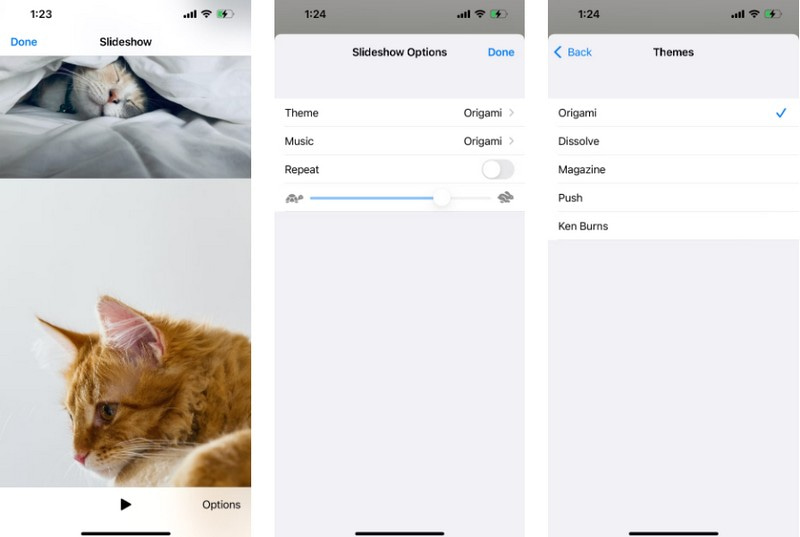
Deel 3. Een diavoorstelling maken op Android
Diavoorstelling - Maker van diavoorstellingen is een gratis en betaalde toepassing voor diavoorstellingen met een eenvoudige interface. Hiermee kunt u uw afbeeldingen of video's toevoegen en er een diavoorstellingproject van maken. Hiermee kunt u muziek opnemen en een effect en tijd instellen voor uw project. Het heeft verschillende effecten met rijke kleuren en past overgangseffecten toe tussen afbeeldingen. U kunt ook de duur en de overgangsduur tussen 2 afbeeldingen zo kort of lang aanpassen als u wilt. U kunt uw gemaakte diavoorstelling delen met het sociale mediaplatform dat het ondersteunt.
Reken op de onderstaande stappen om te leren hoe u een diavoorstelling maakt op Android met behulp van de toepassing Slideshow - Slideshow Maker:
Stap 1. Download en installeer eerst en vooral de toepassing voor diavoorstellingen met uw mobiele apparaat. Ga daarna verder met het openen van de applicatie om aan de slag te gaan.
Stap 2. Tik op de optie Video maken om uw telefoongalerij te openen en selecteer de afbeeldings- of videobestanden die u wilt toevoegen.
Stap 3. Ga naar Muziek en upload muziek, of het nu online, opslag of extract is. Ga vervolgens naar Overgang om een specifiek overgangseffect tussen afbeeldingen te selecteren. Ga vervolgens naar Effect om een geschikt effect te kiezen dat u in uw diavoorstelling wilt opnemen. Ga vervolgens naar Kader om een visuele uitstraling aan uw project toe te voegen. Ga vervolgens naar Looptijd om een specifieke snelheid in elk beeld in te stellen. Als u een specifiek platform heeft waarop u uw diavoorstelling wilt uploaden, vindt u deze op de Verhouding optie.
Stap 4. Als u tevreden bent met de wijzigingen, gaat u naar de Opslaan knop om uw diavoorstelling op uw telefoon te downloaden.
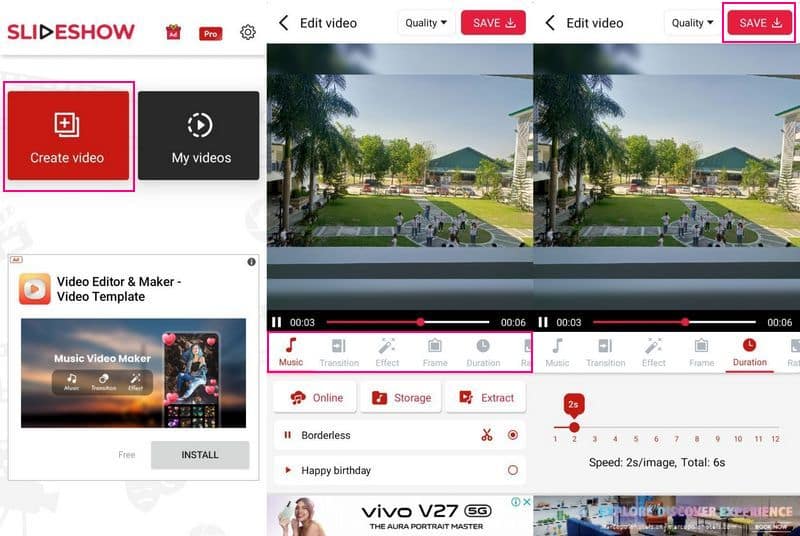
Deel 4. Veelgestelde vragen over Slideshow op iPhone en Android
Wat is het verschil tussen iPhone-diavoorstelling en Geheugenfilm?
Met de toepassing Foto's kunt u een thema toepassen, muziek toevoegen en de duur van elke afbeelding wijzigen. Met Memory Movie kun je daarentegen het algemene thema wijzigen om de lengte, het lettertype en de muziek aan te passen.
Hoeveel foto's in een diavoorstelling van 5 minuten?
Een diavoorstelling van 5 minuten bestaat uit maximaal 60 foto's en drie video's. Het is noodzakelijk om het juiste aantal afbeeldingen of video's te gebruiken voor de duur van uw diavoorstelling. Als u een paar afbeeldingen of video's gebruikt, kan het te saai zijn. Als u daarentegen veel afbeeldingen of video's gebruikt, kan dit de aandacht van de kijkers afleiden.
Hoe zorg ik ervoor dat mijn diavoorstelling er mooi uitziet?
Om een verbluffende diavoorstelling te maken, gebruikt u ontwerpsjablonen, sluit u alleen de noodzakelijke informatie in en houdt u de achtergrond subtiel en consistent. Gebruik daarnaast niet veel dia's om de aandacht van uw publiek niet te verliezen.
Gevolgtrekking
Als u een telefoongebruiker bent, is het raadzaam om een diavoorstelling te maken met uw mobiele apparaat. Op bovenstaande kunt u vertrouwen apps voor diavoorstellingen om zoektijd op de markt te besparen. Maar als u overweegt een diavoorstelling op de computer te maken, reken dan op Vidmore Video Converter. Het biedt eenvoudige en geavanceerde bewerkingsopties om een uniek diavoorstellingproject te maken.