Vier geweldige tools om videocollage op iPhone te maken
Als je op zoek bent naar manieren om je vastgelegde momenten nog aantrekkelijker te maken wanneer je deze deelt met je vrienden op sociale media, kun je dit bericht raadplegen. Blijf op de hoogte, want we zullen de verschillende toepassingen met u delen die u zullen helpen hoe maak je een videocollage op de iPhone.
Waar wacht je op? Vind de handigste tool waarmee u uw videoclips aantrekkelijker kunt maken voor uw vrienden op sociale media. Bekijk ze op onderstaande schriftelijke informatie.
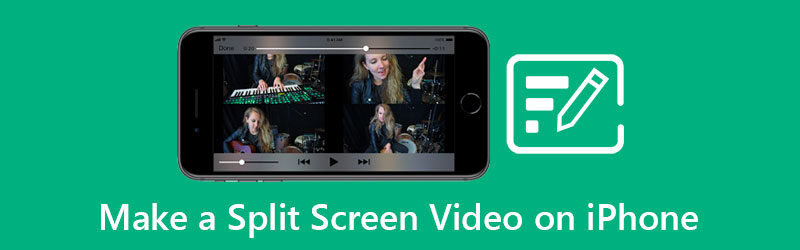
- Deel 1. Aanbevolen methode om professioneel een video met gesplitst scherm te maken
- Deel 2. Hoe maak je een video met gesplitst scherm op iPhone
- Deel 3. Veelgestelde vragen over het maken van een video met gesplitst scherm op de iPhone
Deel 1. Aanbevolen methode om professioneel een video met gesplitst scherm te maken
Vindt u een multifunctionele toepassing die u op Mac- en Windows-apparaten kunt installeren? U kunt overwegen het gebruik van Vidmore Video Converter. Deze krachtige applicatie ondersteunt video-, audiobewerking en zelfs conversie van een bestand naar verschillende formaten. En als u op zoek bent naar degene die een videocollage kan maken met behulp van een desktop, kunnen we zeggen dat deze tool degene is die u zoekt.
Vidmore biedt eenvoudige navigatiehulpmiddelen die het voor gebruikers nog handiger maken om hun video's te bewerken. Een ander ding over deze app is dat het verschillende lay-outs bevat die je kunt gebruiken wanneer . Ben je enthousiast om je video's te bewerken en een videocollage te maken met behulp van deze krachtige app? Welnu, hier is de lijst met gidsinformatie die hieronder is geschreven.
Stap 1: Schaf de Video Collage Maker aan
Download de videocollagemaker door een van de onderstaande knoppen te downloaden. Installeer het daarna en start het op uw apparaat.
Stap 2: Voeg uw videobestanden toe
Zodra de app op uw apparaat draait, vinkt u de collage paneel bovenaan het hoofdscherm van de tool. Kies vervolgens een lay-out die je nodig hebt en selecteer daarna de video's die je nodig hebt door op de Plus teken.
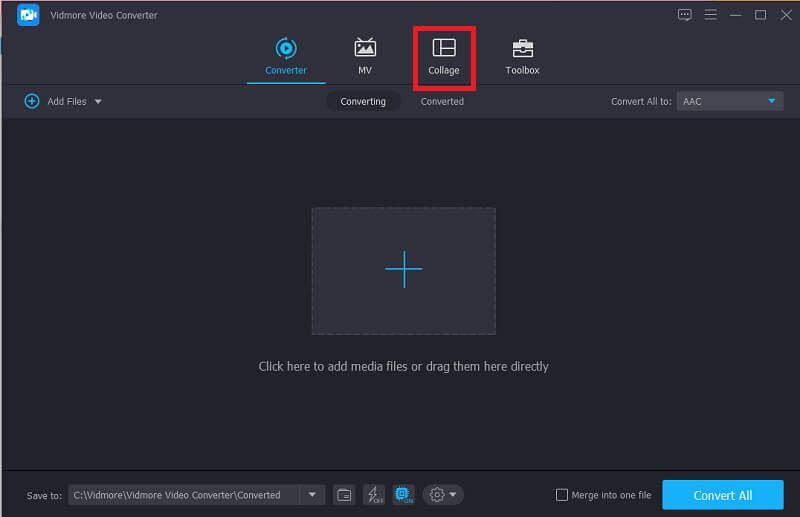
Stap 3: Een videocollage maken
Nadat u de video hebt toegevoegd die u wilt combineren, kunt u een audiotrack invoegen door op de Audio tabblad en klik vervolgens op de Plus pictogram om muziek toe te voegen aan uw collagevideo's. Om uw video's aantrekkelijker te maken, drukt u op de Filter sectie naast de Sjabloon paneel waarin u de effecten en bewerkingen op uw clips kunt toepassen.
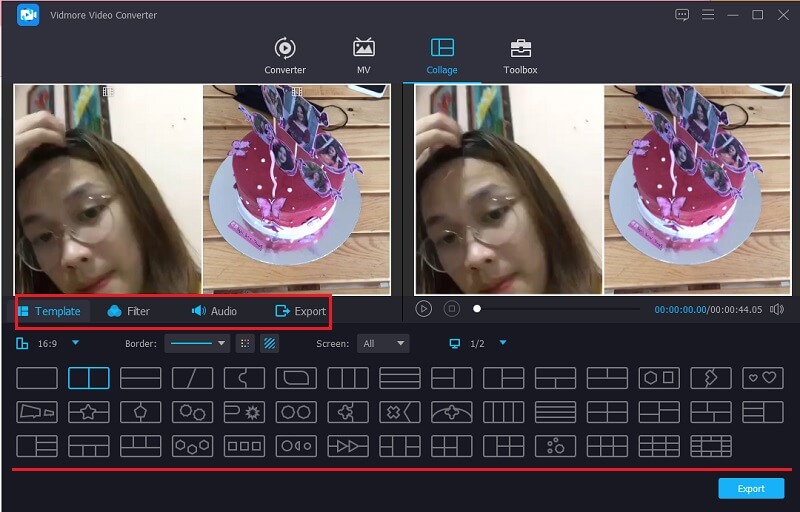
Stap 4: Exporteer de videocollage
Als je klaar bent met het toepassen van alle wijzigingen op je video's, klik je op de Exporteren knop onderaan het scherm en klik op de Exporteren om de videocollage met succes op te slaan.
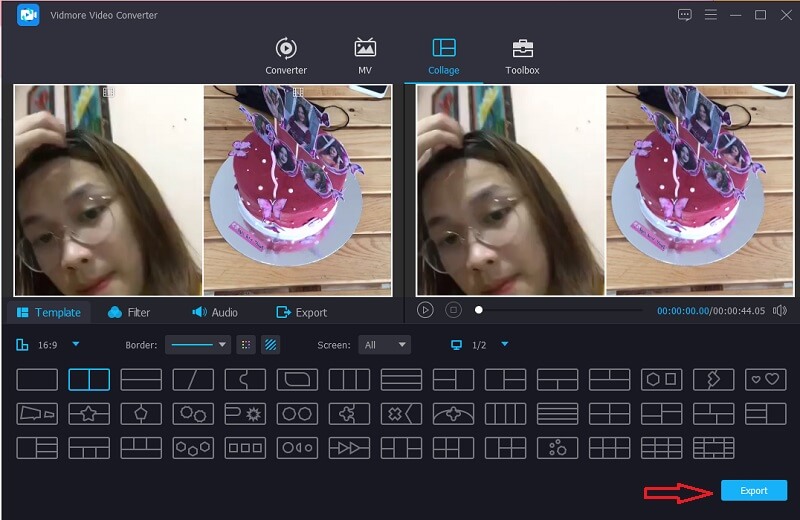
Deel 2. Hoe maak je een video met gesplitst scherm op iPhone
Zoals we allemaal weten, is de camera van de iPhone goed in het maken van foto's of video's. En we kunnen gebruikers niet de schuld geven, maar hun opgenomen video's delen op hun sociale media-vrienden. Maar soms bevredigt een enkele video ons niet, het is alsof we meer willen laten zien.
Daarom zullen we in dit bericht de verschillende toepassingen delen voor het maken van een videocollage op een iPhone-apparaat. Bekijk ze samen met hun eenvoudige stapsgewijze procedure.
1. Videocollage - Collagemaker
Heeft u een ingebouwde applicatie nodig die van uw video een collage kan maken? Nou, je kunt de Video Collage - Collage Maker overwegen. Je kunt hier eenvoudig een collagevideo maken en een achtergrond kiezen als toevoeging om je video's er aantrekkelijk uit te laten zien. Om u te helpen bij het navigeren door deze tool, volgen hier de stappen die u kunt volgen.
Stap 1: Download en installeer de tool. Zodra de app actief is, selecteert u een van de Sjablonen onderstaande opties en tik erop. Het geeft je een optie als je een foto of video wilt toevoegen.
Stap 2: Nadat u de videoclips heeft toegevoegd, kunt u de grootte, effecten en kleur van uw video's regelen.
Stap 3: Als u klaar bent, klikt u op de Video-opname pictogram om de video te genereren en zodra deze is gegenereerd, kunt u deze nu delen of downloaden naar uw apparaat.
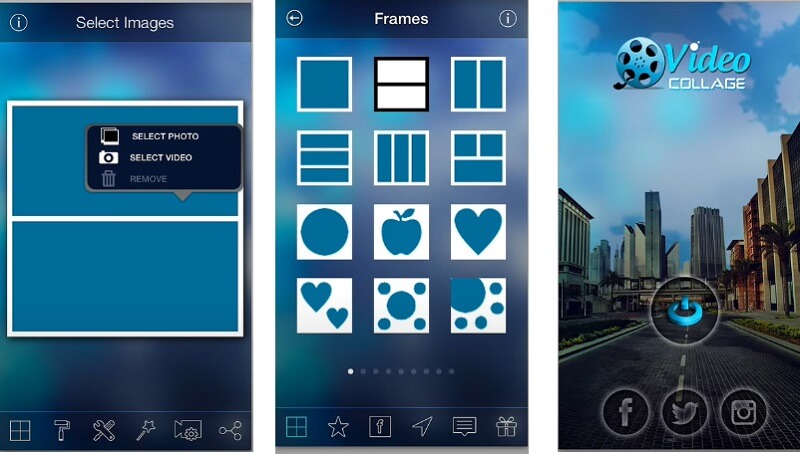
2. iMovie
Als u op zoek bent naar een app om een videocollage op uw iPhone-apparaat te maken, kunt u vertrouwen op de iMovie-app. Dit is een van de meest populaire apps die compatibel is op iPhone-apparaten, maar dit heeft veel te bieden. En om u een gids te geven over hoe u een video collage kunt maken met deze app, kunt u vertrouwen op de onderstaande procedure.
Stap 1: Open uw iMovie-app en klik op de Nieuw project, selecteer de opgenomen video's die u wilt bewerken.
Stap 2: Klik op de videoclip op de Tijdlijn en klik op het Plus pictogram om nog een video toe te voegen en klik vervolgens op de Gesplitst scherm
Stap 3: Nadat je een videocollage hebt gemaakt in de iMovie-app, klik je op de Gedaan knop en vink vervolgens de aan Versturen pictogram onderaan het scherm en klik op de Video opslaan om de video succesvol te exporteren.
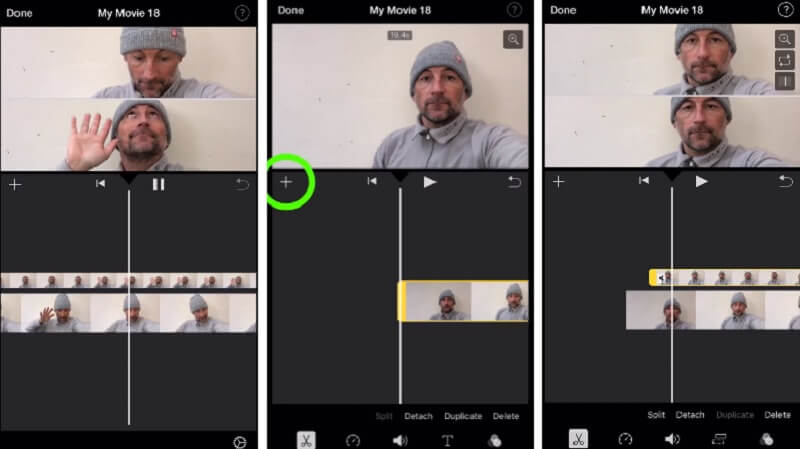
3. InShot
De volgende applicatie die u kan helpen bij het maken van een videocollage op de iPhone is de InShot. Deze tool is eigenlijk compatibel op zowel iPhone- als Android-apparaten, daarom wordt het beschouwd als een van de meest gedownloade apps als het gaat om videobewerking. En als u een videocollage wilt maken met de InShot, vindt u hier een korte handleiding over hoe u dit kunt doen.
Stap 1: Ga naar uw Google Play en zoek naar de Video Editor & Video Maker - InShot en installeer deze vervolgens op uw apparaat. Klik op de Video tabblad en voeg de eerste video toe die je wilt.
Stap 2: Klik na het toevoegen van de eerste clip op de video bij de Tijdlijn en klik op het PIP uit de onderstaande bewerkingstools en voeg de volgende video toe die je nodig hebt.
Stap 3: Nadat u aanpassingen en wijzigingen in uw video's heeft aangebracht, klikt u op de Opslaan knop rechtsboven in het scherm en wacht tot het proces is voltooid.
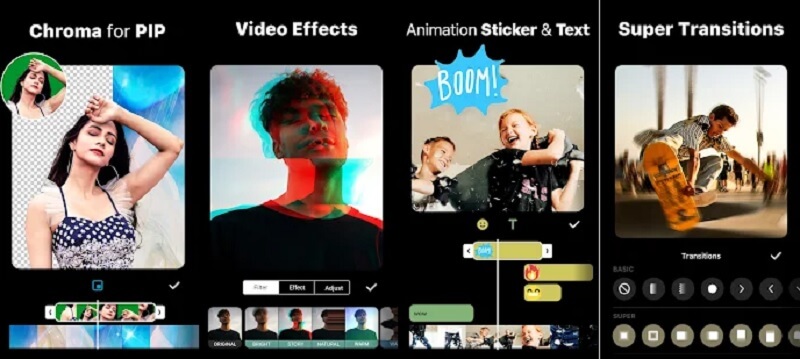
4. VivaVideo
Een andere videobewerkingstoepassing die gratis te gebruiken is en zowel voor iPhone als Android kan worden gedownload, is de VivaVideo. Deze tool biedt een gebruiksvriendelijke interface en wordt gebruikt door aspirant-contentmakers die niet over de volledige bewerkingsapparatuur beschikken. Geen wonder dat het een videocollage kan maken met uw meest geliefde opgenomen momenten. En om u beter te helpen bij het gebruik van deze app, kunt u de onderstaande stappen bekijken.
Stap 1: Nadat u de VivaVideo op uw apparaat hebt geïnstalleerd, opent u deze en klikt u op de Nieuw project tabblad en voeg de gewenste video toe.
Stap 2: Klik vervolgens op de video op de Tijdlijn en dan de Tekst & Fx menu hieronder. Klik daarna op de Overlay uit de keuzes en kies de volgende video die je aan de collage wilt toevoegen. Klik op de Gedaan knop na.
Stap 3: Als u klaar bent met het maken van aanpassingen, klikt u op de Opslaan om de gewenste videocollage te exporteren.
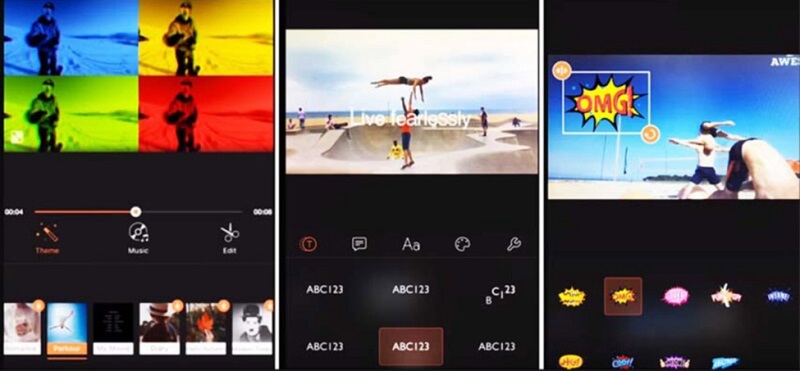
Deel 3. Veelgestelde vragen over het maken van een video met gesplitst scherm op de iPhone
1. Waarom was de videocollage die op InShot werd bewerkt een beetje wazig?
Je kunt de resolutie kiezen zodra je de video gaat exporteren, op die manier heb je een goede videokwaliteit.
2. Mag ik het formaat van een videocollage wijzigen?
Absoluut ja! U kunt het formaat van een videocollage wijzigen, daarmee kunt u de Vidmore Video Converter, biedt deze tool meer dan 200 bestandsformaten.
3. Wat is de maximale tijd bij het converteren van een video in VivaVideo?
De maximale conversietijd in deze app is vijf minuten.
Gevolgtrekking
Nu hoeft u niet meer de tijd te nemen om de juiste toepassing voor het maken van videocollages te vinden. Net als in dit bericht hebben we de verschillende tools op hoe maak je een videocollage op een iPhone-apparaat. Maar als u liever een desktop gebruikt, kunt u de bovenstaande software raadplegen.
Video bewerking
-
Bewerk iPhone-video
-
Android-video bewerken
-
Converteer iPhone-video


