Versnel uw video's snel met Windows Movie Maker
Stel dat je een apparaat hebt waarop Windows draait. In dat geval wordt het ten zeerste aanbevolen om vertrouwd te raken met de Windows Movie Maker-tool. Op pc's met Windows is de video-editor al vooraf geïnstalleerd. Windows Movie Maker is een applicatie voor het bewerken van video's die eenvoudig te gebruiken is en is uitgerust met alle mogelijkheden die een amateurfilmeditor nodig heeft om effectief te zijn. Wil je je film versnellen, of wil je de film vertragen om de schijn van tijdverdrijf te geven? Windows Movie Maker heeft een functie waarmee je het tempo van de video kunt aanpassen. Deze blogpost leidt je verder een video versnellen in Windows Movie Maker.
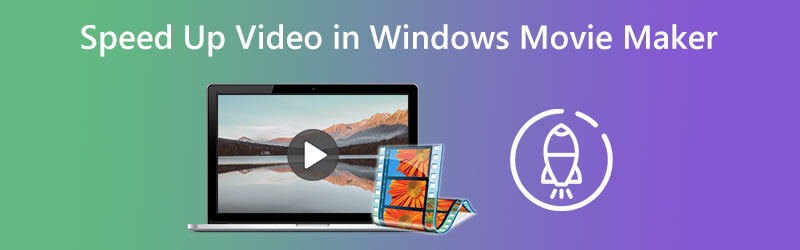
- Deel 1. Een video versnellen in Windows Movie Maker
- Deel 2. Alternatief programma om video's te versnellen
- Deel 3. Veelgestelde vragen over het versnellen van een video in Windows Movie Maker
Deel 1. Een video versnellen in Windows Movie Maker
Het snelheidseffect heeft zich snel gevestigd als een van de meest gebruikte video-effecten. In het eerste deel van deze blog laten we zien hoe u de afspeelsnelheid kunt verhogen van een film die is gemaakt met Windows Movie Maker.
Stap 1: Start Windows Movie Maker en kies vervolgens de Video's en foto's toevoegen optie uit het menu dat verschijnt zodra het programma is geladen. Bovendien kunt u video's rechtstreeks naar het storyboard overbrengen door ze te slepen en neer te zetten.
Stap 2: Selecteer het deel van de video dat je wilt versnellen, ga dan naar het menu Videotools en selecteer de Bewerk keuze. Op deze pagina is er een vervolgkeuzemenu-item dat u kunt kiezen met het label Snelheid. U moet weten dat lagere snelheidswaarden zullen resulteren in een langzamere videoweergave. Hogere snelheden zorgen er daarentegen voor dat uw film sneller wordt afgespeeld.
Stap 3: Nadat u de snelheid hebt gekozen waarmee u uw films wilt afspelen, kunt u ze opslaan door naar het tabblad Bestand te gaan en Opslaan als te selecteren in de vervolgkeuzelijst.
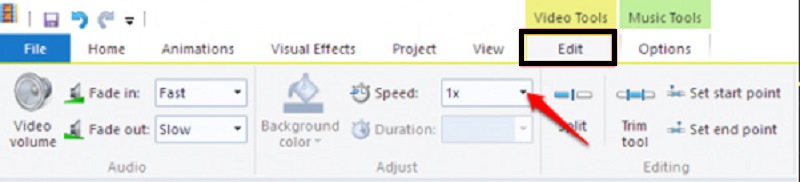
Deel 2. Alternatief programma om video's te versnellen
Omdat het niet meer mogelijk is om deze applicatie te downloaden, kun je de Windows Movie Maker niet op een van de websites kopen. Na uit de roulatie te zijn gehaald, wordt het nu door een ander bedrijf vervaardigd. In het licht hiervan moet u verschillende andere videobewerkingstoepassingen onderzoeken voor het geval Windows Movie Maker niet op uw apparaat kan worden uitgevoerd. Hiermee kunt u de videoclips waaraan u hebt gewerkt versnellen. Daarom heeft u de Vidmore Video Converter. Behalve dat het toegankelijk is voor een Windows-computer, kunt u dit ook op Mac gebruiken.
Vidmore Video Converter is een video-snelheidseditor met een eenvoudige gebruikersinterface. Het maakt het veel gemakkelijker om het programma te gebruiken in vergelijking met andere opties die momenteel op de markt zijn. Gebruikers van deze video-editor kunnen de applicatie installeren op computers die gebaseerd zijn op het Windows-besturingssysteem of het Mac-besturingssysteem, afhankelijk van hun voorkeur. U kunt de functie Video Speed Controller gebruiken als u Toolbox gebruikt. Het zal voor u mogelijk zijn. Met deze functie kan een film tot acht keer sneller worden afgespeeld dan het normale tempo. Het omvat een verscheidenheid aan vooraf ingestelde snelheidsinstellingen. Na precies één seconde zal er een overgang zijn naar een sneller tempo, dat gedurende de hele frase consistent blijft. Het zal doorgaan tot het einde. Vidmore Video Converter heeft meer mogelijkheden, waaronder het wijzigen van de videoparameters, zoals de framesnelheid en resoluties. Het is een andere, meer nuttige functie die in deze toepassing is opgenomen.
Stap 1: Installeer de Vidmore Video Converter op uw apparaat zodra u het toestemming hebt gegeven om te werken. Voer vervolgens de app uit wanneer deze met succes is geïnstalleerd.
U kunt de snelheid waarmee de video wordt afgespeeld aanpassen door naar de Gereedschapskist menu en selecteer de optie met het label Videosnelheidsregelaar vanaf daar. Hiermee kunt u het tempo aanpassen waarin de actie plaatsvindt in de film die u regisseert, snel of langzaam.
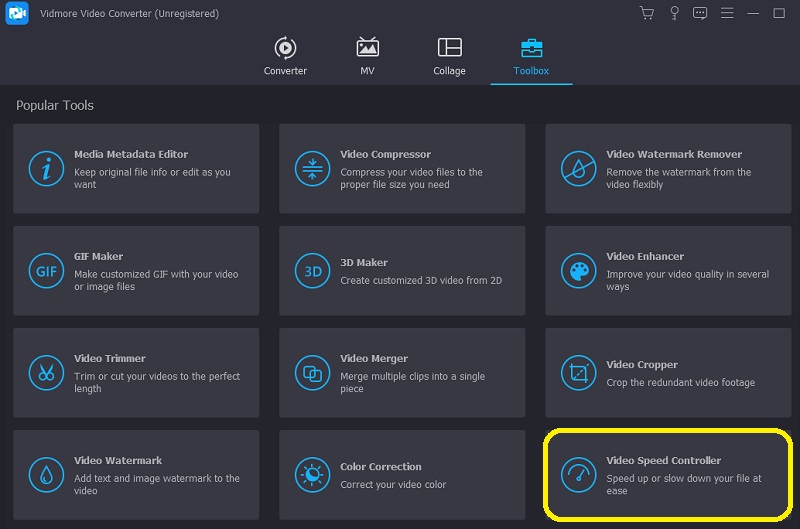
Je moet de raken + teken dat in het midden van het scherm verschijnt zodra u hebt geselecteerd Videosnelheidsregelaar via de menubalk aan de zijkant van het scherm. Het menu bevindt zich aan de rechterkant van het scherm.
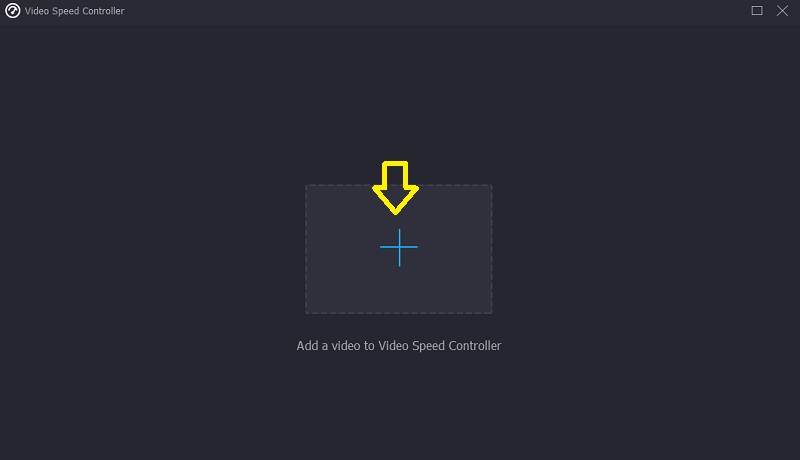
Stap 2: Nadat de film is afgespeeld, verschijnt er een menu waarmee u het tempo kunt wijzigen waarmee de video opnieuw wordt afgespeeld. Met een druk op de knop kun je de moeilijkheidsgraad van de speler en het tempo waarin het wordt gespeeld veranderen.

U kunt de instellingen voor de kwaliteit van uw bestand aanpassen onder het gebied met het label Instellingen. Door op de tab-toets op uw toetsenbord te klikken, kunt u deze taak uitvoeren. U kunt de framesnelheid, de resolutie en andere gewenste instellingen aanpassen. Als er geen dringende plannen zijn om de waarden die in twijfel worden getrokken te veranderen, staat het je vrij om door te gaan met de transitie.
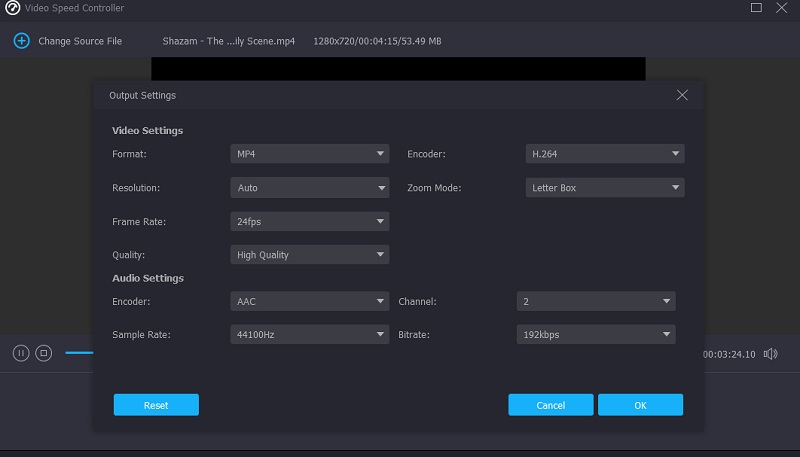
Stap 3: Om het proces van exporteren te starten, kiest u: Exporteren uit het vervolgkeuzemenu dat verschijnt. Het zal ervoor zorgen dat de procedure begint. Na dat punt moet u wachten tot de procedure is voltooid voordat u doorgaat naar de volgende fase in de reeks.

Deel 3. Veelgestelde vragen over het versnellen van een video in Windows Movie Maker
Waarom werkt Windows Movie Maker niet meer?
Als gevolg van videofilters die niet compatibel zijn met elkaar, is Windows Movie Maker nu onbruikbaar. Het is ingehaald door de Video Editor die wordt meegeleverd met Microsoft Photos op Windows 10 en door Clipchamp, een videobewerkingstool die Microsoft heeft gekocht. Beide nieuwere programma's zijn beschikbaar op Windows 10.
Heeft Windows Movie Maker een watermerk na het bewerken?
Het stukje software dat bekend staat als Windows Movie Maker is niet alleen eenvoudig te gebruiken, maar ook gratis te downloaden. Door deze tool te gebruiken, hoeft u zich geen zorgen te maken over het wel of niet opnemen van een watermerk in het eindresultaat. Het biedt gebruikersinterfaces die gemakkelijk te begrijpen en te gebruiken zijn voor bewerkingsdoeleinden.
Wat zijn de ondersteunde bestandstypen van Windows Movie Maker?
Windows Movie Maker is compatibel met verschillende soorten videobestanden, waaronder AVI, ASF, MP2, MPEG en WMV.
conclusies
Windows Movie Maker was inderdaad een van de meest gebruiksvriendelijke filmeditors die compatibel was met Windows toen het voor het publiek toegankelijk werd gemaakt. Bovendien, als u dit programma nog steeds op uw mobiele apparaat gebruikt, vindt u de informatie die u zojuist informatief en nuttig is getoond. Het helpt de video versnellen in Windows Movie Maker. Omdat u Windows Movie Maker op dit moment niet kunt verkrijgen, moet u vertrouwen op een alternatieve tool die bekend staat als Vidmore Video Converter.



