Neem Minecraft-gameplay op, waar je ook speelt
Minecraft is het eerste en beste sandbox-spel met een hoge mate van vrijheid. Elke speler kan het spel op zijn eigen manier spelen. Als je Minecraft speelt, wil je misschien de gameplay opnemen, om een kopie te bewaren of om te pronken met je ervaring. Of je wilt het uploaden en zo andere mensen helpen om te leren. Dit artikel kan u helpen het volledig op te lossen.
Hieronder ziet u de 3 meest populaire oplossingen voor het opnemen van Minecraft-games. Door deze methoden te gebruiken, is het gemakkelijk om hoogwaardige video's van Minecraft te krijgen die u wilt.
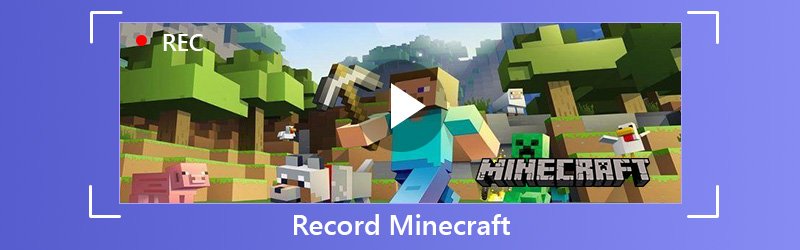
- Deel 1: Minecraft-gameplay opnemen op elke computer
- Deel 2: Minecraft-gameplay opnemen op een Windows-computer
- Deel 3: Minecraft-gameplay opnemen op Mac
Deel 1: Minecraft-gameplay opnemen op elke computer
De eerste manier om Minecraft op te nemen is het populairst. Met deze methode kunt u Minecraft opnemen op zowel Windows-pc als Mac. Deze methode is Vidmore Screen Recorder.
Vidmore Screen Recorder is de beste gameplay-recorder, die is ontworpen om video / audio met hoge kwaliteit op te nemen. Het kan u helpen Minecraft of andere games, online video's, skype chat, webcam, vergadering, enz. Voor het toevoegen van effecten kan de interne bewerkingsfunctie u helpen. U kunt een rechthoek, ellips, pijl, lijn enz. Toevoegen en andere kleuropties selecteren in de werkbalk. En met Taakplanning kunt u automatisch opnemen zonder uw extra klikken. De verbluffende functies, zoals het tegelijkertijd opnemen van de webcam en het scherm, het aanpassen van het volume tijdens het opnemen, het verbergen van de opnamebalk, het gebruik van sneltoetsen om te bedienen, enz., Kunnen je helpen Minecraft-gameplay beter op te nemen.
- Neem Minecraft-gameplay gemakkelijk en soepel op.
- Video opnemen op zowel Windows- als macOS-besturingssystemen.
- Leg microfoonstem vast met hoge kwaliteit.
- Krachtige bewerkingsfuncties waarmee gebruikers kleurrijke effecten kunnen toevoegen.
- Sla opgenomen video op in verschillende videoformaten, zoals MP4, WMV en meer.

Stap 1: Open eerst het Minecraft-spel. Download en installeer Vidmore Screen Recorder op uw pc. Start deze software en selecteer Videorecorder in de hoofdinterface.

Stap 2 : Hierna moet u de grootte van het opnamegebied instellen op uw gamescherm.
Om het aangepaste gebied op te nemen, hoeft u alleen maar op Aangepast te klikken om Vast gebied of Gebied / venster selecteren te selecteren.
Voor het opnemen van games is het ook belangrijk om een verhaal toe te voegen. U kunt de audio-opties inschakelen via Systeemgeluid en Microfoon.

Stap 3 : Nadat u zich ervan heeft verzekerd dat alle instellingen juist zijn, klikt u op de REC-knop om de opname te starten. Tijdens het opnemen kunt u het scherm tijdens het opnemen bewerken.

Stap 4 : Klik op de knop Stop om de opname te stoppen. Klik vervolgens op de knop Opslaan om het bestand te exporteren en op uw computer op te slaan.
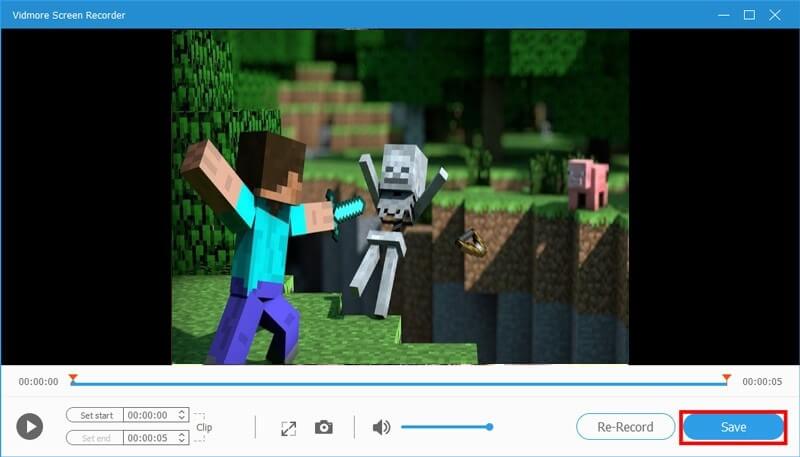
Deel 2: Minecraft-gameplay opnemen op een Windows-computer
Weet je dat Windows 10 een hulpprogramma voor schermopname heeft, genaamd Xbox-spelbalk? Hiermee kunt u een video van uw acties op uw pc opnemen, of u nu gameplay wilt vastleggen of een video wilt maken. Voor Windows-gebruikers: als u geen software van derden wilt, zou dit eenvoudiger en handiger zijn. Laten we hoe het werkt.
Stap 1 : Zoek de instellingen op uw computer. U kunt het vinden door op het tandwielpictogram in het Windows-menu te klikken. Dan moet je Gaming in Instellingen vinden.
Stap 2 : Daarna moet u Gameclips, schermafbeeldingen opnemen en uitzenden inschakelen met de gamebalk. Vervolgens kun je je game opnemen en de sneltoetsen naar wens instellen.
Stap 3 : Nadat u het voorbereidende werk hebt voltooid, kunt u het spel starten en tegelijkertijd op de Win- en G-toetsen drukken. Vink het vakje aan naast Ja, dit is een spel. Druk ten slotte op Win + Alt + R om de opname te starten.
Stap 4 : als u de opname wilt stoppen, kunt u op het blauwe vierkantje klikken. Vervolgens stopt het met opnemen en wordt de opgenomen video in een map weergegeven.
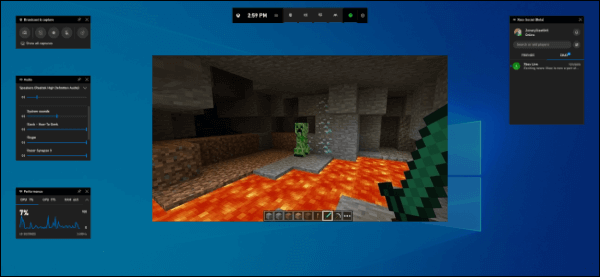
Deel 3: Minecraft-gameplay opnemen op Mac
Mac wordt ook geleverd met een zeer gebruiksvriendelijk ingebouwd programma voor schermopname. Het heet QuickTime Player. QuickTime is een uitbreidbaar multimediaframework dat verschillende formaten van digitale video, beeld, geluid en interactiviteit aankan. Voor Mac-gebruikers zou dit de beste gratis manier zijn om Minecraft-games op te nemen.
Stap 1 : Start Minecraft op uw Mac. Zoek en open QuickTime Player X in uw map Toepassingen. Klik op Bestand en kies Nieuwe schermopname.
Stap 2 : Klik op het advertentiemateriaal naast de rode knop om je video-opties te selecteren. Als u een verhaal wilt toevoegen, selecteert u uw microfoon. Als u geen externe microfoon gebruikt, kiest u Interne microfoon.
Stap 3 : Pas het opnamegebied aan. Als het goed is, klik dan op de rode opnameknop om de game op te nemen.
Stap 4 : Klik op de knop Stop in de menubalk aan de linkerkant van uw scherm als u de opname wilt stoppen.
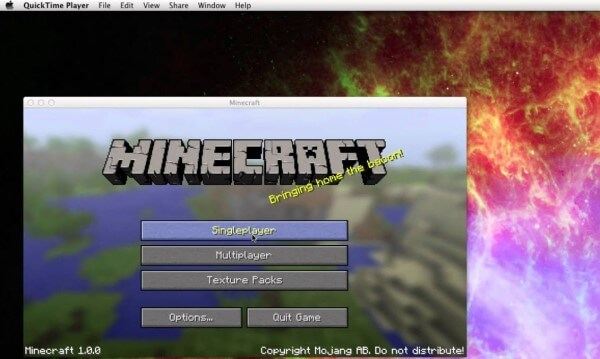
Gevolgtrekking
Als u meer perfecte video wilt, moet de beste keuze Vidmore Screen Recorder zijn. Met deze beste Minecraft-recorder kun je Minecraft-gameplay van hoge kwaliteit opnemen en effecten aan de video toevoegen. Tijdens het opnemen mag je snapshots maken en labels toevoegen enzovoort. Probeer het en u zult het geweldig vinden!


