Sims 4 gameplay video en audio opnemen zonder tijdslimiet
Sims 4 is een populair videospel voor levenssimulatie over de hele wereld. Het is ook een van de best verkochte videogameseries aller tijden. Het is duidelijk dat miljoenen Sims 4-gebruikers verschillende Sims 4-personages en levens creëren. Als je de video-opname van je Sims 4 op YouTube, Facebook en andere platforms wilt plaatsen, moet je dat doen neem Sims 4-gameplay op om een kopie te maken. Vanuit dit artikel kun je een video maken in Sims 4 om op te nemen hoe je een huis bouwt, een personage creëert, een gezin sticht en meer.
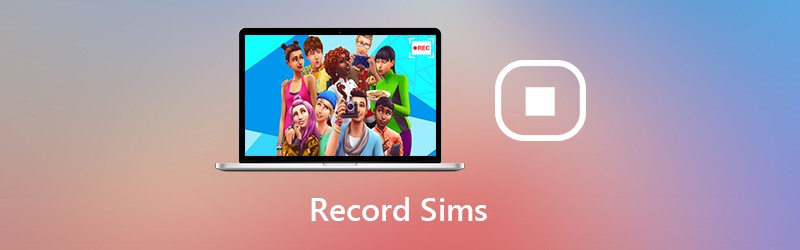
Deel 1: Sims 4 opnemen met jouw commentaar
Als je HD Sims 4 gameplay video en audio wilt opnemen, wordt het aanbevolen om te gebruiken Vidmore Screen Recorder. De game-opnamesoftware is in staat om allerlei 2D / 3D-games, flash-games en online games op Windows en Mac op te nemen. Zo kunt u Sims 4-schermvideo opnemen tot 60 FPS, 4K UHD en 3829 x 2160 ondersteuning.
Als je een YouTuber bent en je je gezicht en stem wilt toevoegen aan de opname van de Sims 4-game, ben je hier aan het juiste adres. Met de Sims 4-schermrecorder-software kunnen gebruikers webcam-overlay toevoegen om een beeld-in-beeld-opnamevideo te maken. Je kunt tijdens het opnemen van Sims 4 ook tekst, pijlen, vormen en andere tekengereedschappen op het scherm toevoegen.
Er is geen tijdslimiet. Zo kun je urenlang je eigen Sims 4-gamevideo opnemen. U kunt de opname pauzeren wanneer u maar wilt. Bovendien kun je de Sims 4-hoogtepunten uit de ingebouwde versie halen video trimmer. Vidmore Screen Recorder is een schone, veilige en gemakkelijk te gebruiken schermrecorder voor Sims 4. Ook al heb je geen ervaring met het opnemen van games, je kunt Sims 4 video en audio toch gemakkelijk opnemen.
- Neem Sims 4-schermvideo en -audio op zonder vertraging.
- Leg Sims 4 live gameplay naadloos vast met je geluid en beeld.
- Gebruik sneltoetsen om Sims 4-gamevideo op te nemen en een screenshot te maken op Sims 4.
- Trim het spelopnamebestand van de Sims 4 met het real-time voorbeeldvenster.
- Brede ondersteuning van output video-, audio- en beeldformaten voor Sims 4-gameplay.

Stap 1: Voer Vidmore Screen Recorder uit op pc of Mac. Om Sims 4-video op te nemen, klikt u op Video Recorder in de hoofdinterface.

Stap 2: Stel het schermopnamegebied van de Sims 4 in het Scherm sectie. Aanzetten Systeemgeluid om alle geluiden van Sims 4 op te nemen. Je kunt ook inschakelen Webcam en Microfoon om Sims 4-gameplay op te nemen met je stem en gezicht.

Stap 3: Klik REC om Sims 4-video op te nemen. U kunt ook sneltoetsbedieningen gebruiken om de opname te starten, pauzeren, hervatten en stoppen. U kunt trouwens op het Camera pictogram voor screenshot op Sims 4.

Stap 4: In de Voorbeeld venster, klik op Speel om een voorbeeld van je Sims 4-opnamevideo te bekijken. U kunt de begin- en eindtijd instellen in de Klem sectie naar trim de video. Klik ten slotte op Opslaan om Sims 4 video-opname op te slaan.

Stap 5: In de Opnamegeschiedenis venster, kunt u de muisaanwijzer op het bestand plaatsen om toegang te krijgen tot alle beheerprogramma's. Klik Delen om Sims 4-gamevideo te uploaden naar YouTube, Facebook, Twitter en meer indien nodig.

Deel 2: Sims 4 opnemen met de ingebouwde camera
Je kunt ook rechtstreeks een film maken met de ingebouwde Sims 4 game recorder. Hiermee kunnen gebruikers Sims 4 gameplay-video gedurende een bepaalde tijd opnemen. Je kunt instellen of je een opname wilt maken op Sims 4 met of zonder audio.
Stap 1: Start de Sims 4-app. Kies en bevestig de schermopnamefunctie van Speloptie / video-opname.
Stap 2: Kies de videokwaliteit van Hoog of Niet gecomprimeerd. Als je Sims 4-gameplay zonder audio wilt opnemen, kun je dit uitschakelen UI-geluid voor het opnemen.
Stap 3: Druk op TAB op het toetsenbord om naar de cameramodus te gaan. U kunt op drukken W., EEN, S of D om de camera in verschillende richtingen te bewegen. Druk vervolgens op CTRL en 5/6/7/8/9 om de scène te onthouden.
Stap 4: Druk op V om te beginnen met opnemen in Sims 4-gameplay. U kunt op tikken V nogmaals om het opnemen van Sims 4-video te stoppen.
Stap 5: U kunt naar toe Documenten Elektronische kunsten De Sims 4 Opgenomen video's om de opgenomen gameplayvideo van Sims 4 te vinden.

Al met al kun je de standaardcamera of Vidmore Screen Recorder gebruiken om op Sims 4 op te nemen. Het lijkt erop dat je Sims 4 gameplay video en audio kunt opnemen zonder extra tools. De ingebouwde schermrecorder van Sims 4 heeft echter een tijdslimiet. U kunt het opnameproces van games niet pauzeren. Als je Sims 4-gameplay tijdloos en soepel wilt opnemen, kun je Vidmore Screen Recorder gratis downloaden om het te proberen.



