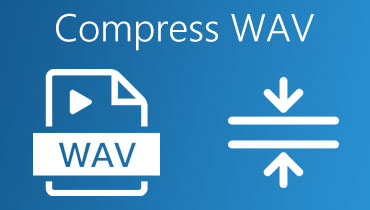Jak bezstratnie przekonwertować FLAC na WAV: wytyczne dotyczące najlepszych metod
Przyznajmy to: większość z nas chce, aby nasze pliki multimedialne zachowały jakość bez utraty informacji, a jednocześnie zapewniały efektywne rezultaty. Rzeczywiście możemy to osiągnąć, jeśli będziemy szukać oprogramowania, które zminimalizuje utratę jakości podczas konwersji plików m.in FLAC do WAV. Zasadniczo, ponieważ FLAC jest formatem kompresji bezstratnej, konwersja go do formatu WAV nie powinna powodować żadnej utraty jakości. Nie tylko dekompresujesz dane za pomocą aplikacji innej firmy; upewniasz się, że wynik jest zgodny z danymi wejściowymi dokładnie i skutecznie.
Jednak wybór odpowiedniego narzędzia do tego rodzaju zadania może być wyzwaniem. Na szczęście w tym artykule przedstawiono przegląd najlepszych konwerterów audio, podkreślając ich najważniejsze zalety i wady. Dodatkowo oferujemy instrukcje krok po kroku dotyczące konwersji dźwięku FLAC do plików WAV.
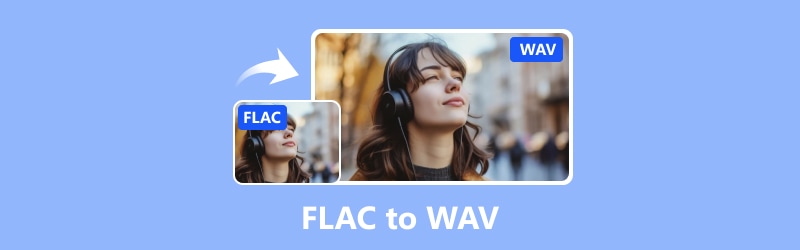
ZAWARTOŚĆ STRONY
Część 1. FLAC kontra WAV
Krótki opis FLAC
FLAC, skrót od Free Lossless Audio Codec, to cyfrowy plik audio, który umożliwia zmniejszenie zawartości bez utraty jakości. FLAC to nie tylko format; to także projekt tworzący narzędzia do pracy z plikami FLAC.
Krótki opis WAV
Krótka nazwa formatu pliku audio Waveform to WAV i jest to standardowy sposób zapisywania plików dźwiękowych na komputerach. Został opracowany przez Microsoft i IBM, aby przechowywać dane audio, takie jak fale dźwiękowe i numery ścieżek. Pliki WAV przechowują wszystkie te informacje w kontenerach przy użyciu formatu RIFF lub Resource Interchange File Format, dzięki czemu dźwięk jest w większości nieskompresowany lub surowy. Zasadniczo pliki WAV utrzymują dźwięk w nienaruszonym stanie, nie niszcząc go. To powiedziawszy, otrzymujesz całą jakość dźwięku bez żadnych strat w formacie WAV.
| / | FLAC | WAV |
| Rozmiar pliku | Mniejszy niż WAV | Większy niż FLAC |
| Kompresja | Bezstratny | Nieskompresowane |
| Zgodność | Przy szerokim wsparciu ze strony odtwarzaczy multimedialnych. | Z szerszym wsparciem ze strony odtwarzaczy multimedialnych. |
| Jakość | Wysoki | Wysoki |
| Użyteczność | Do dystrybucji archiwizacji. | Do profesjonalnej produkcji dźwięku. |
Część 2. Jak przekonwertować FLAC na WAV online
Jeśli nie chcesz pobierać dodatkowego oprogramowania, odpowiedni będzie dla Ciebie konwerter FLAC na WAV online, taki jak Vidmore Free Video Converter. Za pomocą tego konwertera możesz zmienić nie tylko filmy, ale także pliki audio na dowolny format. Co więcej, możesz nawet konwertować wiele plików z powrotem na siebie. Najlepsza część? Nie będzie nawet wymagane pobieranie ani rejestracja. Wszystko, co musisz zrobić, to przejść do trybu online ze stabilnym połączeniem internetowym i preferowaną przeglądarką. Warto zauważyć, że pomimo bycia online, Darmowy konwerter wideo Vidmore online obsługuje szeroką gamę formatów wejściowych i wyjściowych. Co więcej, jego zdolność do jednoczesnej obsługi wielu plików odbywa się w czasie rzeczywistym, ponieważ możesz umieścić wszystkie pliki FLAC jednocześnie. Aby głębiej poznać jego użyteczność, oto przydatny przewodnik, który przeprowadzi Cię przez proces bezpłatnego korzystania z konwertera FLAC na WAV.
Krok 1. Wejdź na stronę i kliknij przycisk Dodaj pliki do konwersji. Umożliwi to przesłanie pierwszych plików FLAC.
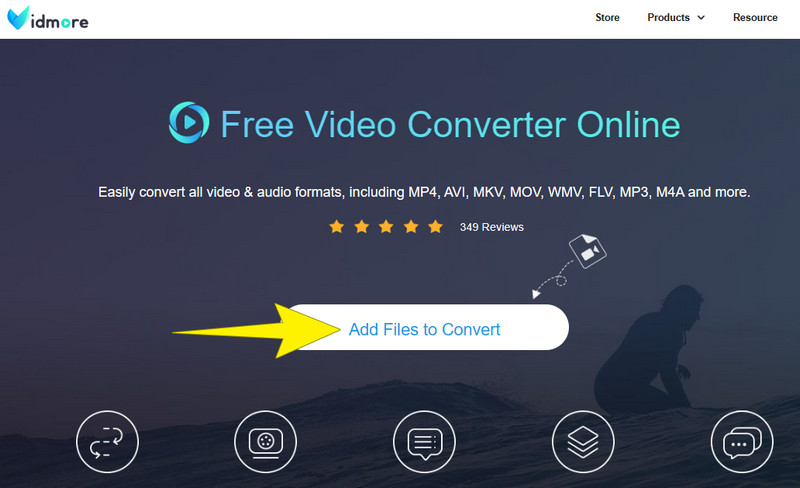
Krok 2. Po pierwszym przesłaniu możesz kliknąć przycisk Dodaj plik w nowym obszarze roboczym, aby dodać więcej plików. Następnie ustaw pliki na WAV, kliknij ikonę notatki i przełącz opcję WAV.
Krok 3. To proste: kliknij przycisk Konwertuj, aby wybrać folder i rozpocznie się proces konwersji.
Plusy
- Darmowa konwersja plików audio.
- Obsługuje różne typy plików.
- Żadnych irytujących reklam.
- Brak ograniczeń rozmiaru plików.
- Oferuje podstawowe narzędzia do edycji.
Cons
- Z ograniczoną obsługą formatów wyjściowych.
Część 3. Najlepsze sposoby konwersji plików FLAC do WAV offline
1. Vidmore Video Converter
Przechodząc do naszych rozwiązań offline, Vidmore Video Converter zajmuje pierwsze miejsce. Vidmore Video Converter to naprawdę przydatny program, który wykracza poza konwersję wideo, ponieważ pozwala konwertować pliki audio bez żadnych ograniczeń co do rozmiaru. Co więcej, dzięki temu oprogramowaniu możesz konwertować pliki FLAC na WAV bez utraty jakości, nawet jeśli odbywa się to partiami. Dzięki przyspieszeniu sprzętowemu proces konwersji jest nawet 50 razy szybszy, co działa całkiem nieźle nawet w przypadku plików masowych. Co więcej, na pewno nie przejdziesz do jego zaawansowanych funkcji i narzędzi, ponieważ wszystkie mogą być pomocne w ulepszaniu plików audio. Fajne jest to, że możesz korzystać ze wszystkich jego funkcji zarówno na komputerach Mac, jak i Windows. A teraz przejdźmy do ekscytującej części. Oto, jak go używać Konwerter wideo Vdmore do konwersji masowych plików FLAC na WAV.
Krok 1. Przejdź i zainstaluj oprogramowanie na swoim komputerze, korzystając z poniższych przycisków pobierania.
Krok 2. Następną rzeczą do zrobienia jest uruchomienie oprogramowania i kliknięcie przycisku Plus, aby przesłać wszystkie pliki FLAC, które chcesz przekonwertować.
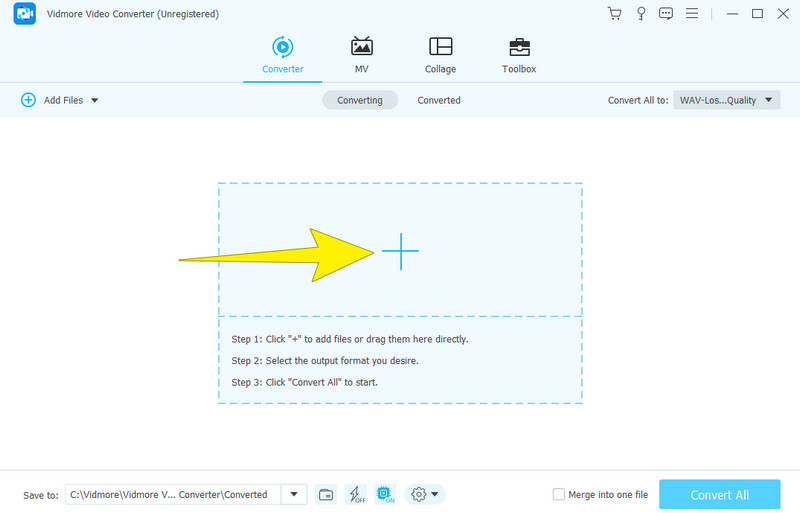
Krok 3. Następnie przejdź do okna wyboru formatu w sekcji Konwertuj wszystko na. Stamtąd przejdź do sekcji Audio i wybierz format WAV jako wyjście.
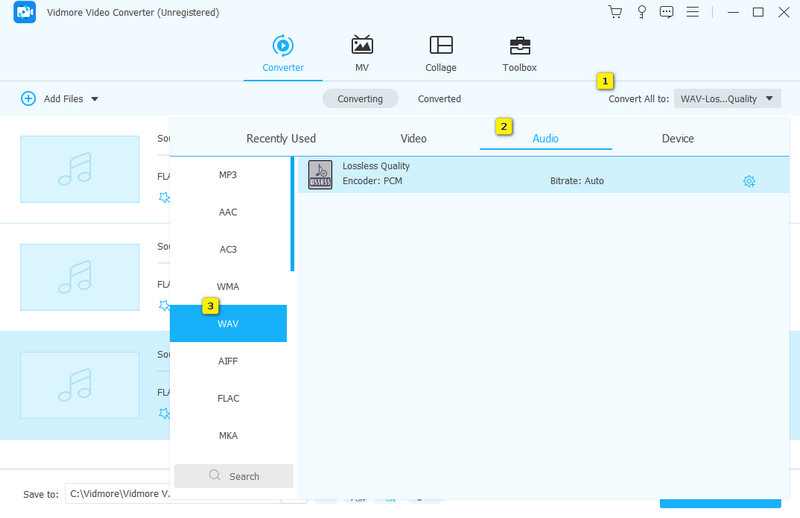
Krok 4. Następnie kliknij przycisk Konwertuj wszystko, aby ostatecznie zdekodować pliki FLAC do WAV.
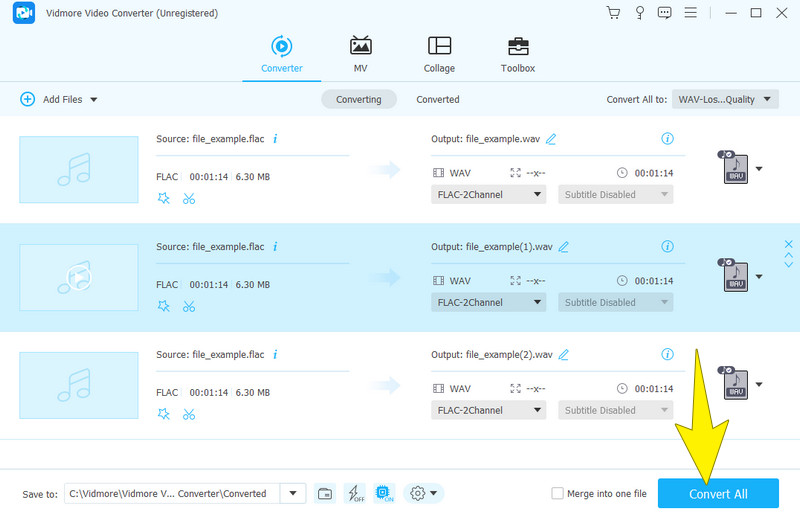
Plusy
- Konwertuje wiele plików FLAC na WAV partiami.
- Działa na Windowsie i Macu.
- Szybki proces konwersji.
- Mnóstwo funkcji edycyjnych.
- Generuje wysokiej jakości produkty wyjściowe.
Cons
- Nie jest kompatybilny z systemem operacyjnym Linux.
- Wymaga zapłaty po bezpłatnym okresie próbnym.
2. Śmiałość
Następny na liście jest popularny edytor audio o nazwie Audacity. Program ten jest również przydatny do zmiany plików audio na różne formaty, takie jak FLAC i WAV. Co więcej, jest to doskonałe narzędzie do bezproblemowej konwersji plików FLAC, ponieważ wymaga jedynie zapisania plików w wymaganym formacie wyjściowym. Dodatkowo z Śmiałość, możesz edytować dźwięk przed jego konwersją, na przykład wycinając go i dodając dowolne efekty. Najlepsze jest to, że możesz jednocześnie konwertować pliki masowe. Tymczasem zapoznaj się z prostym przewodnikiem poniżej, aby dowiedzieć się, jak używać Audacity jako konwertera FLAC na WAV.
Krok 1. Pobierz oprogramowanie na swój komputer i otwórz je. Po zakończeniu przejdź do Plik i kliknij opcję Otwórz, aby przesłać plik FLAC.
Krok 2. Po przesłaniu pliku należy ponownie kliknąć Plik i tym razem kliknij przycisk Eksportuj.
Krok 3. Następnie pojawi się wyskakujące okienko. Stamtąd kliknij Eksportuj jako WAV opcja.

Plusy
- Audacity jest całkowicie darmowy.
- Działa na różnych systemach operacyjnych, takich jak Windows, Mac i Linux.
- Generuje wyjścia o doskonałej jakości dźwięku.
- Wielofunkcyjne cele, takie jak konwersja, edycja i nagrywanie.
Cons
- Ograniczona obsługa wyjść audio.
- Brakuje zaawansowanych funkcji.
3. Odtwarzacz multimedialny VLC
Oczywiście możesz także przekonwertować FLAC na WAV w VLC. Podobnie jak inne programy, VLC Media Player jest powszechnie używany do konwersji plików wideo i audio. W rzeczywistości istnieje wiele formatów obsługiwanych przez VLC, które umożliwiają konwersję. Na przykład, jeśli chcesz zmienić plik audio FLAC na format WAV, możesz skutecznie sobie z tym poradzić za pomocą VLC. Dlatego znajdź kroki, aby zrozumieć, w jaki sposób VLC ułatwia konwersję tych plików audio.
Krok 1. Uruchom VLC i przejdź do zakładek Medi>Konwertuj/Zapisz.
Krok 2. W nowym oknie kliknij przycisk Dodaj , aby dodać plik FLAC, a następnie kliknij przycisk Konwertuj/Zapisz na dole.
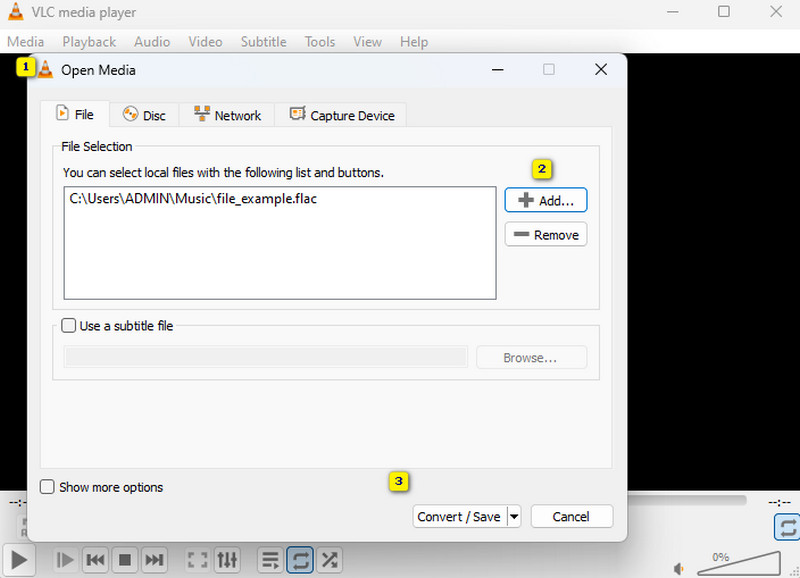
Krok 3. W następnym oknie musisz ustawić profil na WAV. Następnie kliknij przycisk Przeglądaj, aby ustawić folder docelowy pliku. Następnie kliknij Początek przycisk.
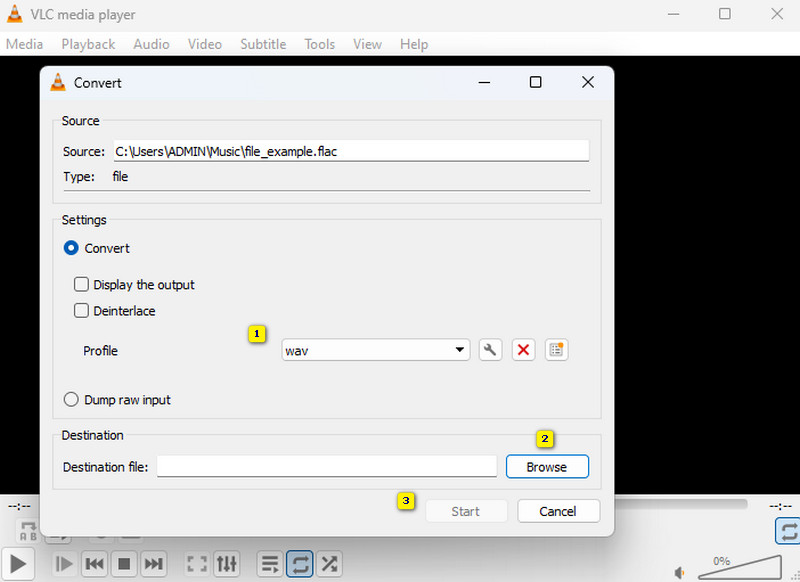
Plusy
- Jest to konwerter FLAC na WAV dla komputerów Mac, Windows i Linux.
- Obsługuje wiele formatów.
- Umożliwia wykonywanie wielu czynności, takich jak odtwarzanie, konwertowanie i edytowanie multimediów.
Cons
- Jakość wydruku, jaki generuje, może być niska.
- Proces konwersji jest wolniejszy.
4. FFmpeg
Wreszcie, oto oprogramowanie dla doświadczonych technicznie użytkowników, FFmpeg. Może to zabrzmieć ironicznie, ale FFmpeg to przydatne narzędzie, które pozwala zmieniać różne formaty multimediów, np. pliki audio. W przeciwieństwie do typowych konwerterów z fantazyjnymi interfejsami, FFmpeg działa poprzez polecenia wpisywane w terminalu lub w wierszu poleceń, co czyni go popularnym wyborem wśród użytkowników Linuksa do konwersji audio. Dlatego jeśli jesteś zainteresowany konwersją FLAC na WAV za pomocą FFmpeg, poniższe kroki mogą pomóc.
Krok 1. Po zainstalowaniu FFmpeg na komputerze uruchom go i przygotuj się do startu.
Krok 2. Teraz otwórz wiersz poleceń i wpisz CMD.
Krok 3. Następnie wpisz to polecenie ffmpeg -i wejście.flac wyjście.wav i kliknij klawisz ENTER na klawiaturze.
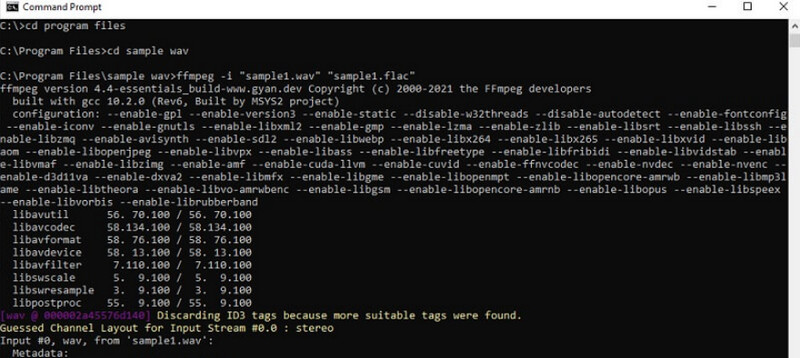
Plusy
- Jest wszechstronny do konwersji różnych formatów plików.
- Jest darmowy.
- Zawiera regularne aktualizacje.
Cons
- Ma stromą krzywą uczenia się.
- Potencjalnie możesz go niewłaściwie wykorzystać.
- Wymaga dużych zasobów.
Część 4. Często zadawane pytania dotyczące konwersji FLAC i WAV
Czy konwersja FLAC na WAV powoduje utratę jakości?
Niekoniecznie. Konwersja FLAC do WAV nie traci jakości.
Czy program Windows Media Player może konwertować FLAC na WAV?
Tak, o ile użyjesz dodatkowej wtyczki lub konwertera. W przeciwnym razie nie będzie mógł bezpośrednio konwertować takich plików audio.
Czy FLAC jest gorszej jakości niż WAV?
Nie, oba są formatami bezstratnymi. Oznacza to, że zachowują jakość dźwięku bez żadnych strat podczas kompresji.
Wniosek
Wreszcie możesz teraz wykonać FLAC do WAV konwersji bez obawy o utratę jakości. Dzięki najlepszym metodom przedstawionym powyżej. Aby podjąć mądrzejszą decyzję, zawsze wybieraj pierwsze zaprezentowane narzędzie konwertujące, ponieważ bez powodu trafia ono na sam szczyt.