Zmień M4R na AIFF, korzystając z najlepszych metod konwertera audio
M4R istnieje od dawna, a jednak nadal nie ma prostego sposobu na dostosowanie dzwonków do iPhone'a poza użyciem iTunes. Jak wiemy, M4R jest powszechnie kojarzony z Apple i jest zastrzeżonym rozszerzeniem pliku. O ile nie kupujesz w iTunes, nie możesz go tworzyć i edytować, co ma swoją cenę.
Jednocześnie pliki AIFF są natywne dla ekosystemu Apple jako standard przechowywania cyfrowych danych dźwiękowych dla komputerów osobistych. Co więcej, ma dodane funkcje, które mogą okazać się pomocne. Obejmuje to edytowanie metadanych, takie jak dodawanie tytułów, tagów opisów, a nawet okładek albumów. Dlatego jeśli rozważasz konwersję M4R do AIFF, ten post oferuje trzy niezawodne aplikacje, z których możesz natychmiast korzystać.
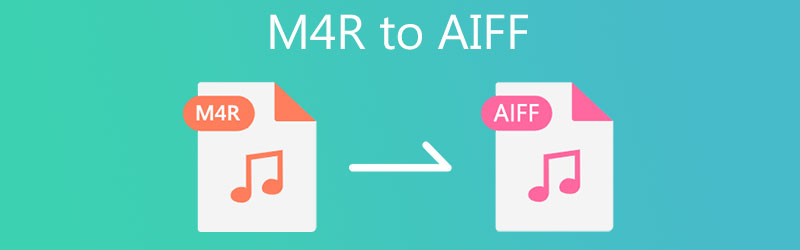
- Część 1. Dlaczego musisz przekonwertować M4R na AIFF?
- Część 2. Jak przekonwertować M4R na AIFF z wysoką jakością?
- Część 3. Tabela porównawcza (M4R vs. AIFF)
- Część 4. Często zadawane pytania dotyczące M4R do AIFF
Część 1. Dlaczego musisz przekonwertować M4R na AIFF?
Istnieje kilka powodów, dla których musisz przekonwertować M4R na AIFF. Na przykład chcesz utworzyć kopię oryginalnych plików M4R w wysokiej jakości za pomocą AIFF. Jest to możliwe, ponieważ pliki AIFF są nieskompresowanymi formatami audio i dlatego mają lepszą jakość dźwięku. Jedynym minusem jest to, że zajmuje znaczną ilość miejsca w pamięci komputera.
Poza tym użytkownicy mogą również preferować AIFF do M4R, zwłaszcza jeśli chcesz dostosować dzwonki iPhone'a, na przykład usuwając niechciane części i edytując informacje o metadanych dzwonków M4R. Przeformatowując AIFF do M4R, możesz dodawać i edytować tagi opisu, takie jak tytuł, gatunek, data i wiele innych, aby dostosować go do własnych potrzeb.
Teraz, aby ponownie sformatować AIFF, oto proste podejścia M4R do AIFF.
Część 2. Jak przekonwertować M4R na AIFF z wysoką jakością?
1. Vidmore Video Converter
Do bezstratnej konwersji dźwięku w jakości, Vidmore Video Converter to Twoja aplikacja. To narzędzie minimalizuje słyszalne różnice po konwersji plików multimedialnych i zapewnia nieskazitelną jakość. Co ważniejsze, może konwertować wiele plików w szybki i łatwy sposób. Ponadto narzędzie umożliwia dostosowanie profilu audio do własnych potrzeb. Daje możliwość dostosowania kanałów, częstotliwości próbkowania i szybkości transmisji. Ta aplikacja umożliwia również edycję informacji o metadanych pliku wideo/audio. Uzyskaj dostęp do edytora wideo/audio i nie tylko. Eksploruj dalej, mając praktyczne doświadczenie tego konwertera M4R na AIFF.
Krok 1. Pobierz instalator programu
Pierwszą rzeczą, którą musisz zrobić, to pobrać najnowszą wersję aplikacji. Możesz to zrobić, klikając dowolny z Darmowe pobieranie przyciski poniżej. Możesz wybierać między wersjami Mac i Windows w zależności od systemu operacyjnego komputera. Zainstaluj aplikację i uruchom ją na swoim komputerze.
Krok 2. Prześlij plik audio M4R
Po uruchomieniu narzędzia kliknij Plus przycisk podpisu, aby zaimportować docelowy plik M4R. Możesz także przeciągnąć i upuścić plik M4R do obszaru przesyłania, aby załadować go do aplikacji.
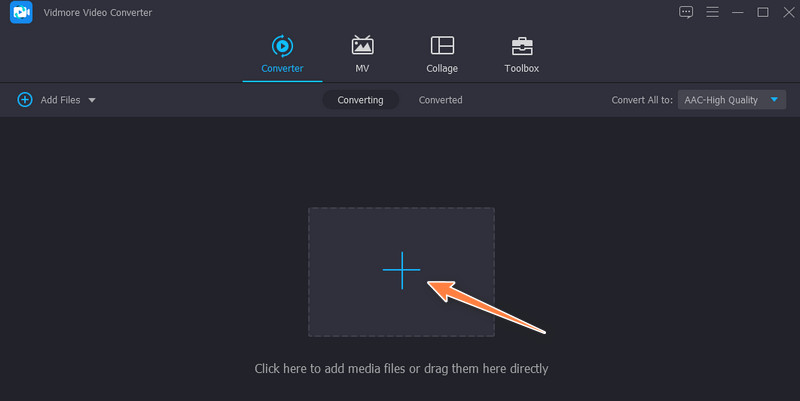
Krok 3. Wybierz format wyjściowy
Ustaw format wyjściowy pliku, otwierając Profil menu. Następnie przejdź do Audio i wybierz format wyjściowy na lewym panelu bocznym. Przejrzyj formaty audio i wybierz AIFF. Jeśli chcesz dostosować profil, kliknij Profil niestandardowy przycisk. Następnie odpowiednio zmień dane wyjściowe. Na koniec kliknij Tworzyć nowe przycisk, aby dodać ten profil i wybrać go z wyboru.
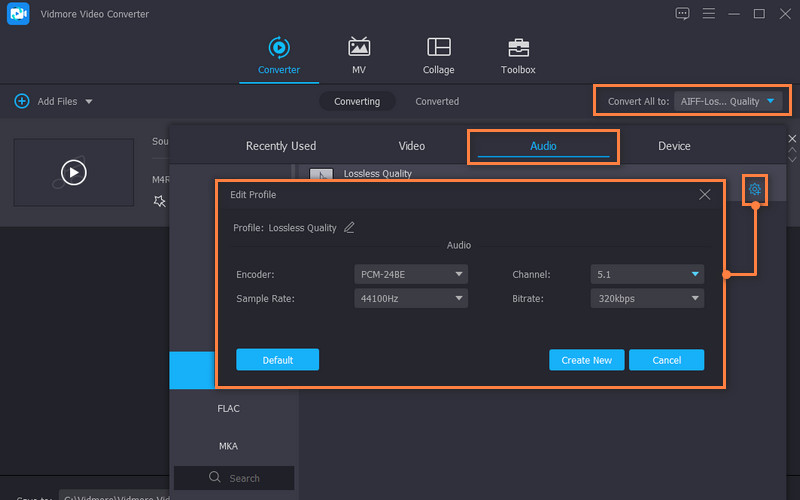
Krok 4. Rozpocznij konwersję plików
Po ustawieniu kliknij na Skonwertuj wszystko przycisk na dole interfejsu. Proces konwersji powinien nastąpić natychmiast i otworzy folder, w którym znajduje się plik wyjściowy.
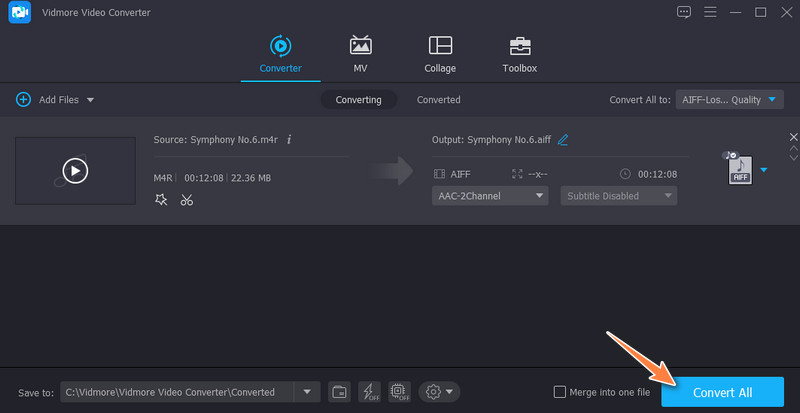
2. iTunes
Użytkownicy komputerów Mac mogą zaadaptować natywną aplikację do konwersji M4R na AIFF na Macu. Możesz to zrobić za pomocą iTunes. Za pomocą tego programu możesz konwertować pliki audio iPhone'a do kilku formatów, takich jak WAV, AIFF, Apple Lossless itp. Jednak konwersja plików może być nieco skomplikowana w porównaniu do narzędzia wspomnianego wcześniej. Niemniej jednak spójrz na poniższe instrukcje, aby przekonwertować M4R na AIFF w iTunes.
Krok 1. Otwórz iTunes na komputerze i przejdź do Plik > Dodaj plik do biblioteki. Następnie dodaj plik M4R do biblioteki iTunes.
Krok 2. Następnie kliknij Edytować opcję z menu i wybierz Preferencje. Od ogólne preferencje panelu, kliknij Importuj ustawieniai pojawi się kolejny panel. Rozwiń opcję Importuj za pomocą i wybierz Koder AIFF.
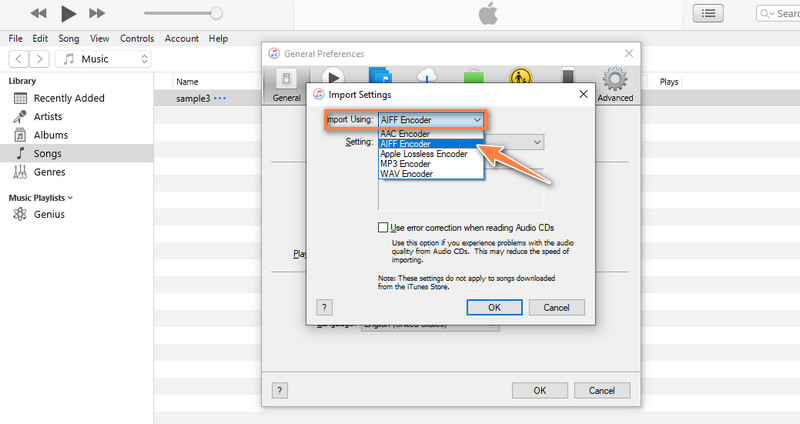
Krok 3. Przejdź do Muzyka i wybierz właśnie dodany plik M4R. Następnie kliknij Plik menu i wskaż kursorem Konwertować opcja. Powinieneś zobaczyć Utwórz wersję AIFF. Wybierz go, a proces konwersji rozpocznie się natychmiast.
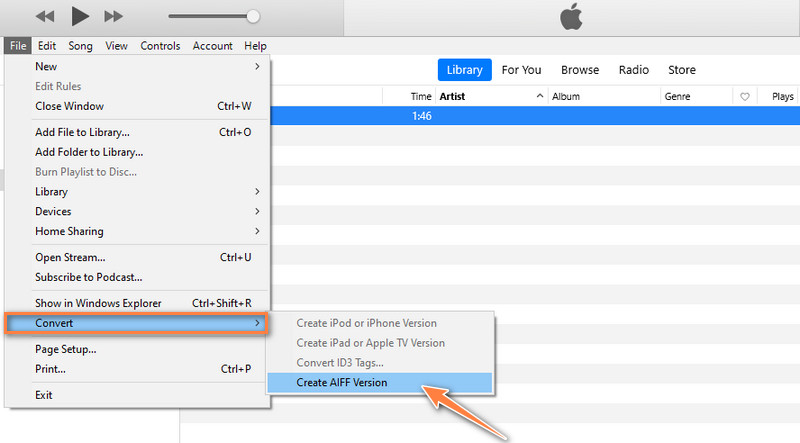
3. Konwersja
Możesz również zastosować rozwiązanie online, które pomoże Ci przekonwertować M4R na AIFF online. Podobnie narzędzie Convertio zawiera prosty edytor profili, który umożliwia wycinanie lub przycinanie plików audio. Możesz także zmienić kanały audio, kodek, częstotliwość i dostosować głośność, jak chcesz. Dowiedz się więcej o tym narzędziu i dowiedz się, jak korzystać z tego konwertera M4R na AIFF online.
Krok 1. Otwórz przeglądarkę na swoim komputerze i odwiedź główną stronę Convertio.
Krok 2. Po przejściu na stronę kliknij Wybierz pliki przycisk, aby przesłać z lokalnego dysku. Możesz także wybrać z dostępnej pamięci w chmurze, jeśli chcesz przesłać z chmury.
Krok 3. Rozwiń opcje formatu i wybierz AIFF. Na koniec kliknij Konwertować przycisk, aby rozpocząć proces konwersji.
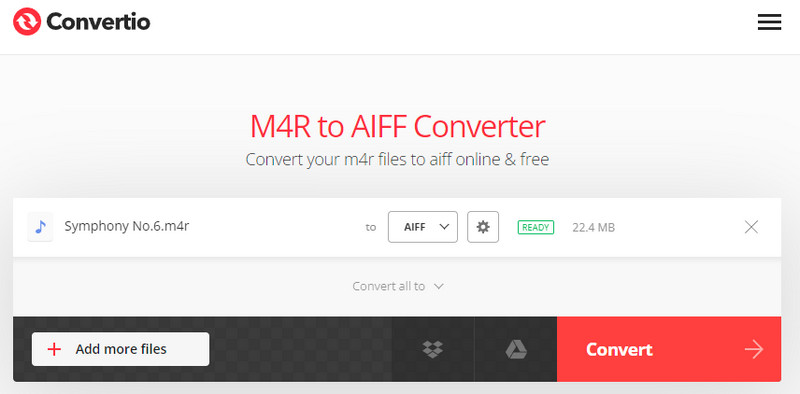
Część 3. Tabela porównawcza (M4R vs. AIFF)
W tej sekcji zdobędziesz wiedzę na temat dwóch formatów, w szczególności M4R i AIFF, jak różnią się one w różnych aspektach.
- M4R
- AIFF
| Oznacza | Jakość | Kompresja | Rozmiar pliku | Zgodność |
| Dzwonek MPEG-4 | Lepsza jakość dźwięku | Kompresja stratna | Zużywa mniej miejsca na dysku | Wyłącznie na urządzenia i odtwarzacze Apple |
| Format pliku wymiany dźwięku | Osiąga wysoką jakość dźwięku | Kompresja bezstratna | Zużywa dużą ilość miejsca w pamięci | Większość wieloformatowych odtwarzaczy multimedialnych może odtwarzać AIFF |
Część 4. Często zadawane pytania dotyczące M4R do AIFF
Czy pliki AIFF są dobrej jakości?
Pliki AIFF są natywne dla komputerów Mac i zapewniają najwyższą jakość dźwięku, która jest idealna do edycji studyjnej. Obejmuje to również miksowanie dźwięku i overdubbing, gdzie spójność ma kluczowe znaczenie. Odtąd AIFF Cię nie zawiedzie.
Jak przekonwertować plik M4R?
Różne programy offline i online pomogą Ci przekonwertować pliki M4R na inny format. Ale aby uzyskać bezstratną konwersję jakości, powinieneś wybrać Vidmore.
Czy WAV czy AIFF są lepsze?
AIFF jest powszechnie kojarzony z komputerami Mac, podczas gdy WAV jest natywny dla komputerów z systemem Windows. Niezależnie od tego, jaki format wybierzesz, możesz ich używać do edycji studyjnej.
Wniosek
Oto trzy optymalne rozwiązania, które Ci pomogą przekonwertuj M4R na AIFF z łatwością. Istnieją rozwiązania offline i online, więc możesz wybrać dowolną metodę, która odpowiada Twoim osobistym preferencjom. Jednak jednym z najbardziej zalecanych konwerterów powyżej jest Vidmore Video Converter. Zawiera wiele praktycznych narzędzi oprócz konwersji plików multimedialnych.


