Konwertuj M4V na MP4 — udostępniaj filmy na wszystkich swoich urządzeniach
Filmy, seriale telewizyjne i inna zawartość w iTunes są kodowane przy użyciu formatu kontenera wideo M4V opracowanego przez firmę Apple. Ochrona DRM jest często używana do ochrony praw autorskich plików M4V. Odtwarzanie lub modyfikowanie filmów M4V pod ochroną przy użyciu standardowych odtwarzaczy lub programów nie jest możliwe. M4V należy przekonwertować za pomocą specjalistycznych konwerterów wideo na bardziej popularny format, taki jak MP4. W tym poście poświęciliśmy czas na przetestowanie i sortowanie najlepszych M4V na MP4 konwerter, aby zmniejszyć wysiłek związany ze znalezieniem takiego.
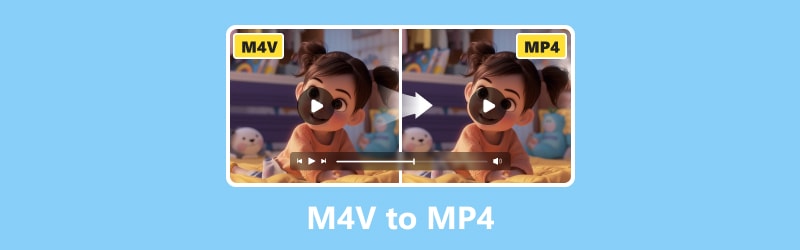
ZAWARTOŚĆ STRONY
Część 1. Konwertuj M4V na MP4 na komputerach Mac i Windows
Użyj konwertera wideo Vidmore, aby zamienić M4V na MP4
Najlepszy dla: Początkujący lub profesjonalni montażyści wideo poszukujący prostego konwertera, który obsługuje i konwertuje pliki wideo do prawie wszystkich dostępnych formatów wyjściowych.
Pierwszy na liście jest Vidmore Video Converter. Podczas korzystania z niego masz pełną kontrolę nad jakością wideo. Dzięki specjalistycznym algorytmom przetwarzania wideo ten program może zachować wysoką jakość wizualną Twoich filmów, nawet tych w rozdzielczości 1080p HD i 4K Ultra HD, przy jednoczesnym zachowaniu mniejszego rozmiaru pliku. Wszystkie popularne formaty wideo można konwertować za pomocą Vidmore Video Converter. Możesz eksportować pliki wideo do różnych urządzeń i formatów. Wybór formatu wyjściowego i konwersja filmów to proste procesy. Program staje się coraz silniejszy w miarę dodawania nowych formatów. Ponadto jest znany jako najszybszy konwerter wideo dla komputerów Mac i Windows. Możesz konwertować filmy w 50 razy szybszym tempie, korzystając z najbardziej zaawansowanej technologii akceleracji dostępnej na świecie. Na komputerach wyposażonych w procesor Intel i grafikę firmy NVIDIA lub AMD prędkość konwersji znacznie wzrasta. Oto kroki, które możesz wykonać, aby przekonwertować M4V na MP4 w systemie Windows za pomocą tego narzędzia:
Krok 1. Pobierz i zainstaluj Vidmore Video Converter za darmo na Twoim komputerze.
Krok 2. Otwórz plik M4V, klikając przycisk rozwijany Dodaj pliki. Możesz także po prostu przeciągnąć pliki, które chcesz przekonwertować, do głównego interfejsu.
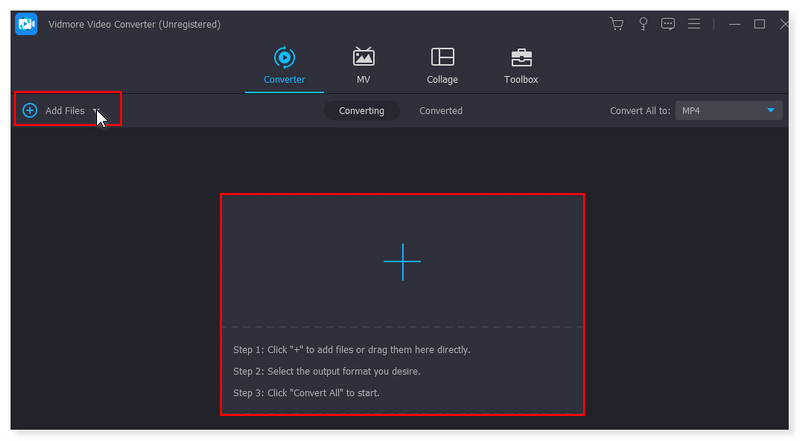
Krok 3. Po dodaniu zmień format wyjściowy, klikając menu rozwijane obok konwertowanego wideo. Wybierz MP4 z listy opcji w zakładce Wideo.
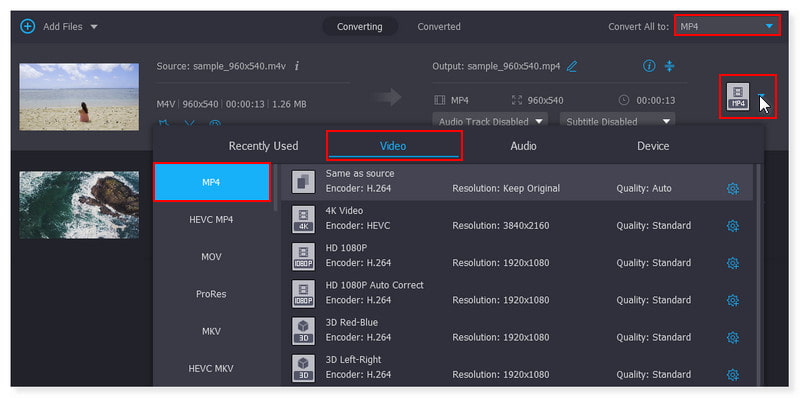
Krok 4. Kiedy już wszystko będzie gotowe i format zostanie ustawiony, przekonwertuj wideo, klikając przycisk Konwertuj wszystko znajdujący się poniżej.
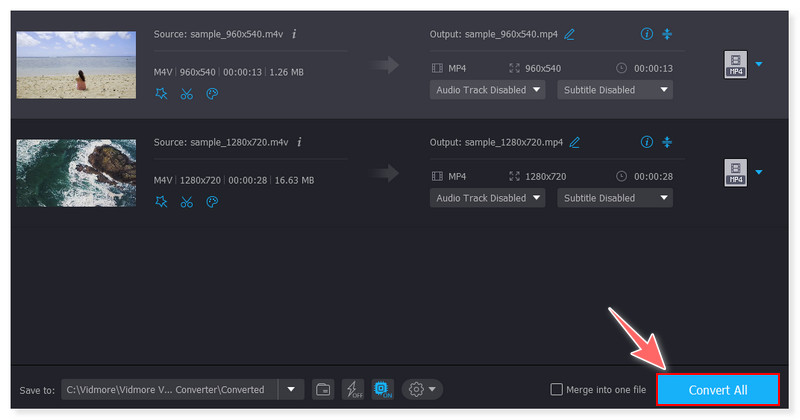
Konwertuj M4V na MP4 za pomocą hamulca ręcznego
Najlepszy dla: Początkujący lub profesjonalni użytkownicy, którzy szukają wydajnego i bogatego w funkcje transkodera wideo oferującego szeroki zakres opcji, a wszystko to za darmo.
Handbrake to dobrze znane oprogramowanie do konwersji, dostępne bezpłatnie na platformach Linux, Mac i Windows. Do tego transkodera typu open source możesz wprowadzać filmy w dowolnym formacie, w tym źródła DVD i Blu-ray, i konwertować je do formatów MP4 i MKV. Łatwy w użyciu interfejs sprawia, że konwersja jest szybka i prosta. Filmy bez zabezpieczenia DRM możesz obsługiwać tylko wtedy, gdy chcesz przekonwertować M4V na MP4 za pomocą hamulca ręcznego. Mówiąc dokładniej, możesz szybko przekonwertować filmy M4V na MP4 lub inne formaty za pomocą hamulca ręcznego, jeśli nie są one chronione DRM. Handbrake w ogóle nie obsługuje plików M4V z systemem DRM. Dlatego też, jeśli Twoje pliki M4V pochodzą z iTunes, będziesz potrzebować dodatkowego oprogramowania do konwersji filmów M4V. Ponadto obsługiwanych przez niego wyjściowych formatów wideo jest jeszcze mniej w porównaniu z innymi konwerterami i można wybierać tylko spośród MP4, MKV i WebM. Wykonaj następujące kroki, aby przekonwertować M4V na MP4 w hamulcu ręcznym:
Porady: Możesz użyć odtwarzaczy multimedialnych innych niż iTunes, aby sprawdzić, czy wideo M4V jest chronione systemem DRM. Jeśli brzmi dobrze podczas odtwarzania, nie ma DRM i możesz przekonwertować go na MP4 za pomocą hamulca ręcznego.
Krok 1. Uruchom narzędzie na swoim komputerze. W sekcji Wybór źródła możesz wybrać plik lub przekonwertować folder do skanowania wsadowego. Możesz także po prostu upuścić swoje pliki w interfejsie.
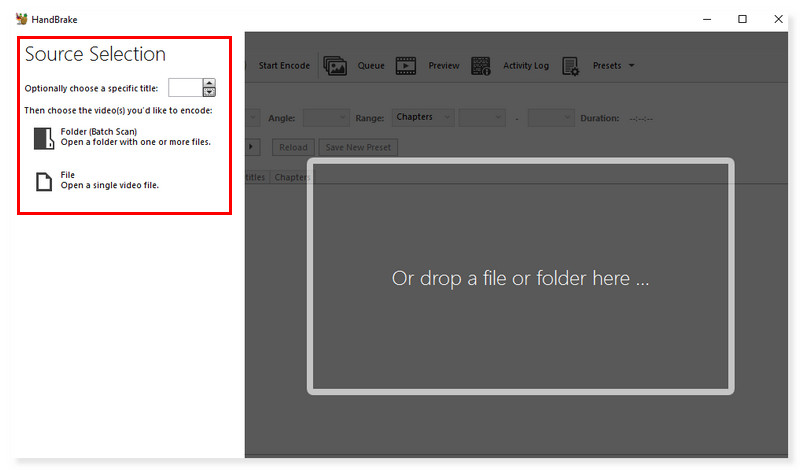
Krok 2. Po przesłaniu pliku wideo. Przejdź do sekcji Podsumowanie i ustaw format wyjściowy na MP4. Istnieje również możliwość zmiany pozostałych elementów, takich jak rozmiar, napisy i kodek wideo.
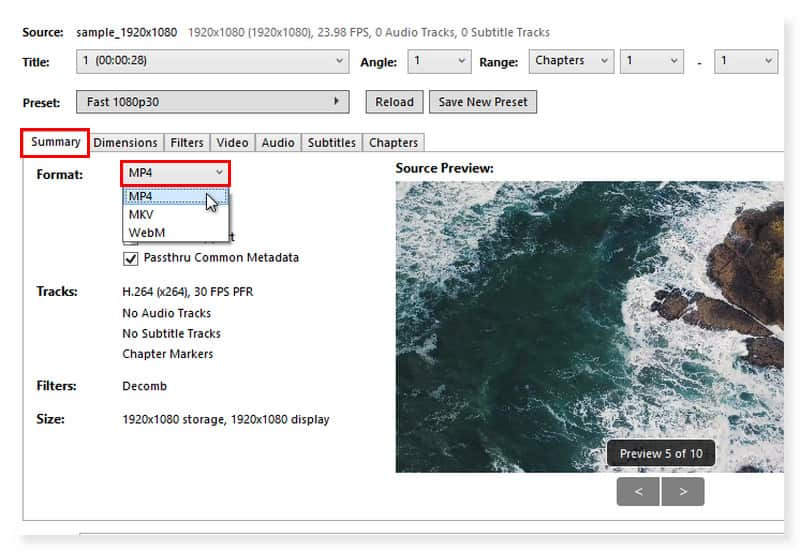
Krok 3. Następnie wybierz niezbędny folder wyjściowy. Gdy już wszystko będzie gotowe, kliknij przycisk Rozpocznij kodowanie, aby rozpocząć proces konwersji.
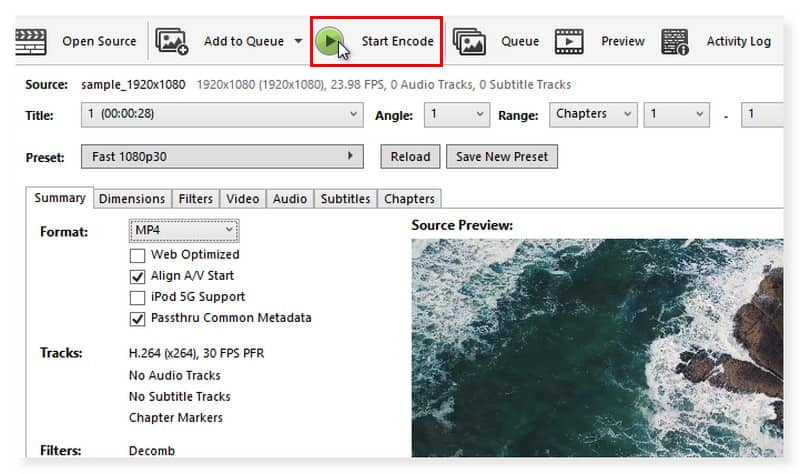
Eksportuj M4V do MP4 w VLC Media Player
Najlepszy dla: Wszyscy użytkownicy, którzy potrzebują bezpłatnego oprogramowania do odtwarzania wideo, które poradzi sobie z dowolnymi filmami, które do niego wrzucisz. Działa na wszystkich platformach, w tym Windows, MacOS, Android i iOS.
Opracowany przez VideoLAN, darmowy odtwarzacz multimedialny typu open source VLC jest dobrze znany ze swojej wszechstronności, ponieważ może odtwarzać prawie każdy rodzaj pliku wideo. Może Cię zaskoczyć informacja, że VLC może również konwertować pliki wideo do dobrze znanych obsługiwanych formatów plików, takich jak MP4, dzięki czemu możesz je oglądać na urządzeniach takich jak iPhone, które mają mniejszą wszechstronność, jeśli chodzi o obsługę typów plików. Ponadto systemy przechowywania w chmurze, takie jak iCloud, DropBox i Google Drive, umożliwiają bezproblemowe przesyłanie plików takich jak MP4. Chociaż ta aplikacja jest typu open source i można z niej korzystać bezpłatnie, obsługuje ona jedynie ograniczoną liczbę formatów wideo i audio jako formaty wyjściowe. Takie jak MP4, MP3, MKV, MOV i FLAC, które ograniczają użycie VLC. Mimo to VLC umożliwia określenie czasu rozpoczęcia i zakończenia, umożliwiając konwersję tylko części wideo. Możesz także zmienić rozdzielczość, liczbę klatek na sekundę, szybkość transmisji i inne ustawienia. Oto jak rozpocząć konwersję M4V na MP4 za pomocą VLC:
Krok 1. Aby otworzyć plik, kliknij kartę Media na pasku menu VLC. Wybierz opcję Konwertuj / Zapisz w opcjach menu rozwijanego.
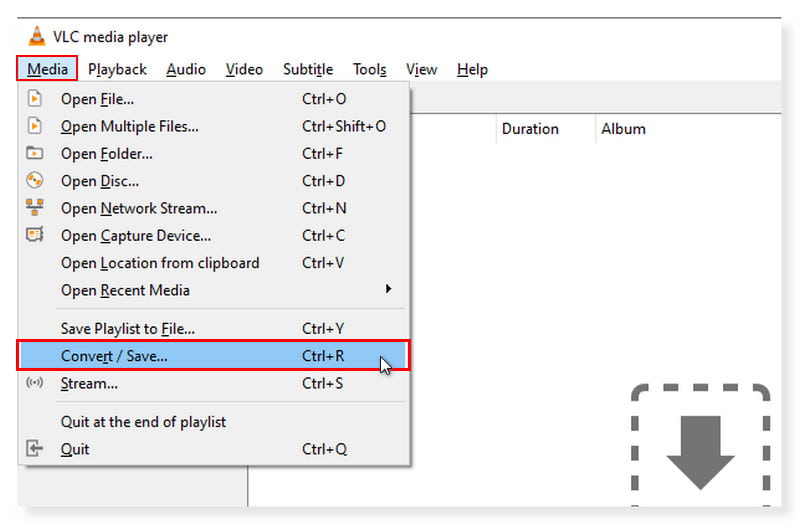
Krok 2. Pojawi się wyskakujące okienko. Kliknij kartę Dodaj, aby otworzyć lokalną pamięć masową i wybierz pliki M4V, które chcesz przekonwertować, a następnie kliknij Otwórz. Następnie kliknij przycisk Konwertuj/Zapisz poniżej.
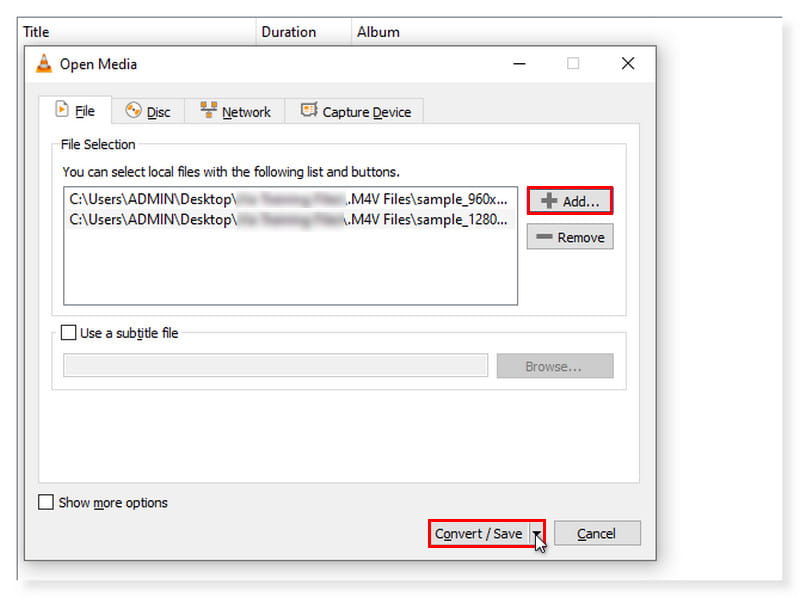
Krok 3. Z menu rozwijanego Konwertuj/Zapisz wybierz opcję Konwertuj. W nowym oknie, które się pojawi, kliknij MP4 jako format wyjściowy. Następnie kliknij Start, aby rozpocząć konwersję. Oto kroki, w jaki sposób VLC konwertuje M4V na MP4.
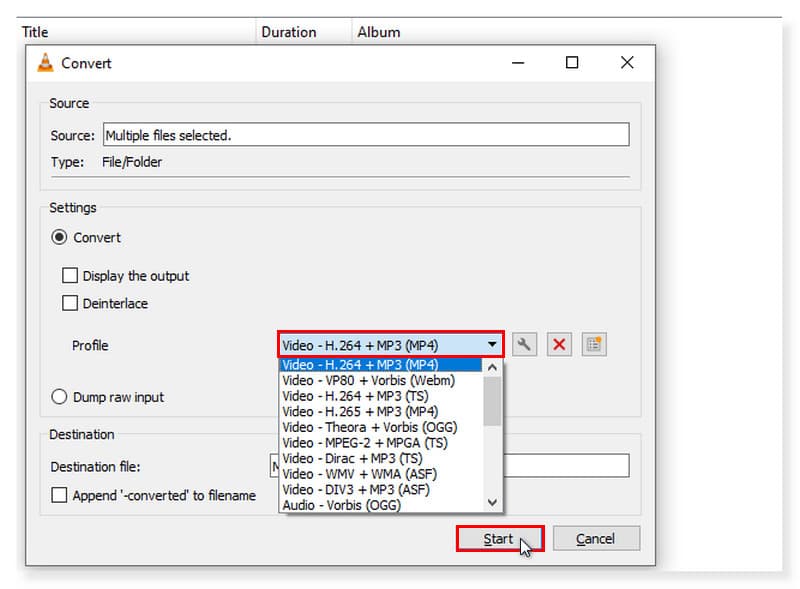
Część 2. Zmień M4V na MP4 za darmo online
Użyj darmowego konwertera wideo Vidmore online, aby przekonwertować M4V na MP4
Najlepszy dla: Użytkownicy, którzy wolą konwerter online zamiast pobierania i instalowania oprogramowania na swoim komputerze. Najlepszy konwerter online, który bezpośrednio konwertuje ponad 200 formatów.
Jeśli szukasz sposobu na przekształcenie M4V w MP4, do którego możesz uzyskać dostęp w dowolnym momencie online, pozwól, że przedstawię Ci Darmowy konwerter wideo Vidmore online. Dzięki temu narzędziu nie musisz już zajmować się pobieraniem i instalowaniem oprogramowania na komputerze. Co więcej, zaletą tej aplikacji jest to, że jest bezpłatna w standardzie 100%, więc nie musisz się martwić, że zapłacisz ani grosza. W programie Free Video Converter Online dostępne są predefiniowane opcje dla kilku formatów, które umożliwiają szybkie przetwarzanie plików wideo, w tym MP4, MP3, AVI, MKV, MOV, M4A, WMV, AAC, FLAC, FLV i tak dalej. Ponadto możesz zmienić kanał, szybkość transmisji, liczbę klatek na sekundę, częstotliwość próbkowania, jakość wideo/audio i kodek wideo. Zasadniczo za pomocą tego konwertera wideo możesz szybko i łatwo konwertować i personalizować pliki muzyczne i wideo. Za pomocą tego narzędzia możesz konwertować filmy do rozdzielczości 1080p HD, 720p HD i SD bez utraty jakości w żadnej z obecnie dostępnych przeglądarek. Zatem bez zbędnych ceregieli, oto przewodnik dotyczący konwersji M4V na MP4 za pomocą tego bezpłatnego konwertera wideo online:
Krok 1. Wejdź na stronę internetową Darmowy konwerter wideo Vidmore online. Jeśli po raz pierwszy spotykasz się z tym konwerterem, musisz najpierw zainstalować Vidmore Launcher, aby uzyskać pełny dostęp do narzędzia.
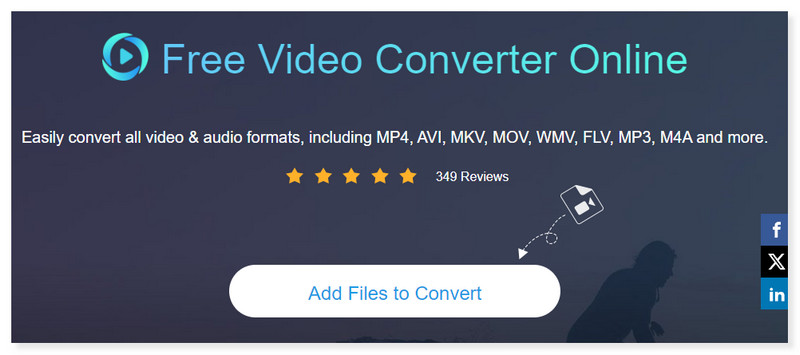
Krok 2. Otwórz pliki M4V, klikając kartę Dodaj pliki do konwersji pośrodku interfejsu. Jeśli nadal chcesz dodać więcej plików, po prostu kliknij przycisk Dodaj plik.
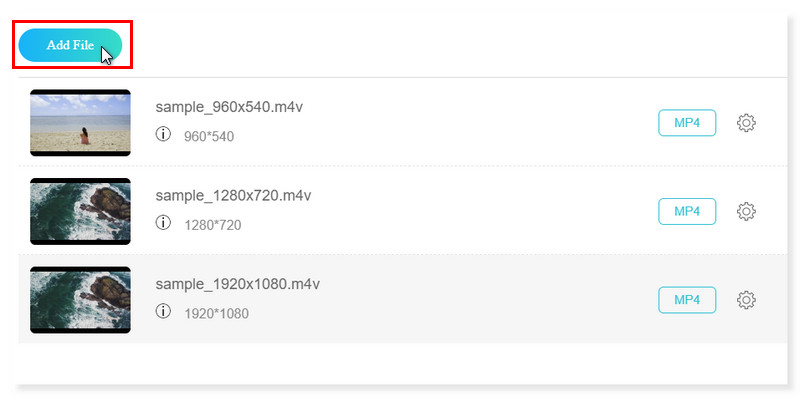
Krok 3. Po dodaniu plików zmień poniższy format wyjściowy na MP4. Nadal możesz modyfikować wstępnie ustawione ustawienia formatu, klikając koło zębate Ustawienia obok filmu.
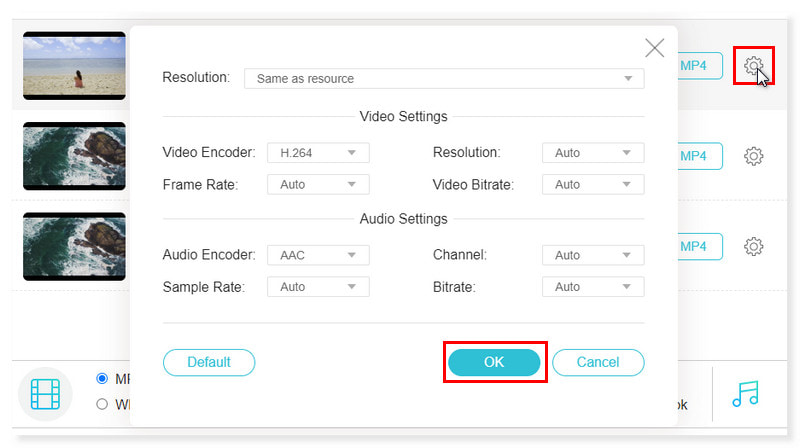
Krok 4. Po zakończeniu kliknij przycisk OK. Jeśli film Ci odpowiada, przekonwertuj go teraz, naciskając przycisk Konwertuj. I to wszystko! Oto kroki, jak przekonwertować M4V na MP4 bezpłatnie i online. To narzędzie może również pomóc Ci się zmienić 3GP do MP4.
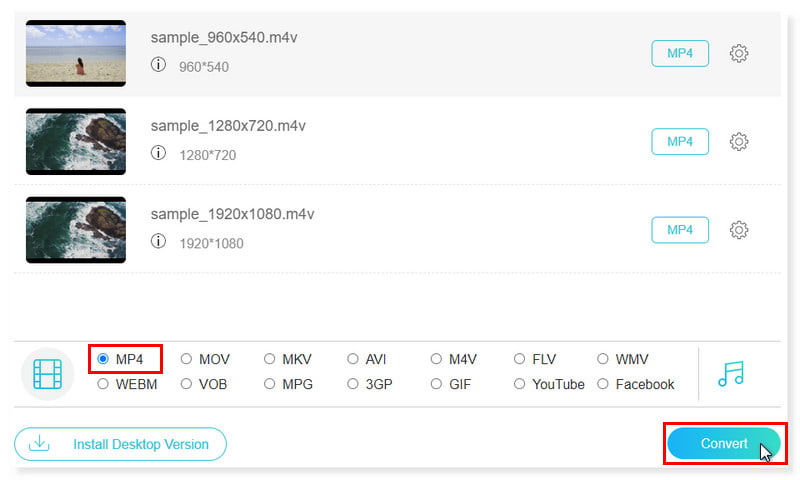
Część 3. Często zadawane pytania dotyczące zmiany M4V na MP4
Czy mogę przekonwertować M4V na MP4 na komputerze Mac za pomocą QuickTime?
Plików wideo nie można eksportować jako plików MP4 za pomocą programu QuickTime Player. Można jednak wyeksportować film, aby zapisać kopię w określonym typie pliku lub rozdzielczości. Dzięki kodekowi H.264 lub HEVC film jest eksportowany jako film QuickTime (.mov). Pliki audio MPEG4 są eksportowane podczas eksportowania filmu jako dźwięku.
Czy mogę przekonwertować M4V na MP4 w iTunes?
Odpowiedź brzmi: nie. Można obejść ten problem jedynie poprzez konwersję filmów na pliki audio w formatach AAC, MP3, WAV i AIFF.
Jak przekonwertować M4V na MP4 FFmpeg?
Krok 1. Przejdź do witryny FFmpeg. Wyszukaj konwerter M4V na MP4 do pobrania dla systemów Windows i Mac, zaznaczając kartę pobierania po lewej stronie ekranu. Postępuj zgodnie z instrukcjami, aby zainstalować odtwarzacz M4V dla systemu Windows lub Mac.
Krok 2. Otwórz program i zaimportuj plik M4V, zaznaczając zakładkę Otwórz w lewym górnym rogu interfejsu.
Krok 3. Kliknij menu Zapisz jako i wybierz MP4 jako wyjściowy format wideo. Naciśnij zakładkę Szczegóły, aby edytować parametry wideo.
Krok 4. Aby rozpocząć proces konwersji, kliknij przycisk Zakoduj u dołu pola. Zmień format pliku z M4V na MP4.
Czy mogę przekonwertować M4V na MP4 w systemie Linux?
Zdecydowanie tak! Dostępnych jest mnóstwo konwerterów, które można wykorzystać, aby łatwo przekształcić Apple M4V w MP4, na przykład hamulec ręczny. Ten konwerter M4V na MP4 to dobrze znane oprogramowanie do konwersji, które jest dostępne bezpłatnie na platformach Linux, Mac i Windows.
Który format pliku jest lepszy: M4V czy MP4?
Firma Apple stworzyła format wideo kontenera M4V, który jest podobny do formatu MP4. Podstawową różnicą między MP4 i M4V jest możliwość zabezpieczenia plików M4V przed kopiowaniem DRM. Celem tej ochrony DRM jest powstrzymanie piractwa i zapewnienie, że pliki M4V pobrane ze sklepu iTunes nie będą mogły być odtwarzane na odtwarzaczach innych niż produkty Apple. Natomiast MP4 jest szeroko stosowanym i elastycznym formatem multimedialnym, którego można używać do przechowywania nie tylko wideo, ale także dźwięku, zdjęć i napisów. Jest bardziej ogólnie dostępna na szerszej gamie urządzeń, w tym na urządzeniach z systemem Android, co sprawia, że jest popularną opcją dla większej liczby osób. Właśnie dlatego konwertery Apple M4V na MP4 cieszą się obecnie dużym zainteresowaniem.
Wniosek
Oto najlepsze metody zmiany M4V na MP4, których możesz używać online i offline. Jeśli jednak szukasz płynnego narzędzia, z którego możesz skorzystać w dowolnym momencie, to właśnie je znajdziesz Vidmore Video Converter. Możesz konwertować filmy w 50 razy szybszym tempie, korzystając z najbardziej zaawansowanej technologii akceleracji dostępnej na świecie. Na urządzeniach wyposażonych w procesor Intel i grafikę firmy NVIDIA lub AMD prędkość konwersji znacznie wzrasta. Algorytmy szybkiego przetwarzania wideo Vidmore Video Converter umożliwiają 50 razy szybszą konwersję filmów do jakości HD 4K/1080p. Stwórz swój M4V na MP4 konwersja przebiega bezproblemowo i bez potu, przy użyciu najlepszego narzędzia!
M4V i MP4


