Jak przekonwertować MPEG na MP4: 5 najwyższej klasy konwerterów wideo do wypróbowania
Jesteś gotowy, aby zaprezentować swój ukończony projekt opinii publicznej. Pozostaje tylko wyeksportować go w formacie zgodnym z Twoim urządzeniem. MPEG to popularny standard formatu kompresji wideo. Wysokie współczynniki kompresji są oferowane bez zauważalnego obniżenia jakości wideo. W przypadku tego standardu najczęściej używanymi rozszerzeniami plików są .mpeg i .mp4. Do kompresji filmów MPEG używane są kodeki wideo MPEG-1 lub MPEG-2. Podstawą formatu MP4 jest nowocześniejszy standard MPEG-4, będący jednym z najpowszechniej używanych formatów wideo do przechowywania materiału filmowego na komputerach i urządzeniach mobilnych. W tym poście dowiesz się, w jaki sposób najlepiej możesz spróbować nawrócić MPEG do MP4 na komputerach stacjonarnych i urządzeniach mobilnych. Więc przeczytaj do końca.
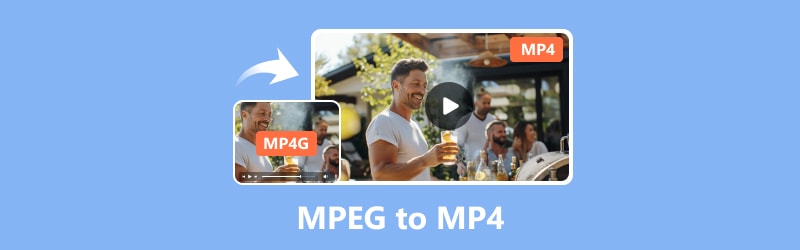
ZAWARTOŚĆ STRONY
Część 1. Konwertuj MPEG na MP4 na komputerze stacjonarnym
Użyj konwertera wideo Vidmore, aby przekonwertować MPEG na MP4
Jednym ze sposobów zmiany formatu wideo jest użycie oprogramowania do konwersji. Konwerter Vidmore MPEG na MP4 jest dostępny do bezpłatnej wersji próbnej. Vidmore Video Converter posiada łatwy w obsłudze interfejs i szereg godnych uwagi funkcji spełniających różne potrzeby w zakresie konwersji plików wideo. W rezultacie procesy konwersji użytkowników są prostsze. Obsługuje również dużą liczbę formatów wejściowych i wyjściowych. Uwzględniono popularne, w tym MP4, AVI, MKV, MOV, M4V i inne.
Godną uwagi zaletą tego narzędzia jest płynna obsługa konwersji wideo 4K UHD. Co więcej, możesz z łatwością tworzyć znaki wodne, stosować efekty, wycinać, przycinać, łączyć i nie tylko. To oprogramowanie zapewnia do 50 razy szybsze współczynniki konwersji. Jednocześnie utrzymuje doskonałą jakość wydruku. Dlatego jest to dobra opcja dla osób poszukujących niezawodnego narzędzia do konwersji wideo. Oto jak możesz przekonwertować MPEG na MP4 za pomocą tego oprogramowania:
Plusy
- Oferuje bogate w funkcje zasoby, których można używać do edycji audio i wideo.
- Obsługuje wiele formatów audio i wideo.
- Obsługuje rozdzielczość do 4K UHD.
- Oferuje konwersję wsadową.
Cons
- Nie jest bezpłatna i jest dostępna w ograniczonym bezpłatnym okresie próbnym.
Krok 1. Pobierz i zainstaluj oprogramowanie Vidmore Video Converter w Twoim komputerze.
Krok 2. Przeciągnij w narzędziu pliki MPEG, które chcesz przekonwertować, lub kliknij zakładkę Dodaj pliki. Możesz także kliknąć znak plusa pośrodku, aby otworzyć lokalną pamięć masową.
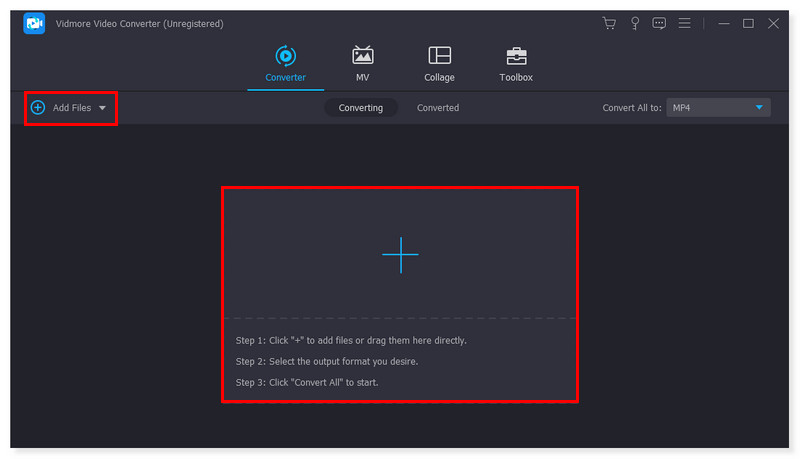
Krok 3. Po dodaniu plików ustaw format wyjściowy na MP4. Kliknij menu rozwijane obok pliku. Istnieje również możliwość dostosowania każdego wstępnie ustawionego formatu według własnych upodobań.
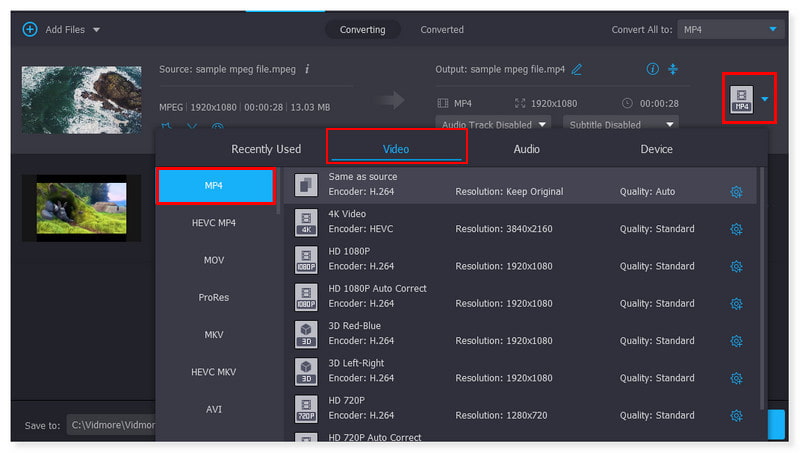
Krok 4. Po zakończeniu modyfikowania pliku kliknij przycisk Konwertuj wszystko, aby rozpocząć konwersję. Oto podstawowe kroki, które możesz wykonać, aby przekonwertować MPEG na MP4 w systemie Windows 10 za pomocą tego narzędzia.
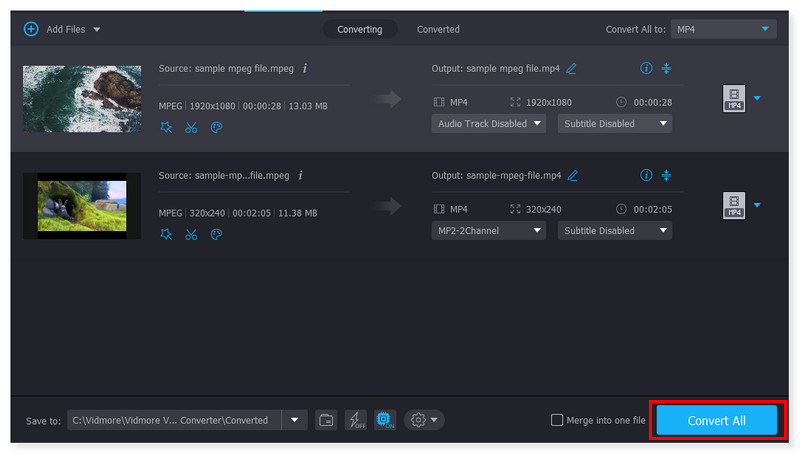
Zmień MPEG na MP4 za pomocą darmowego konwertera wideo Vidmore online
Jeśli wolisz konwerter, do którego możesz uzyskać dostęp tylko online, gorąco polecam Darmowy konwerter wideo Vidmore online. Jest to przyjazne dla użytkownika, bezpłatne narzędzie internetowe 100%, które jest kompatybilne z popularnymi formatami audio i wideo. Może obsługiwać MP4, AVI, M4V, WebM, FLV, MOV, MP3 i inne. Jest dostępny zarówno dla systemu Windows, jak i macOS. Za pomocą tego narzędzia możesz konwertować filmy do rozdzielczości 1080p HD, 720p HD i SD bez utraty jakości w żadnej z obecnych przeglądarek. Instalowanie oprogramowania innych firm nie jest konieczne i możesz konwertować dowolną liczbę filmów. Vidmore nie ma żadnych ograniczeń dotyczących rozmiaru i nie wymaga rejestracji, w przeciwieństwie do innych witryn z konwerterami. Gdy potrzebujesz bezpłatnie przekonwertować pliki audio i wideo, ten darmowy konwerter jest ogromną pomocą. Oto kroki, jak przekonwertować MPEG na MP4 online i bezpłatnie:
Plusy
- Oferuje nieograniczoną konwersję za darmo.
- Łatwy dostęp online bez konieczności instalowania czegokolwiek.
- Oferuje i obsługuje szeroką gamę formatów plików.
- Obsługuje konwersję wsadową.
Cons
- Brak wsparcia dla edycji audio i wideo.
Krok 1. Przejdź do witryny Darmowy konwerter wideo Vidmore online. Jeśli jesteś użytkownikiem tego narzędzia po raz pierwszy, musisz najpierw pobrać program uruchamiający Vidmore, aby uzyskać do niego pełny dostęp.
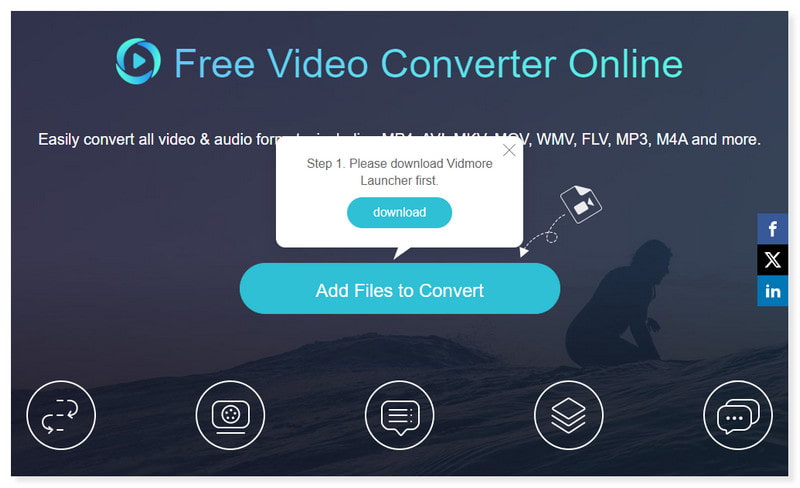
Krok 2. Kliknij opcję Dodaj pliki do konwersji na środku strony, aby otworzyć pliki. Wybierz pliki MPEG, które chcesz przekonwertować z folderu lokalnego, a następnie kliknij Otwórz.
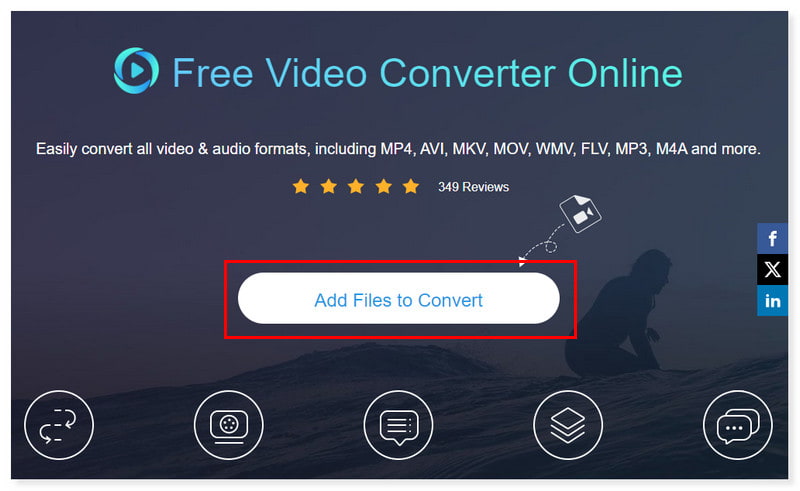
Krok 3. Po dodaniu pliku ustaw format wyjściowy na MP4. Możesz zmodyfikować ustawienie formatu wyjściowego, zaznaczając ikonę koła zębatego Ustawienia. Po zakończeniu kliknij OK.
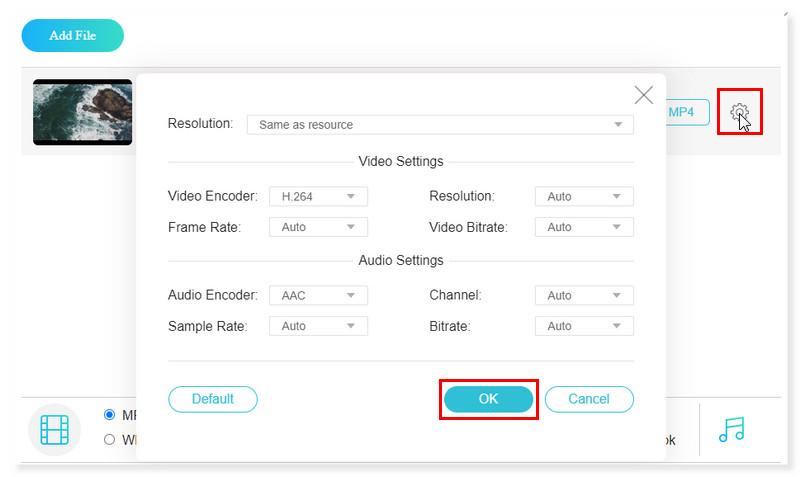
Krok 4. Rozpocznij konwersję, klikając przycisk Konwertuj poniżej. I to wszystko! Oto podstawowe kroki konwersji filmów MPEG na MP4 online za pomocą Vidmore Free Converter Online.
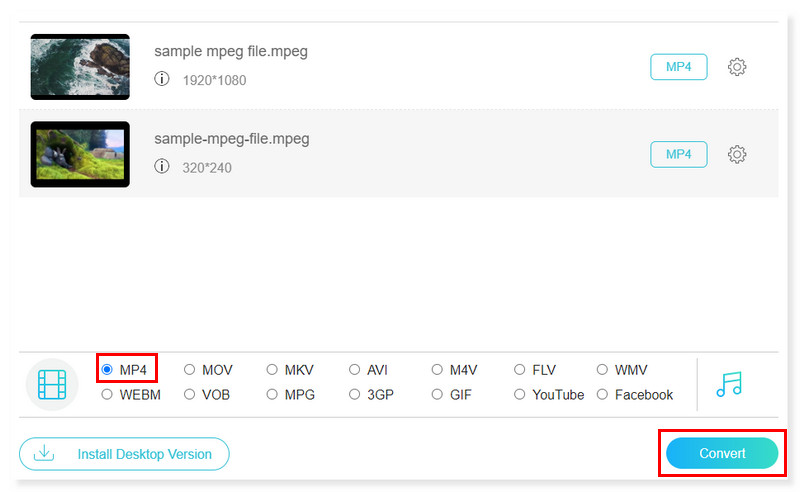
Konwertuj MPEG na MP4 za pomocą Adobe Premiere
Adobe Premiere Pro to oprogramowanie do edycji głównie wideo opracowane przez firmę Adobe Systems. Dzięki licznym funkcjom może łatwo przekształcić MPEG w MP4. Na komputerach z systemem Windows i macOS można uruchomić program Premiere Pro. Co więcej, może importować wideo, audio i grafikę, a nowo przekonwertowane pliki wideo MPEG mogą być produkowane i eksportowane do odpowiedniego formatu i nośnika w celu dystrybucji. Istnieje możliwość jednoczesnej edycji zdjęć i filmów podczas tworzenia filmów za pomocą programu Premiere Pro. Oto jak przekonwertować MPEG na MP4 za pomocą Premiere Pro, wykonując poniższe kroki:
Plusy
- Premiere oferuje wysokiej jakości konwersję wideo, aby zapewnić niewielką lub żadną utratę jakości podczas procesu konwersji plików MPEG do MP4.
- Pozwala użytkownikom personalizować różne ustawienia, takie jak szybkość transmisji, rozdzielczość i liczbę klatek na sekundę, optymalizując wyjścia MP4 zgodnie z ich preferencjami.
- Oferuje funkcje edycji wideo przed konwersją plików do formatu MP4, umożliwiając użytkownikom najpierw modyfikację wideo.
Cons
- To narzędzie nie jest bezpłatne i wymaga intensywnego uczenia się, co może być przytłaczające dla praktycznych użytkowników.
Krok 1. Uruchom Adobe Premiere na swoim komputerze. Następnie zaznacz zakładkę Plik i wybierz Nowy, aby przesłać plik wideo MPEG.
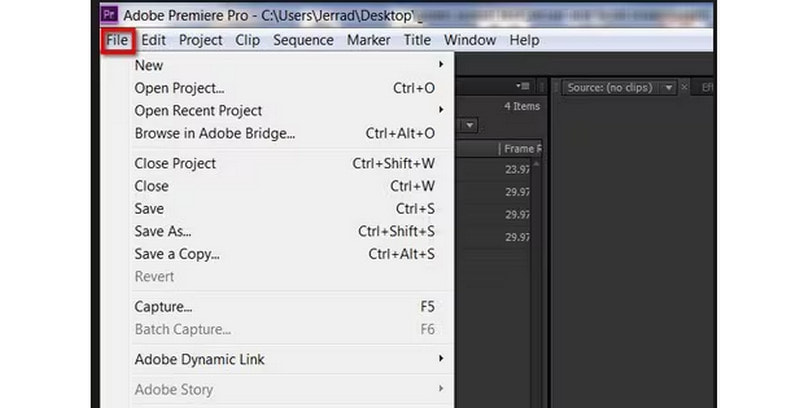
Krok 2. Po zakończeniu kliknij ponownie kartę Plik i wybierz opcję Eksportuj. Wybierz opcję Media w nowych opcjach rozwijanych, które się pojawią.
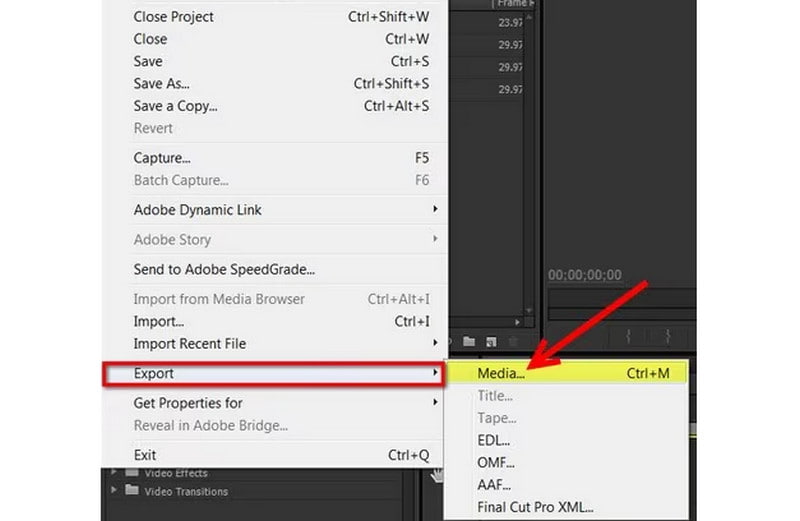
Krok 3. W oknie dialogowym zmodyfikuj ustawienia eksportu przesłanego pliku. Kliknij kartę Format i ustaw ją na MP4. Po zakończeniu kliknij Zapisz i eksportuj plik. I to wszystko! Oto kroki, które możesz wykonać, aby przekonwertować MPEG na MP4 na komputerze Mac.
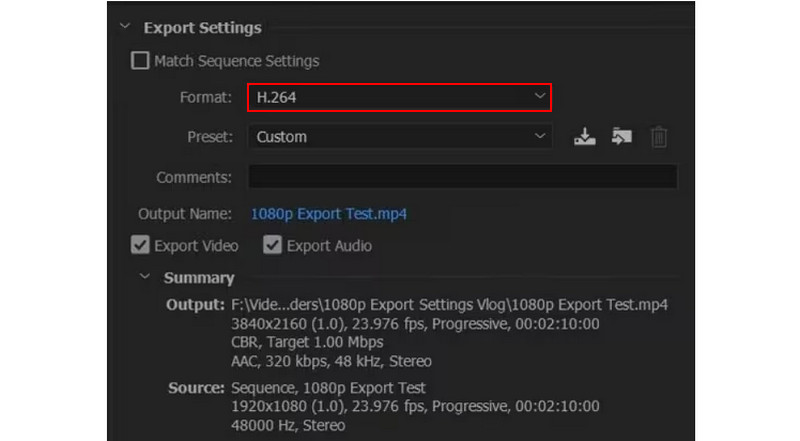
Zamień MPEG na MP4 w VLC
Darmowy odtwarzacz multimedialny typu open source opracowany przez VideoLAN, Vlc media player jest dobrze znany ze swojej wszechstronności, ponieważ może odtwarzać prawie każdy rodzaj pliku wideo. Być może jednak nie wiesz, że VLC może również transkodować pliki wideo MPEG do szerzej obsługiwanych formatów plików, takich jak MP4. Możesz więc oglądać je na urządzeniach takich jak iPhone, które nie przywiązują szczególnej wagi do obsługiwanych formatów plików. VLC jest kompatybilny ze wszystkimi głównymi typami plików, w tym MP4, MPEG, AVI, MOV i innymi. Kodek pliku docelowego, liczbę klatek na sekundę i inne cechy można wybrać w ustawieniach zaawansowanych. Sprawdź poniższe kroki, aby przekonwertować MPEG na MP4 w VLC:
Plusy
- VLC to darmowy program typu open source dla wszystkich typów użytkowników.
- Umożliwia personalizację profili konwersji.
- Oferuje podgląd danych wyjściowych podczas konwersji.
Cons
- Brakuje możliwości edycji wideo.
Krok 1. Uruchom oprogramowanie VLC na swoim komputerze. Kliknij kartę Multimedia i wybierz opcję Konwertuj/Zapisz z opcji rozwijanych, aby przesłać plik wideo MPEG.
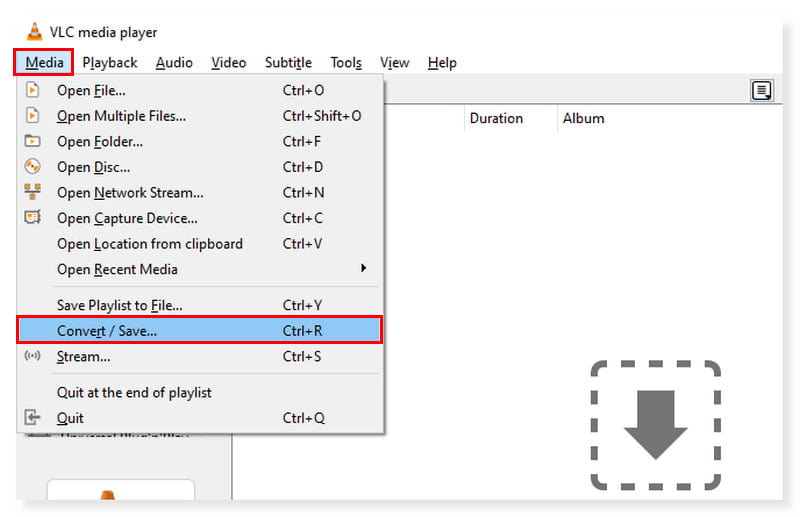
Krok 2. W nowym oknie dialogowym kliknij kartę Dodaj i wybierz pliki, które będziesz transkodować. Następnie kliknij przycisk rozwijany Konwertuj/Zapisz i wybierz Konwertuj.
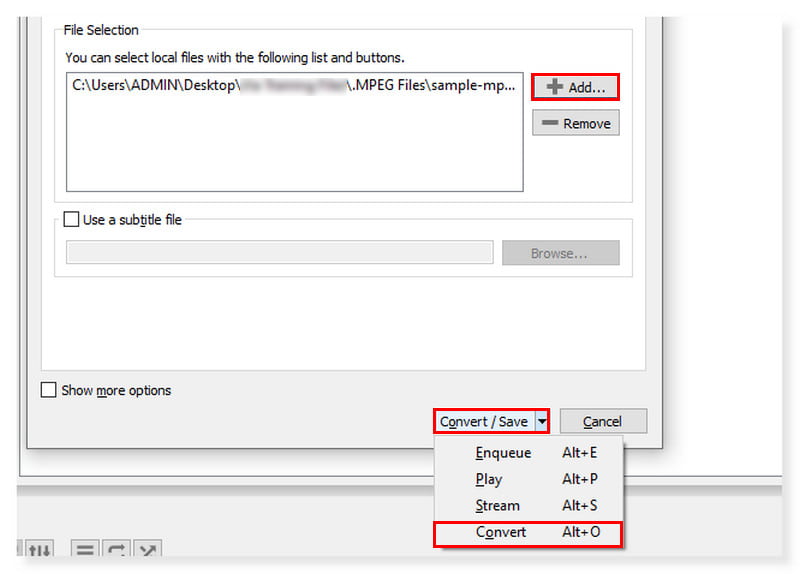
Krok 3. Następnie wyświetli się kolejne okno dialogowe. Ustaw format wyjściowy na MP4 i wybierz plik docelowy dla nowego przekonwertowanego pliku. Po zakończeniu kliknij przycisk Start.
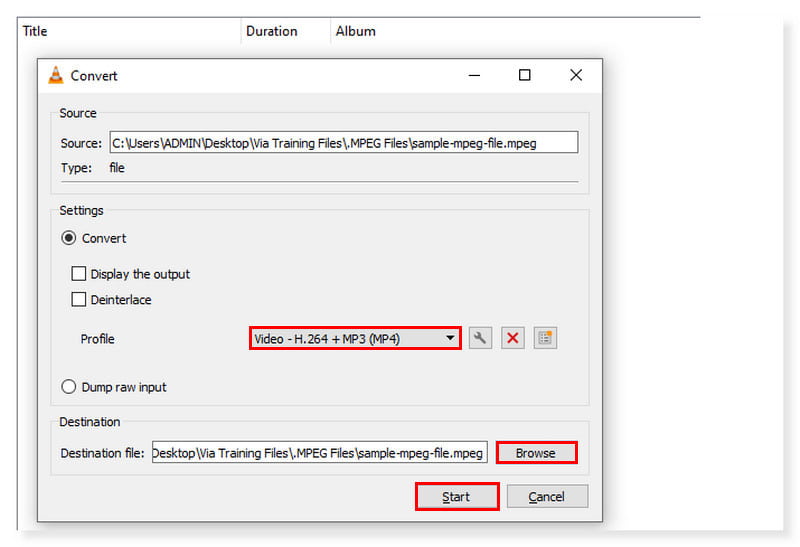
Część 2. Zamień MPEG na MP4 na iPhonie i Androidzie
Załóżmy, że szukasz aplikacji, z której możesz korzystać na swoim urządzeniu mobilnym, oto Konwerter wideo, Kompresor. Jest najszybszy kompresor wideo i konwerter dostępny zarówno dla Androida, jak i iOS. Obsługuje prawie wszystkie formaty wideo, w tym FLV, MTS, MPEG, MPG, WMV, M4V, MP4 i inne. Ta aplikacja umożliwia konwersję, kompresję i łączenie plików audio i wideo. Rozdzielczość, szybkość transmisji i wideo pliku wideo można zmienić w ustawieniach. Może także zmienić rozmiar wideo, zachowując jego oryginalną jakość. Pliki wideo można także konwertować na formaty audio, takie jak WAV, MP3, AAC, AC3, OGG i M4A. Wykonaj poniższe kroki, jak przekonwertować MPEG na MP4 na Androidzie:
Plusy
- Obsługuje rozdzielczość 4K.
- Obsługuje kompresję wideo i audio.
- Łatwy w obsłudze interfejs.
Cons
- Mnóstwo reklam w interfejsie.
Krok 1. Najpierw po pobraniu aplikacji uruchom ją na swoim smartfonie. Kliknij opcję Konwertuj lub Kompresuj w interfejsie, aby przesłać plik MPEG, który chcesz transkodować.
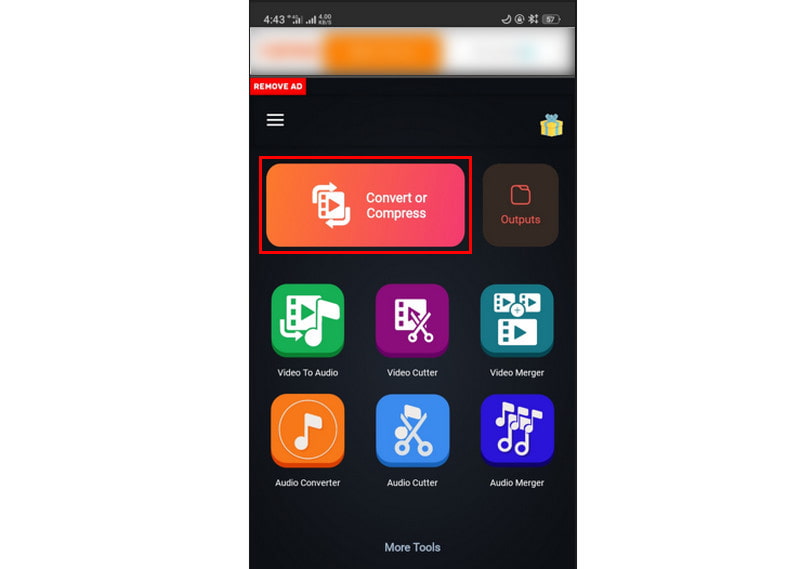
Krok 2. Po zakończeniu możesz zmodyfikować Ustawienia zgodnie z własnymi preferencjami. Następnie ustaw format wyjściowy na MP4.
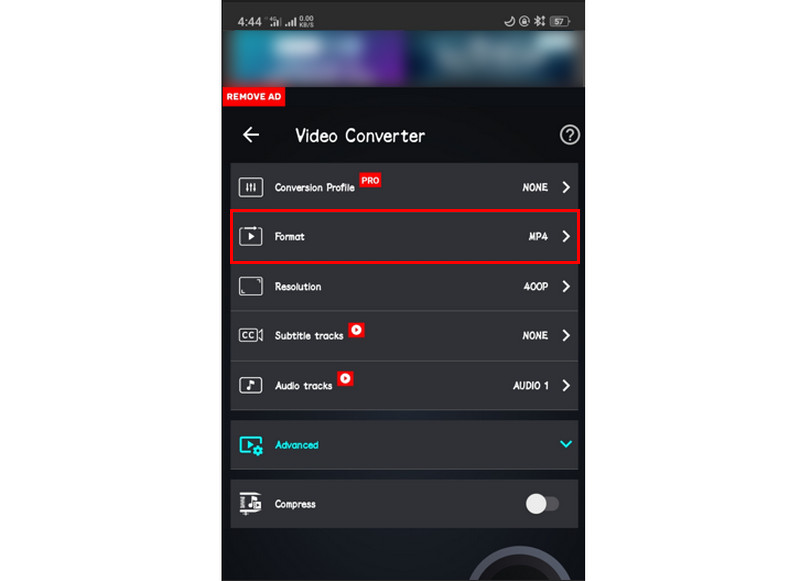
Krok 3. Następnie możesz teraz transkodować plik wideo. Kliknij przycisk Konwertuj poniżej, aby rozpocząć proces i poczekaj na jego zakończenie. Możesz także skorzystać z tego przewodnika, aby przekonwertować MPEG na MP4 na iPhonie za pomocą tej aplikacji.
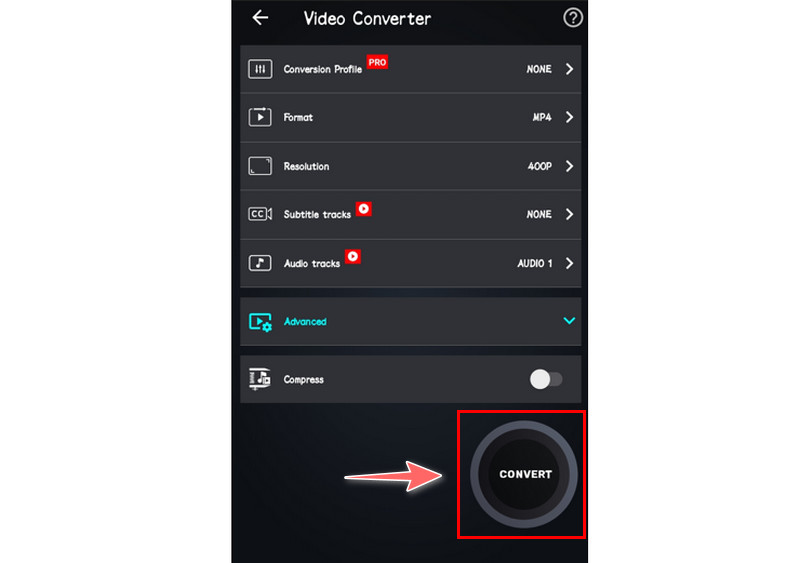
Część 3. Często zadawane pytania dotyczące MPEG do MP4
Czy MPEG to to samo co MP4?
Nazwy „MP4” i „MPEG-4” nie mają tej samej interpretacji, mimo że MPEG-4 to pełna nazwa standardu MP4. Standardem kodowania treści wideo w plikach MP4 jest MPEG-4, a MP4 to cyfrowy format pliku kontenera. Do kodowania materiału wideo zawartego w plikach MP4 wykorzystywany jest standard MPEG-4.
Czy mogę przekonwertować MPEG na MP4 FFmpeg?
Absolutnie tak. FFmpeg to dobrze znane narzędzie wiersza poleceń do nagrywania, transkodowania i przesyłania strumieniowego audio i wideo. Można go także używać do konwersji plików MPEG na pliki MP4. Niemniej jednak ci, którzy chcą przekonwertować MPG na MP4, przekonają się, że metoda wiersza poleceń jest nieco trudniejsza. Prawidłowe wprowadzenie nowego polecenia w procesie zajmie więcej czasu, jeśli wystąpi błąd polecenia. Nowicjusze powinni bezwzględnie unikać korzystania z tak czasochłonnego narzędzia.
Jak przekonwertować MPEG na MP4 w HandBrake?
Krok 1. Zaznacz zakładkę Wideo i w ustawieniach ustaw następujące wartości: Kodek wideo powinien być ustawiony na H.264 (x264). Liczba klatek na sekundę musi wynosić 30 klatek na sekundę lub mniej.
Krok 2. Następnie zaznacz menu Narzędzia i wybierz Preferencje.
Krok 3. Kliknij Pliki wyjściowe i upewnij się, że wybrana jest opcja Zawsze używaj MP4.
Wniosek
Kiedy dotrzesz do tej części, będziesz już wiedział, w jaki sposób możesz spróbować dokonać zmian MPEG do MP4. Czytając to, otrzymasz dodatkowe możliwości wyboru idealnego konwertera. Ze wszystkich tych konwerterów Vidmore Video Converter jest najbardziej zauważalny. Oprócz wielu obsługiwanych formatów, ma wiele możliwości edycji. Jest to również dobra opcja jeśli szukasz prostego w obsłudze i skutecznego konwertera. Więc pobierz go teraz, aby móc korzystać ze wszystkich jego funkcji.


