Dowiedz się, jak z łatwością zamienić film w zdjęcie na żywo
Zdjęcie na żywo jest jak specjalne zdjęcie, które nie jest tylko nieruchome. To zdjęcie, które ma także ruch i dźwięk. Kiedy spojrzysz na to na swoim iPhonie, odtwarza mały klip wideo trwający zaledwie kilka sekund, aby ożywić chwilę. Czy chcesz, aby Twoje filmy były czymś więcej niż tylko ruchomymi obrazami? W takim przypadku wspieramy Cię, ponieważ w tym poście przedstawiono metody przekształcania wideo w zdjęcie na żywo. Odkryjmy jak zamienić wideo w zdjęcie na żywo aby nadać swoim filmom magiczny charakter!
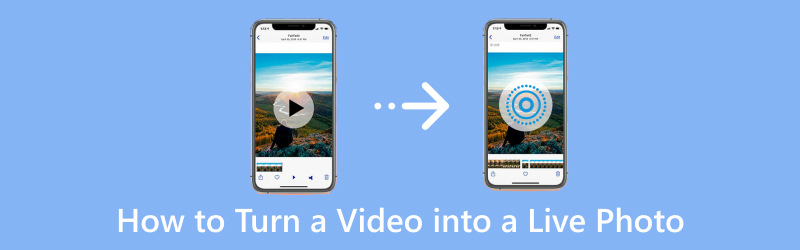
ZAWARTOŚĆ STRONY
Część 1. Jak zrobić wideo jako zdjęcie na żywo na iPhonie
1. Jak ustawić wideo jako zdjęcie na żywo na iPhonie w domyślny sposób:
Czy wiesz, że Twój iPhone ma ukrytą funkcję, która pozwala przekształcać filmy w urzekające zdjęcia na żywo? Ta metoda wykorzystuje kreatywne obejście, aby uzyskać efekt Live Photo. Może nie jest to tradycyjny sposób domyślny, ale sprytne podejście, dzięki któremu Twoje filmy będą wyglądać jak Live Photo. Poprowadzimy Cię przez prosty sposób, aby to osiągnąć, korzystając z wbudowanej aplikacji Zdjęcia.
Poniżej znajdują się kroki, jak w domyślny sposób zamienić wideo w zdjęcie na żywo:
Krok 1. Wybierz krótki film z aplikacji Zdjęcia, którego chcesz użyć.
Krok 2. Jeśli film jest za długi, możesz go przyciąć, aby wykorzystać tylko tę część, która najbardziej Ci się podoba.
Krok 3. Otworzyć Ustawienia na smartfonie przewiń w dół i kliknij Tapeta, a następnie wybierz Wybierz nową tapetę.
Krok 4. Przeglądaj i wybierz wideo, które chcesz przekonwertować na zdjęcie na żywo. Zmodyfikuj punkty początkowe i końcowe, aby skupić się na żądanej części. Następnie wybierz Zestaw dla ekranu blokady.
Krok 5. Zablokuj iPhone'a, a następnie naciśnij i przytrzymaj ekran blokady. Zobacz, jak wybrany film ożywa jako dynamiczne zdjęcie na żywo.
2. Jak zamienić wideo w zdjęcie na żywo na iPhonie za pomocą programu intLive:
Czy kiedykolwiek marzyłeś o tym, aby móc ponownie przeżyć wyjątkowe chwile uchwycone w Twoich filmach w postaci dynamicznych zdjęć na żywo? Nie szukaj dalej; Aplikacja intLive umożliwia płynną konwersję ulubionych filmów w oszałamiające zdjęcia na żywo, które łączą ruch, emocje i wspomnienia. Ta aplikacja umożliwia dalsze dostosowywanie zdjęcia Live Photo, umożliwiając dodawanie efektów, naklejek i tekstu. Możesz wybrać filmy o dowolnej długości. Jednak bezpłatna wersja aplikacji może tworzyć zdjęcia na żywo tylko do pięciu sekund. Natomiast wersja Pro może trwać tylko do 30 sekund.
Poniżej znajdują się kroki, jak przekształcić wideo w zdjęcie na żywo za pomocą programu intLive:
Krok 1. Na początek zainstaluj inLive na swoim urządzeniu mobilnym i udostępnij mu swoją bibliotekę zdjęć.
Krok 2. Wyświetlone zostaną wszystkie pliki w rolce z aparatu, uporządkowane według typu, np. wideo, zdjęcia seryjne itp. Wybierz wideo, które chcesz zamienić w zdjęcie na żywo.
Krok 3. Otworzy się strona edycji wideo. Użyj suwaka u dołu ekranu, aby wybrać część, którą chcesz przekształcić w zdjęcie na żywo. Ponadto za pomocą przycisków można włączać filtry, modyfikować prędkość wideo i nie tylko. Jednak niektóre opcje zostaną zablokowane za zaporą intLive Pro.
Krok 4. Gdy film będzie wyglądał tak, jak chcesz, kliknij Robić w prawym górnym rogu. Następnie wybierz, ile razy chcesz powtarzać zdjęcie na żywo; Żadnego powtórzenia jest ustawieniem domyślnym i zazwyczaj działa prawidłowo.
Krok 5. Aplikacja utworzy Twoje zdjęcie na żywo. Po zakończeniu kliknij Zapisz zdjęcie na żywo. Następnie możesz znaleźć swoje nowe zdjęcie na żywo w aplikacji Zdjęcia.
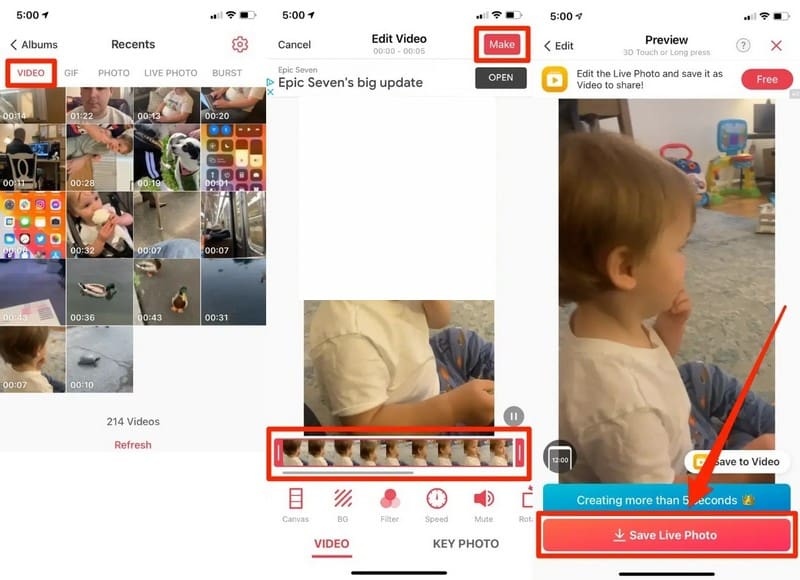
Bonus: jak nagrać film ze zdjęciami
Czy kiedykolwiek chciałeś zamienić swoje ulubione zdjęcia w niesamowite filmy? Vidmore Video Converter jest tutaj, aby Ci to ułatwić. Program ten został zaprojektowany tak, aby był przyjazny dla użytkownika, co czyni go doskonałym narzędziem dla początkujących i osób zaznajomionych z edycją wideo. Wyobraź sobie, że łączysz swoje najcenniejsze zdjęcia w urzekające filmy, które ożywią Twoje wspomnienia. Dzięki funkcji MV programu Vidmore Video Converter możesz bez problemu tworzyć wspaniałe filmy przy użyciu zdjęć. Już dziś zacznij tworzyć własne filmy ze zdjęciami i przeżywaj swoje wyjątkowe chwile w nowy sposób!
Krok 1. Pobierz i zainstaluj Vidmore Video Converter z oficjalnej strony internetowej. Po zainstalowaniu przejdź do otwarcia programu, aby rozpocząć.
Krok 2. Przejdź do MV kartę i kliknij przycisk (+) w lewym dolnym rogu ekranu, aby zaimportować pliki obrazów. Do swojego filmu możesz dodać dowolną liczbę obrazów. Ponadto możesz ustawić je we właściwej kolejności lub pozycji.

Krok 3. Jeśli chcesz zmodyfikować prędkość każdego obrazu, czy ma być krótszy czy dłuższy, kliknij Zegar przycisk.
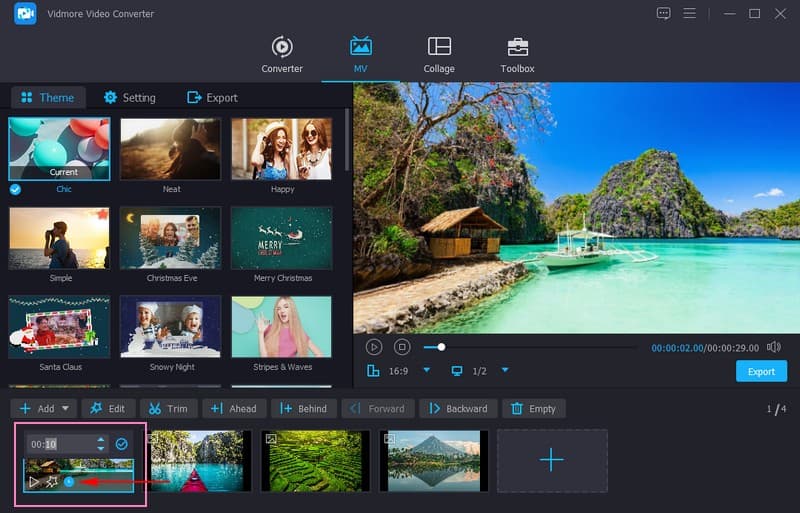
Krok 4. Kliknij Różdżka przycisk, aby edytować swoje dzieło. Popraw prezentację wideo i usuń z niej niechciane klatki Obróć i przytnij. Zmodyfikuj podstawowe efekty, takie jak jasność, odcień, nasycenie i kontrast, i dodaj żądany filtr Efekty i filtry. Osadź a znak wodny, niezależnie od tego, czy jest to tekst, czy obraz, aby uwzględnić Twoją własność.
Uwaga: Uderz w ok w każdym narzędziu do edycji, aby zastosować zmiany.
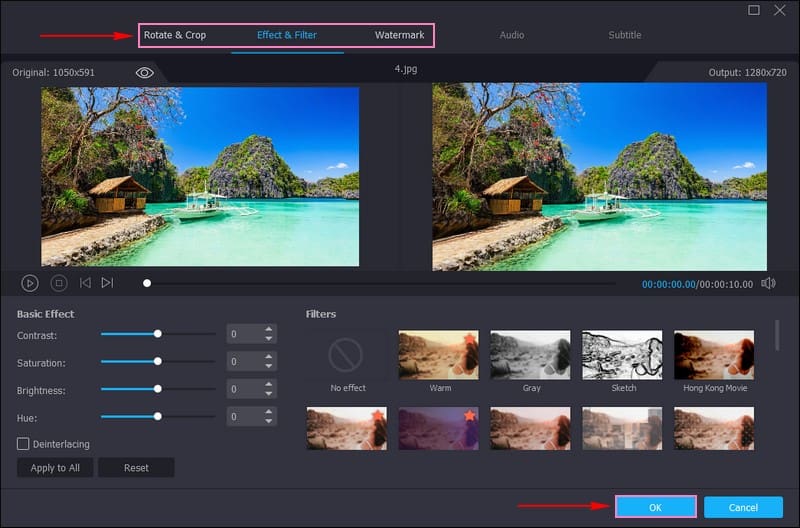
Krok 5. Na Ustawienia motywu opcji, możesz dodać żądane Motyw, Tytuły początkowe i końcowe, i Muzyka w tle. Umieść znacznik wyboru obok każdej opcji, aby osiągnąć swój cel.
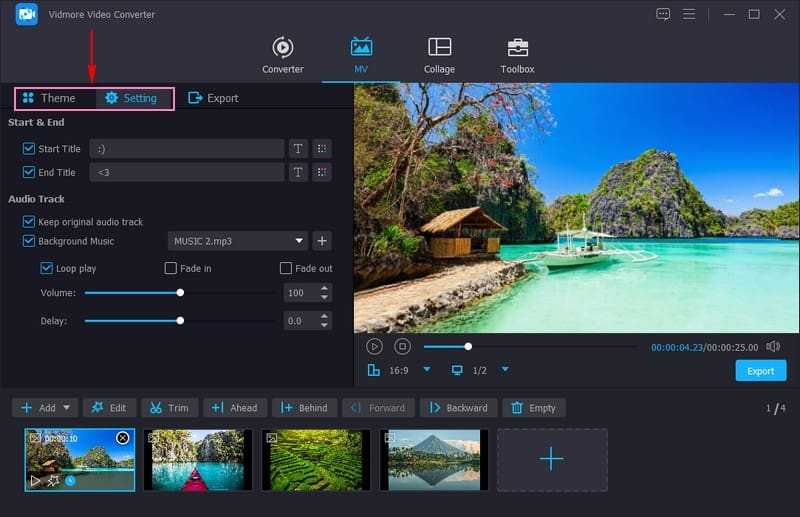
Krok 6. Przejdź do Eksport opcję i zmień format wideo, rozdzielczość, liczbę klatek na sekundę i jakość w zależności od wymagań. Po zakończeniu kliknij Rozpocznij eksport przycisk, aby zapisać utworzony film ze zdjęciami.
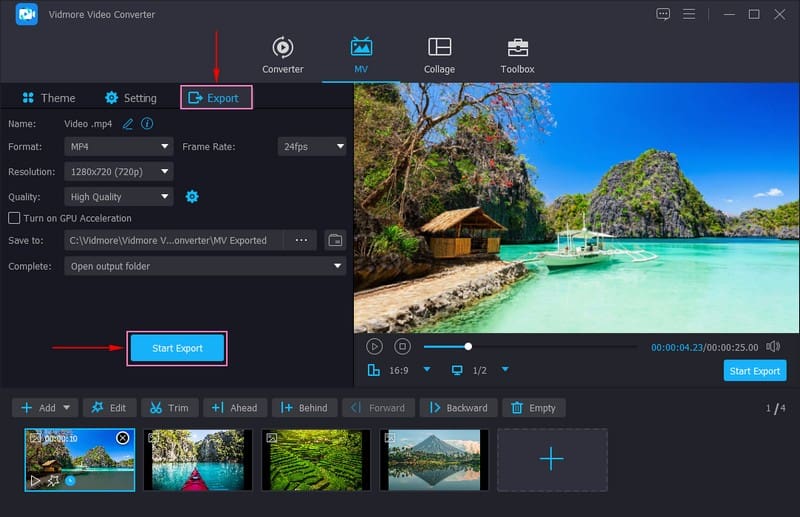
Część 2. Często zadawane pytania dotyczące przekształcania filmu w zdjęcie na żywo
Jak zapisać film jako animowaną tapetę na moim iPhonie?
Otwórz Ustawienia, przewiń w dół i kliknij Tapeta, Wybierz nową tapetę, a następnie wybierz wideo ze swojego albumu. Wybierz, czy chcesz wyświetlać wideo na ekranie głównym, ekranie blokady, czy na obu ekranach.
Jak zapisać film jako obraz?
W przypadku iPhone'a z Touch ID odtwarzaj filmy i zatrzymuj je w klatce, którą chcesz przechwycić. Jednocześnie naciśnij i przytrzymaj przyciski Dom i Uśpij lub Obudź, a następnie zwolnij oba przyciski. Po zrobieniu zrzutu ekranu zostanie on zapisany w aplikacji Zdjęcia na Twoim urządzeniu jako obraz.
Dlaczego Apple usunął animowane tapety?
Firma Apple zdecydowała, że zamiast żywych tapet nada priorytet dostosowywalnemu ekranowi blokady. Musiało to zostać usunięte, aby użytkownicy mogli używać gestu długiego naciśnięcia w celu dostosowania ekranu blokady iOS.
Czy zdjęcia na żywo będą działać na wszystkich modelach iPhone'a?
Zdjęcia na żywo są obsługiwane w różnych modelach iPhone'a, ale starsze lub tańsze modele mogą mieć ograniczenia. Sprawdź w ustawieniach zgodność swojego urządzenia z Live Photos.
Czy mogę przekonwertować zdjęcia Live Photos z powrotem na zwykłe zdjęcia?
Możesz zapisać pojedynczą klatkę ze zdjęcia na żywo jako zwykły obraz. Otwórz zdjęcie na żywo w aplikacji Zdjęcia, a następnie kliknij Edytuj. Następnie wybierz ramkę, którą chcesz zachować, korzystając z opcji Utwórz zdjęcie kluczowe.
Wniosek
Ten wpis cię nauczył jak zamienić wideo w Live Photo na iPhonie przy użyciu metody domyślnej i aplikacji innej firmy. Dzięki intLive możesz ulepszyć swoje zdjęcia na żywo, stosując filtry i zmieniając prędkość.
Jeśli masz kompilację obrazów, które chcesz przekształcić w wideo, możesz użyć Vidmore Video Converter. Umożliwia importowanie dowolnej liczby obrazów i oferuje kilka funkcji edycji umożliwiających edycję wyników.


