Konwertuj wideo do formatu JPG lub PNG za pomocą metod offline i online
Są chwile, kiedy pojedynczy obraz idealnie oddaje istotę filmu. Może to być zabawny wyraz twarzy, oszałamiająca scena lub kluczowy punkt prezentacji. Ale jak wydobyć ten idealny moment i zapisać go jako obraz z filmu? Odpowiedź jest prostsza, niż mogłoby się wydawać! Ten artykuł przeprowadzi Cię przez proces eksportowania wideo do JPG/PNGTutaj przyjrzymy się różnym metodom. Podzielimy się narzędziami online, a nawet użyjemy oprogramowania do edycji wideo.
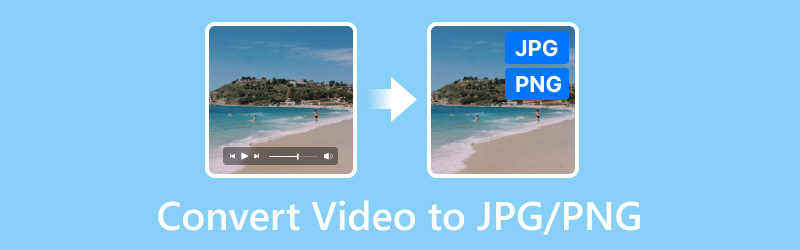
ZAWARTOŚĆ STRONY
- Część 1. Tworzenie wideo w formacie PNG za pomocą programu Vidmore Video Converter
- Część 2. Zmień format wideo na JPG/PNG za pomocą Ezgif
- Część 3. Wyodrębnij JPG/PNG z wideo za pomocą VLC
- Część 4. Konwersja wideo do JPG/PNG za pomocą MConverter
- Część 5. Często zadawane pytania dotyczące konwersji wideo do formatu JPG/PNG
Część 1. Tworzenie wideo w formacie PNG za pomocą programu Vidmore Video Converter
Najlepszy dla:Zaawansowane funkcje edycji wideo wraz z możliwością konwersji.
Zacznijmy od Vidmore Video Converter. Jest to jedno z dobrze znanych narzędzi konwertujących, które obsługuje mnóstwo formatów wideo i audio. Chociaż nie może bezpośrednio konwertować wideo do JPG/PNG, oferuje alternatywny sposób. Dzięki niemu możesz robić zdjęcia w pliku wideo. Aby to zrobić, możesz użyć dostarczonego narzędzia do odtwarzania. Zapewnia przycisk Snapshot do robienia zdjęć z wideo. Oferuje również ciągłe fotografowanie, co oznacza, że może robić migawki do 10 zdjęć. Możesz je robić nawet podczas odtwarzania klipu lub w trybie pauzy. Oprogramowanie ma wiele typów formatów wideo, takich jak MP4, MOV, MKV, FLV itd. Możesz więc importować dowolne wideo i robić jego migawkę PNG. Oto, jak możesz to zrobić.
Krok 1. Pobierz Vidmore Video Converter za pomocą przycisku Free Download poniżej. Po zainstalowaniu uruchomi się natychmiast.
Krok 2. Przejdź do sekcji Toolbox i przewiń w dół, aż zobaczysz opcję Video Player. Następnie wybierz wideo, w którym chcesz uchwycić obraz.
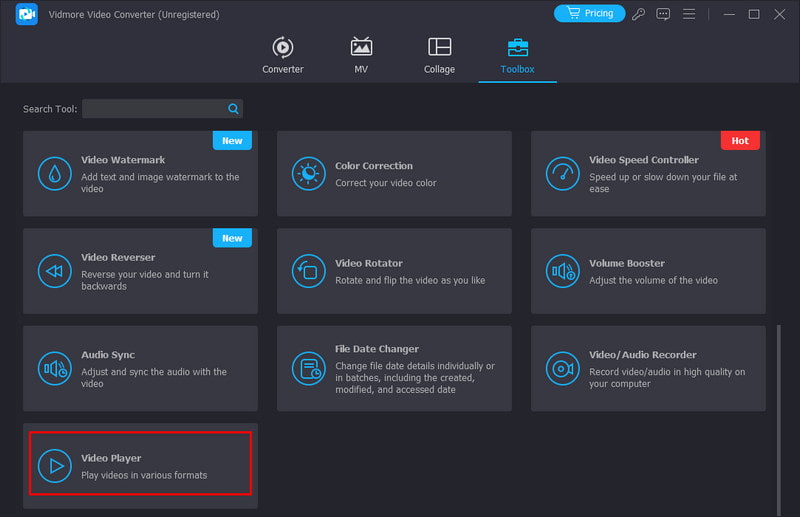
Krok 3. Następnie znajdziesz przycisk Snapshot lub możesz kliknąć klawisz K na klawiaturze. Spowoduje to przechwycenie zdjęcia PNG i natychmiastowe zapisanie go w pamięci lokalnej.
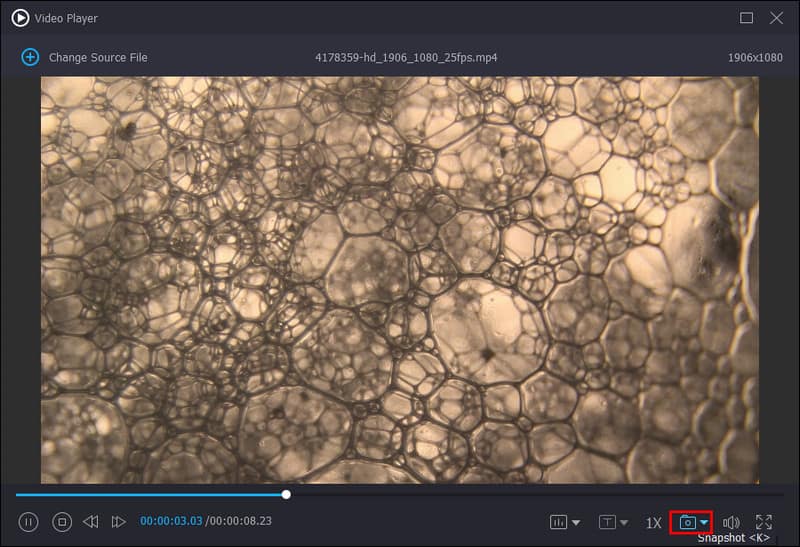
Podsumowując, narzędzie jest bardzo łatwe w użyciu. Bez wątpienia każdy użytkownik może wykorzystać je do zrobienia zdjęcia z filmu bez większego problemu. Podczas korzystania z niego zauważyłem, że oferuje różne sposoby robienia zdjęć. Możesz zrobić migawkę podczas odtwarzania filmu lub w trybie pauzy. Ponadto uważam, że jego ciągłe robienie zdjęć jest godne pochwały, ponieważ pozwala mi łatwiej robić migawki. Po zapisaniu tych zdjęć mogę wybierać spośród różnych opcji. Ponadto zapewnia wysokiej jakości zdjęcia.
Część 2. Zmień format wideo na JPG/PNG za pomocą Ezgif
Najlepszy dla:Wyodrębnianie kilku klatek z filmu i dla użytkowników poszukujących szybkiego konwertera online.
Ezgif to bezpłatne narzędzie internetowe, które umożliwia konwersję filmów do sekwencji obrazów JPG lub PNG. Przed konwersją filmu do JPG/PNG możesz wybrać rozmiar wyjściowy i liczbę klatek na sekundę. Następnie Ezgif przetwarza film i generuje pojedyncze pliki JPG lub PNG dla każdej wyodrębnionej klatki. Aby uzyskać bardziej szczegółowy opis tego, jak to działa, postępuj zgodnie z poniższym przewodnikiem.
Krok 1. Odwiedź oficjalną stronę Ezgif. Po wejściu tam znajdziesz opcje takie jak Video to JPG i Video to PNG. Wybierz, co wolisz.
Krok 2. Kliknij Wybierz plik, aby zaimportować wideo, a następnie kliknij Prześlij wideo.
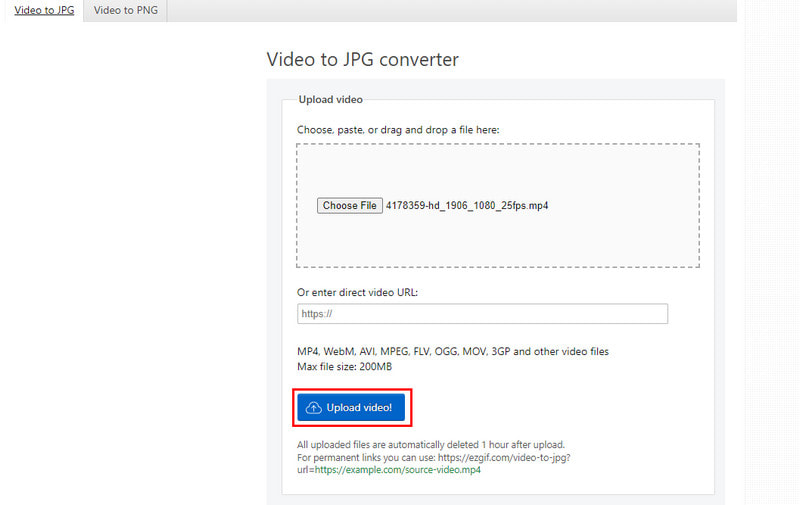
Krok 3. Następnie możesz wybrać Rozmiar i Szybkość klatek. Na koniec kliknij przycisk Konwertuj do JPG lub Konwertuj do PNG.
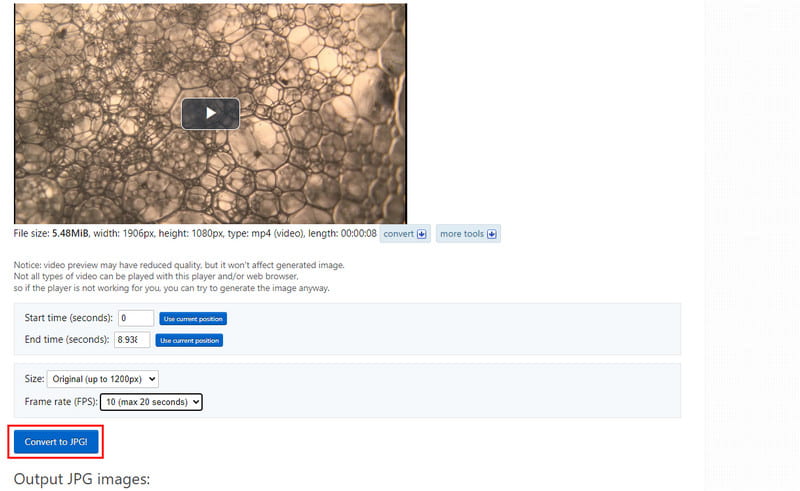
Po użyciu stwierdzam, że czas przesyłania jest zbyt długi. Jednocześnie konwersja jest zbyt długa, szczególnie gdy wybierzesz wysoką rozdzielczość i FPS. To są nieliczne wady, których doświadczyłem w Ezgif. Mimo to jest to dobra darmowa opcja do wypróbowania.
Część 3. Wyodrębnij JPG/PNG z wideo za pomocą VLC
Najlepszy dla:Podstawowe przechwytywanie klatek dla obecnych użytkowników programu VLC, którzy nie mają problemu z włączeniem zaawansowanych ustawień.
Być może znasz VLC media player, prawda? Cóż, to przydatne narzędzie, które pomoże Ci wyodrębnić JPG/PNG z wybranego filmu. Może faktycznie przechwytywać pojedyncze klatki lub obrazy z filmu podczas odtwarzania. Ale pamiętaj, że nie konwertuje bezpośrednio całego formatu wideo. Musisz włączyć ustawienia zaawansowane i skonfigurować filtr wideo Scene. Aby dowiedzieć się, jak to zrobić, przeczytaj poniżej.
Krok 1. Otwórz zainstalowany VLC media player na swoim komputerze. Przejdź do Tools i wybierz Preferences.
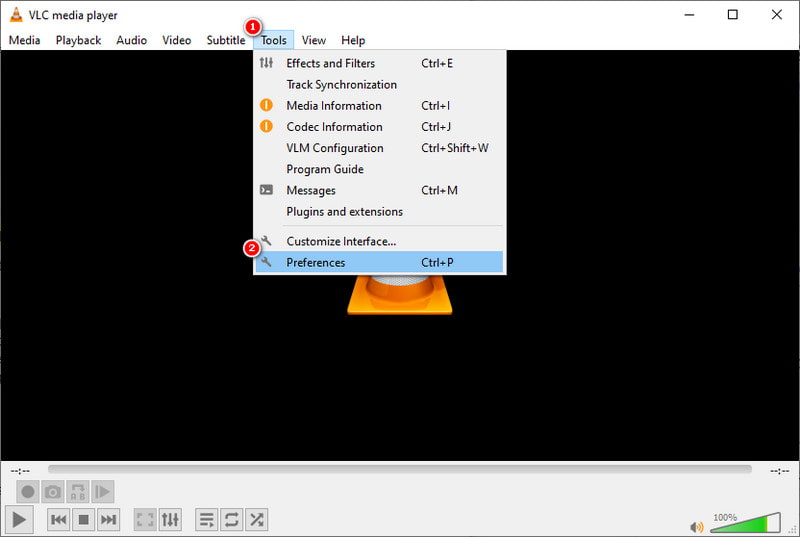
Krok 2. w lewym dolnym rogu wybierz opcję All w obszarze Show settings, aby wyświetlić zaawansowane ustawienia. Przewiń, aż zobaczysz Video > Filters > Scene filter.
Krok 3. Teraz możesz dostosować opcje, takie jak format wyjściowy obrazu, wysokość, szerokość, prefiks ścieżki katalogu i współczynnik nagrywania. Następnie naciśnij przycisk Zapisz, aby zastosować zmienione ustawienia.
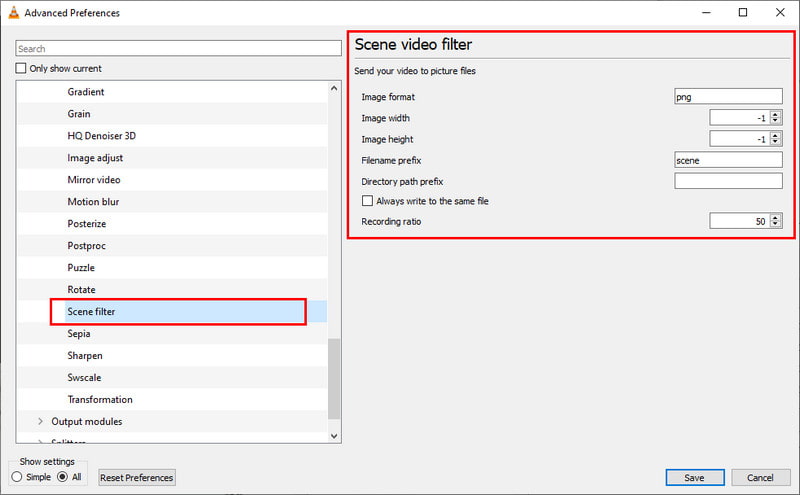
Krok 4. Wróć do opcji Filtr i kliknij pole wyboru przed opcją Filtr wideo Scena. Następnie otwórz plik wideo w VLC i zrób to, klikając Media > Otwórz plik.
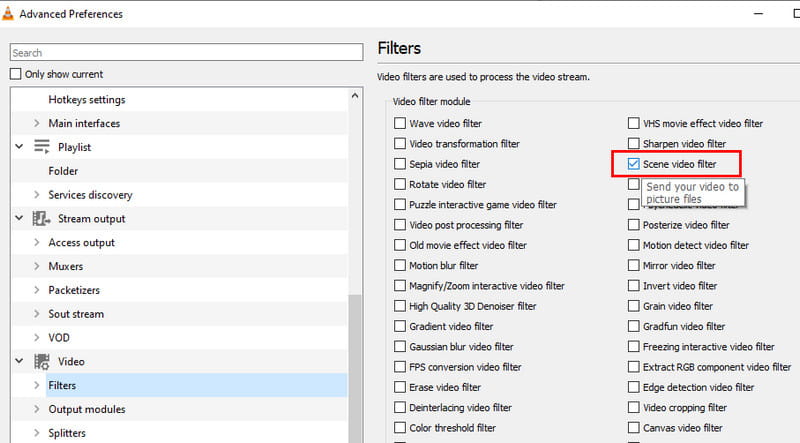
Krok 5. Podczas odtwarzania wideo możesz użyć przycisku Pause dokładnie w momencie, w którym chcesz uchwycić obraz. VLC automatycznie zapisze klatkę na podstawie Twoich ustawień.
Pomimo wygodnego i darmowego rozwiązania, musisz radzić sobie z mnóstwem ustawień. Musiałem skonfigurować lub dostosować ustawienia, aby wyodrębnić obrazy (klatki) z wideo. Niektórzy mogą uznać te konfiguracje za pracochłonne. Ale używając VLC, o ile postępujesz zgodnie z instrukcjami, możesz uzyskać to, czego chcesz.
Część 4. Konwersja wideo do JPG/PNG za pomocą MConverter
Najlepszy dla:Konwersja wsadowa filmów do formatu JPG/PNG lub potrzebujesz wygodnych opcji, takich jak automatyczne pobieranie.
Na koniec mamy również MConverter, dedykowaną platformę konwertującą wideo do JPG, której możesz użyć. Nie ogranicza się do JPG, ale obsługuje również inne formaty, takie jak PNG i inne formaty. Jedną z rzeczy godnych pochwały jest to, że oferuje konwersję wsadową. Pozwala konwertować wiele filmów jednocześnie. Oznacza to, że możesz jednocześnie konwertować wiele filmów do formatów takich jak PNG lub JPG. Możesz po prostu użyć jej funkcji przeciągnij i upuść. Obsługuje formaty plików, takie jak wideo, audio, obraz, dokument, e-book i inne. Dowiedz się, jak to działa poniżej.
Krok 1. Wejdź na stronę MConverter i upuść plik wideo, który chcesz przekonwertować do formatu JPG lub PNG.
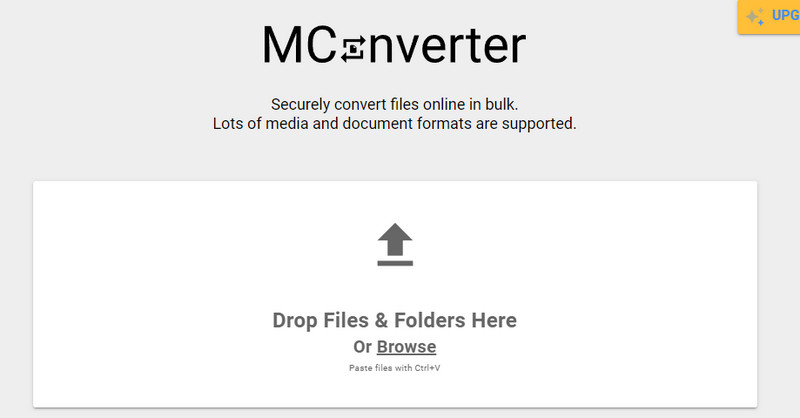
Krok 2. Następnie pojawią się różne formaty. W sekcji Wybierz format docelowy możesz wybrać JPG lub PNG według własnych preferencji.
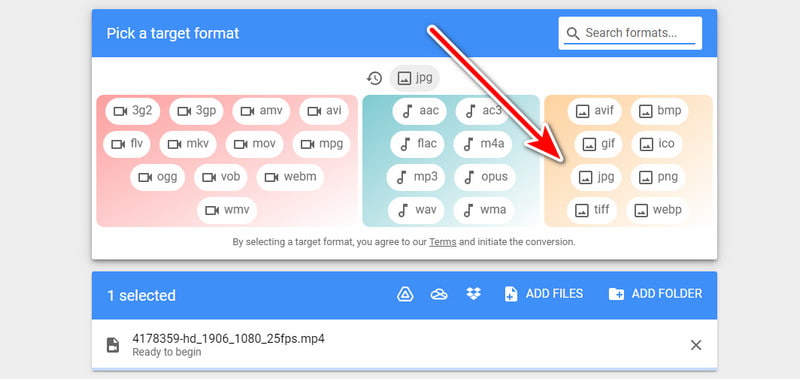
Krok 3. Po zakończeniu procesu automatycznie zostanie pobrany plik zip na Twój komputer. Możesz je rozpakować, aby wyświetlić zdjęcia.
Podczas korzystania z niego, zmiana formatu wideo na JPG/PNG zajęła mi tylko kilka sekund. Liczne obsługiwane formaty są również godne pochwały. Jednak jakość obrazu wyjściowego jest niska. Ponadto, opiera się na połączeniu internetowym i oferuje ograniczoną kontrolę nad przechwytywaniem poszczególnych klatek.
Dalsza lektura:
Część 5. Często zadawane pytania dotyczące konwersji wideo do formatu JPG/PNG
Jak przekonwertować wideo do formatu JPG w systemie iOS?
Znajdziesz aplikacje innych firm w App Store na swoim urządzeniu z systemem iOS, takie jak Video to Photo: Frame Grabber. Po zainstalowaniu zaimportuj żądany film. Przeszukaj swój film i stuknij Dodaj ramkę więc może przechwytywać JPG z wideo. Kliknij Zapisz, aby wyeksportować na swoje urządzenie.
Czy JPEG jest formatem wideo?
Nie, JPEG (lub JPG) to format obrazu dla nieruchomych zdjęć. Jest to powszechny format dla zdjęć ze względu na równowagę między jakością zdjęcia a rozmiarem pliku.
Jak konwertować wideo ffmpeg do JPG?
Konwersja wideo do JPG za pomocą ffmpeg wymaga pewnej wiedzy technicznej. Oto podstawowy przykład (zastąp input.mp4 i output.jpg swoimi nazwami plików): ffmpeg -i input.mp4 -vframes 1 output.jpg. Wyodrębnia to pierwszą klatkę input.mp4 i zapisuje ją jako output .jpg.
Wniosek
Jak pokazano powyżej, konwersja filmy do formatu JPG lub PNG obrazy to przydatna umiejętność dla różnych potrzeb. Nasz przewodnik badał narzędzia offline i online, których możesz używać. Jednak jeśli potrzebujesz łatwego w użyciu i możesz przetwarzać nawet bez połączenia internetowego, rozważ Vidmore Video Converter. Dzięki temu w mgnieniu oka uchwycisz idealną klatkę, której potrzebujesz!


