Dodaj dźwięk do nagrywania ekranu przy użyciu sprawdzonych i skutecznych sposobów
Rejestrowanie aktywności komputera na ekranie jest pomocne na wiele sposobów. Pozwala to na tworzenie samouczków lub przeglądanie gier, aby pomóc innym graczom online. Ale poza tym wstawienie dźwięku do nagrania na ekranie sprawi, że będzie on przyjemniejszy i nie będzie nudny. W rzeczywistości zadanie to nie jest trudne, ponieważ dodawanie dźwięku stało się powszechnym zjawiskiem. Istnieją różne programy opracowane dla tego rodzaju potrzeb.
Jednak nie wszystkie programy są sobie równe. Niektóre nie są przyjazne dla początkujących lub trudne w nawigacji, co utrudni ci tworzenie atrakcyjnych samouczków wideo. Jeśli chcesz dodaj dźwięk do nagrania ekranu lub muzyka w tle na górze nagrania ekranu, poniżej znajdują się niektóre z doskonałych i łatwych w użyciu aplikacji. Dowiedz się więcej o tych programach po skoku.
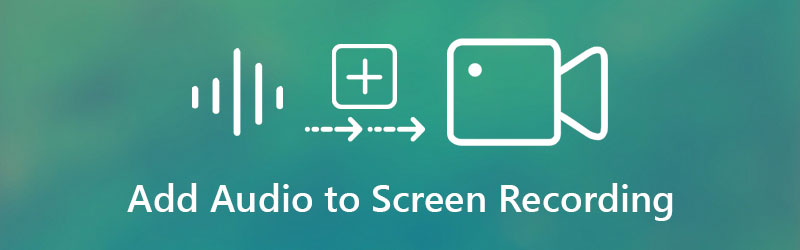
- Część 1. Dlaczego potrzebujesz dodać dźwięk do nagrywania ekranu
- Część 2. Jak dodać dźwięk do nagrywania ekranu
- Część 3. Bonus: nagrywanie ekranu z dźwiękiem
- Część 4. Często zadawane pytania dotyczące dodawania dźwięku do nagrywania ekranu
Część 1. Dlaczego potrzebujesz dodać dźwięk do nagrywania ekranu
Tworząc samouczki, prezentacje lub instruktaże z komputera, będziesz musiał rejestrować aktywność na ekranie i ulepszać ją, stosując efekty, dodając animacje, adnotacje na ekranie i inne podstawowe opcje edycji. Ale co ważniejsze, dodanie dźwięku do nagrania ekranu ma również kluczowe znaczenie w tworzeniu fantastycznych klipów. Jest to szczególnie przydatne podczas tworzenia filmów instruktażowych lub klipów wideo typu „zrób to sam”.
W rzeczywistości niektóre programy umożliwiają jednoczesne dodawanie narracji i nagrywanie ekranu. Ale jeśli narzędzie, z którego obecnie korzystasz, nie obsługuje tej funkcji. Z drugiej strony, jeśli wolisz wygodnie dodać nagranie audio do wideo, zobacz programy, które przeanalizujemy poniżej.
Część 2. Jak dodać dźwięk do nagrywania ekranu
Vidmore Video Converter to profesjonalny sposób na wypadek, gdybyś chciał wygodnie dodać dźwięk do nagrania wideo. Możesz dodać tło muzyczne, ścieżkę dźwiękową lub własne nagranie głosowe. Narzędzie może równie dobrze konwertować pliki wideo i audio do różnych formatów obsługujących MP4, AVI, MKV, MOV, WMV, MP3, AAC, WMA itp. Co więcej, może zachować jakość wideo i osiągnąć nawet jakość wideo 4K. Przejdź do poniższej instrukcji, aby dowiedzieć się, jak dodać podkład muzyczny do nagrania dźwiękowego.
Krok 1. Zdobądź konwerter wideo Vidmore
Przede wszystkim pobierz najnowszą wersję programu, klikając dowolny z Darmowe pobieranie przyciski dostępne pod spodem. Zainstalować program i natychmiast go otworzyć, aby rozpocząć korzystanie z tej aplikacji.
Krok 2. Prześlij nagranie ekranu
Po uruchomieniu programu zobaczysz główny interfejs, który wyświetla przycisk przesyłania, który wygląda jak Plus znak ikona. Kliknij go, a następnie znajdź i wybierz docelowe nagranie ekranu z komputera.
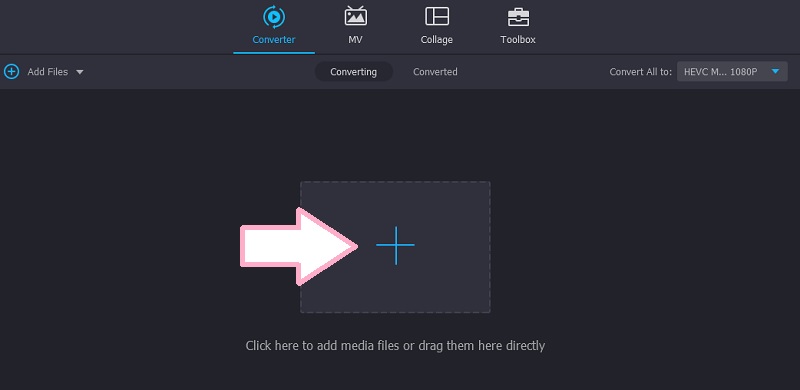
Krok 3. Dodaj dźwięk do nagrania ekranu
Po przesłaniu nagrania ekranu zobaczysz informacje o ścieżce. Teraz kliknij menu rozwijane Ścieżka audio i kliknij opcję Dodaj ścieżkę audio. Powinieneś zobaczyć okno dialogowe z pytaniem, czy chcesz edytować ścieżkę.
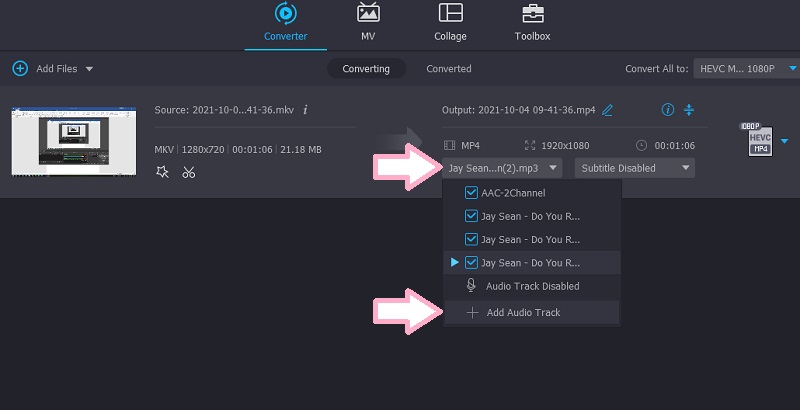
Jeśli klikniesz na Edytuj teraz, pojawi się kolejne okno, w którym możesz dostosować głośność i opóźnienie dźwięku.
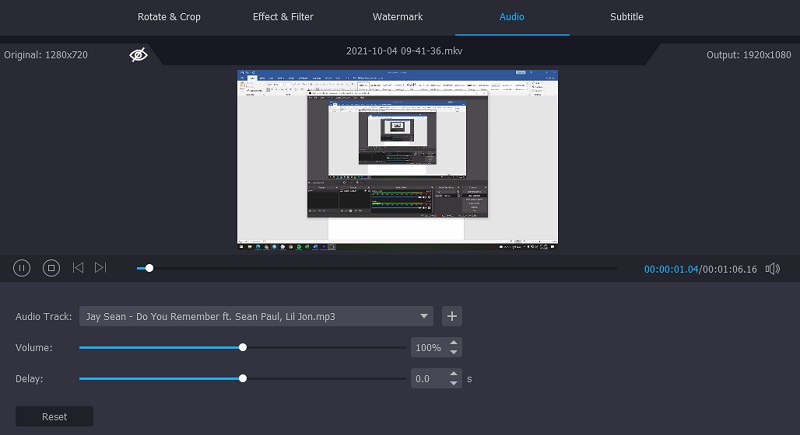
Krok 4. Zapisz ostateczny wynik
Aby potwierdzić operację i zapisać ostateczny wynik, otwórz Profil zasobnika i wybierz odpowiedni format wideo. Następnie kliknij Skonwertuj wszystko przycisk, aby dodać nagranie audio do wideo.
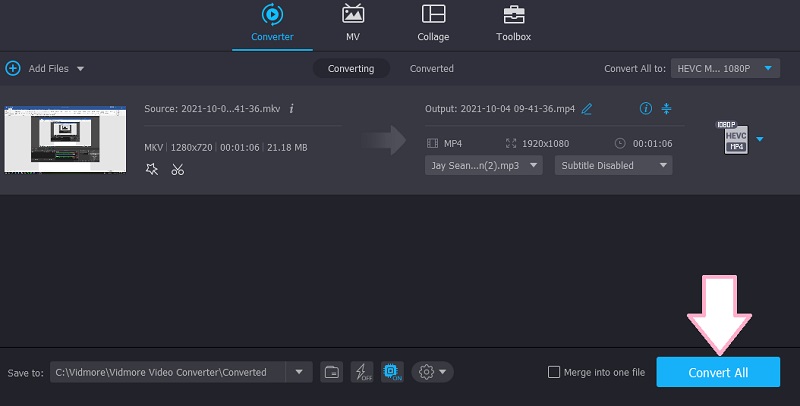
Część 3. Bonus: nagrywanie ekranu z dźwiękiem
W przypadku, gdy chcesz nagrać aktywność na ekranie wraz z muzyką w tle pochodzącą z komputera i narracją, możesz skorzystać z poniższych metod.
1. Vidmore Screen Recorder
Vidmore Screen Recorder to profesjonalna aplikacja komputerowa przeznaczona do nagrywania wydarzeń na ekranie komputera wraz z dźwiękiem systemowym i mikrofonem. Dzięki niemu będziesz mógł uchwycić całą aktywność na ekranie, w tym rozgrywkę, filmy z kamery internetowej, wykłady online i wiele więcej. To, co jest tak dobre w tym programie, to to, że zawiera rejestrator gier, który pozwala nagrywać samą aplikację. Za pomocą tej funkcji można uzyskać dowolny uruchomiony program, który chcesz nagrać bez przechwytywania całego ekranu. Ponadto ten program jest dostępny na komputery z systemem Windows i Mac.
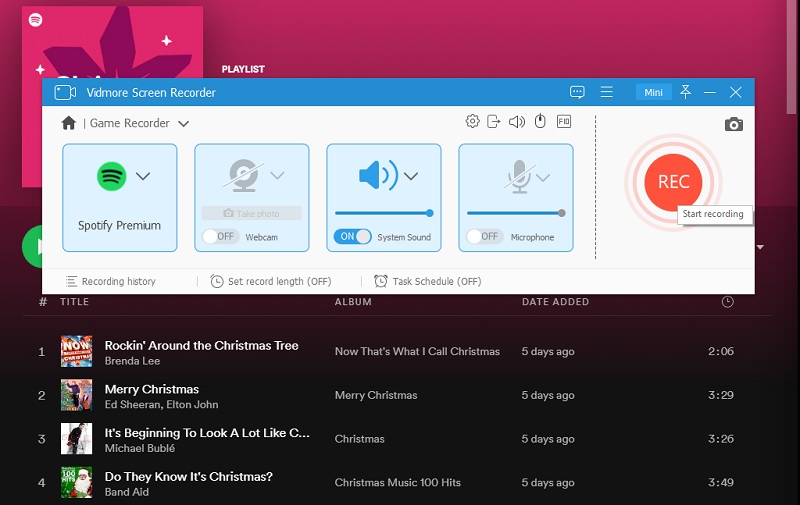
2. Vidmore Darmowy rejestrator ekranu online
Jeśli nie chcesz pobierać i instalować programu na komputerze, aby zaoszczędzić miejsce, możesz użyć Darmowy rejestrator ekranu online przez Vidmore'a. Oznacza to, że możesz używać przeglądarki do nagrywania ekranu swojego komputera. Narzędzie obsługuje przeglądarki Firefox, Chrome, Edge i Safari. Umożliwia także dodawanie dźwięku do nagrywania ekranu, umożliwiając wstawianie urządzeń zewnętrznych, takich jak mikrofon i głośnik. Oprócz tego narzędzie pozwala również na nagrywanie w regionie oraz w trybie pełnoekranowym.
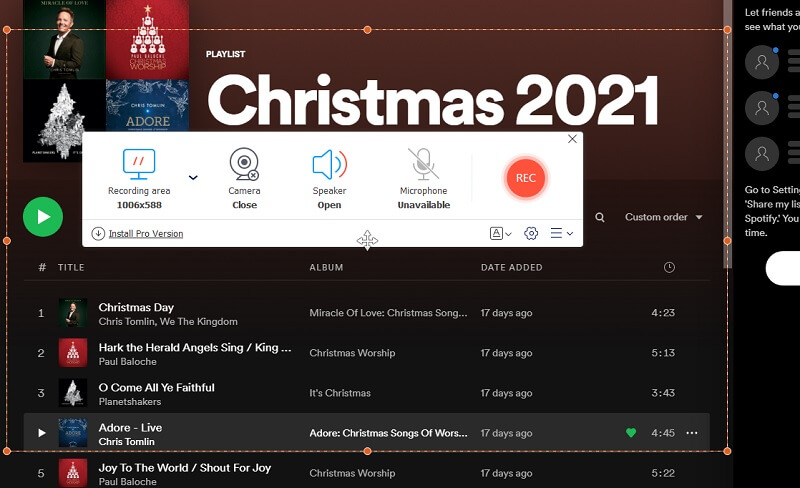
Część 4. Często zadawane pytania dotyczące dodawania dźwięku do nagrywania ekranu
Jak dodać dźwięk do nagrywania ekranu na iPadzie?
Istnieją dwa rodzaje programów, z których można korzystać: aplikacja komputerowa lub mobilna. W przypadku urządzeń takich jak iPad i iPhone możesz użyć Airshou, aby pomóc Ci nagrać ekran i dodać do niego dźwięk. Działa na urządzeniach iPhone, iPad i Android. Ponadto będziesz mógł nagrywać wszystko na swoim ekranie w wysokiej jakości.
Dlaczego moje nagranie ekranu nie ma dźwięku?
Zwykle dzieje się tak, gdy nie aktywowałeś rejestratora dźwięku w używanej aplikacji do nagrywania ekranu. Może się również zdarzyć, że głośność jest ustawiona zbyt nisko, przez co jest niesłyszalna.
Jak dodać dźwięk do nagrania ekranu Quicktime?
Jeśli chcesz nagrywać ekran komputera Mac, możesz to zrobić natywnie za pomocą Quicktime. Aby nagrywać zarówno dźwięk, jak i ekran, musisz podłączyć zewnętrzne urządzenia audio, takie jak mikrofon. Kliknij menu rozwijane przycisku rejestratora i umieść znacznik wyboru na urządzeniu podłączonym do komputera. Do tego czasu powinieneś być w stanie nagrywać zarówno aktywność na ekranie, jak i dźwięk.
Wniosek
Ogólnie rzecz biorąc, artykuł mówi o dwóch różnych sposobach: dodaj dźwięk do nagrania ekranu. Pierwsza opcja umożliwia wstawienie ścieżki dźwiękowej do nagranego ekranu. Natomiast te ostatnie opcje umożliwiają dodawanie dźwięku podczas nagrywania ekranu. Z drugiej strony możesz wybrać program, który odpowiada Twoim preferencjom. Jeśli chcesz dodać dźwięk zaraz po nagraniu ekranu, najlepszym rozwiązaniem jest Vidmore Video Converter. Ponadto załóżmy, że chcesz dodać dźwięk podczas nagrywania ekranu. W takim przypadku dwie ostatnie opcje są najbardziej odpowiednimi aplikacjami.


