Jak scalić notatki głosowe i uczynić wiadomość całością
Czy zastanawiałeś się kiedyś, jak połączyć nagrania w jedno? Łączenie notatek głosowych przypomina tworzenie listy odtwarzania swoich myśli. Jest to sposób na przekształcenie oddzielnych nagrań w jeden plik. Kiedy je połączysz lub scalisz, staną się jednym dłuższym nagraniem. Niezależnie od tego, czy korzystasz z telefonu, czy komputera, poprowadzimy Cię przez kolejne etapy łączenia nagrań i przechowywania pomysłów w jednym miejscu. Dowiedzmy Się jak łączyć notatki głosowe z podanych kroków!
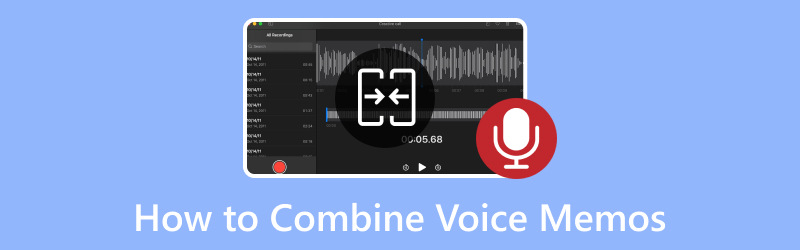
Część 1. Przedstaw notatki głosowe
Wyobraź sobie, że masz na swoim urządzeniu unikalne narzędzie, np. smartfon lub komputer stacjonarny, które umożliwia nagrywanie głosu. Narzędzie to nazywa się funkcją notatki głosowej. To tak, jakby mieć w kieszeni mały dyktafon, który może zapisać dźwięk Twojego głosu, gdy do niego mówisz. Możesz go użyć do zapisania słów, aby ich później wysłuchać i zapamiętać, co powiedziałeś. Po prostu porozmawiaj z urządzeniem, a ono zapisze dźwięk Twojego głosu w formie wiadomości, którą będziesz mógł odtworzyć w dowolnym momencie.
Część 2. Jak łączyć notatki głosowe na iPhonie
Czy kiedykolwiek nagrałeś różne notatki głosowe na swoim iPhonie i chciałeś je połączyć? Cóż, dobra wiadomość! Łączenie notatek głosowych jest niezwykle łatwe. Wystarczy wykonać proste kroki, aby mieć wszystkie nagrane wiadomości w jednym miejscu. Nauczmy się łączyć notatki głosowe na iPhonie!
Krok 1. Poszukaj aplikacji Notatki głosowe na swoim iPhonie. Wygląda jak mała ikona mikrofonu.
Krok 2. Kliknij aplikację, aby ją otworzyć, a zobaczysz listę nagranego głosu.
Krok 3. Wybierz notatki głosowe, które chcesz połączyć. Aby to zrobić, kliknij jedną notatkę głosową, aby ją wybrać. Następnie naciśnij Jeszcze przycisk, zwykle reprezentowany przez trzy kropki lub linie, obok drugiej notatki głosowej, którą chcesz połączyć.
Krok 4. Z wyświetlonych opcji wybierz Wybierać. Spowoduje połączenie wybranych notatek głosowych w jedną.
Krok 5. Po połączeniu aplikacja utworzy nową notatkę głosową zawierającą obydwa nagrania. Podaj nazwę i kliknij Zapisać lub Gotowe.

Część 3. Jak łączyć notatki głosowe na komputerze
Niezawodnym programem, który pomoże Ci przenieść notatki głosowe na komputer, jest Vidmore Video Converter. Program ten upraszcza ten proces, umożliwiając łatwe łączenie notatek głosowych przy zachowaniu ich wysokiej jakości dźwięku. Niezależnie od tego, czy jesteś użytkownikiem obeznanym z technologią, czy nowicjuszem, Vidmore Video Converter sprawia, że łączenie notatek na komputerze jest dziecinnie proste. Idealnie nadaje się do łączenia ważnych nagrań w jeden plik. Przyjrzyjmy się, jak scalić notatki głosowe na komputerze, aby Twoje nagrania były uporządkowane i dostępne za jednym razem!
Krok 1. Odwiedź oficjalną stronę Vidmore Video Converter, aby pobrać program na swój komputer. Po pobraniu zainstaluj program, postępując zgodnie z instrukcjami wyświetlanymi na ekranie, aby uzyskać pełny dostęp.
Krok 2. Udaj się do Przetwornik zakładkę i kliknij (+) w środkowej części interfejsu. Natychmiast otworzy dysk lokalny, zlokalizuje miejsce, w którym znajdują się nagrane pliki notatek głosowych, i zaimportuje je.
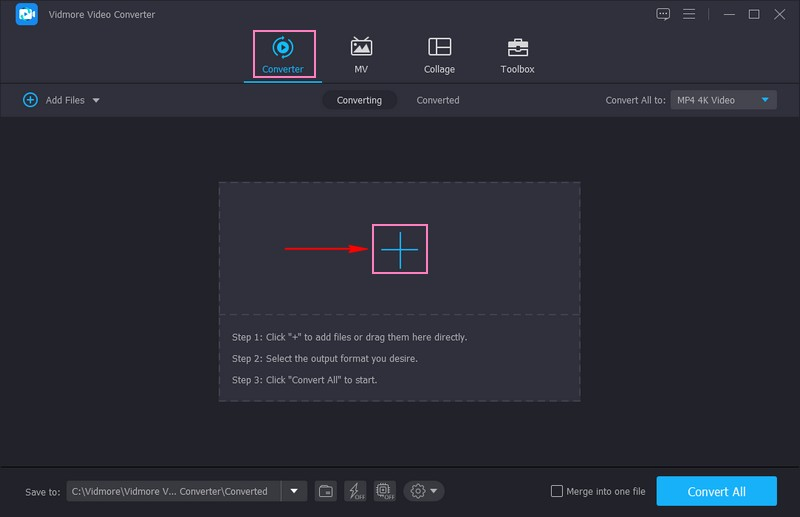
Krok 3. Po zaimportowaniu plików kliknij przycisk Różdżka i tutaj możesz modyfikować głośność i opóźnienie swoich nagrań. Po ustaleniu, naciśnij ok przycisk, aby zastosować zmiany. Jeżeli chcesz usunąć lub przyciąć niechciane fragmenty nagrań, kliknij przycisk Nożyce przycisk. Po zakończeniu kliknij Zapisać przycisk , a wyróżnione fragmenty nagrań pozostaną.
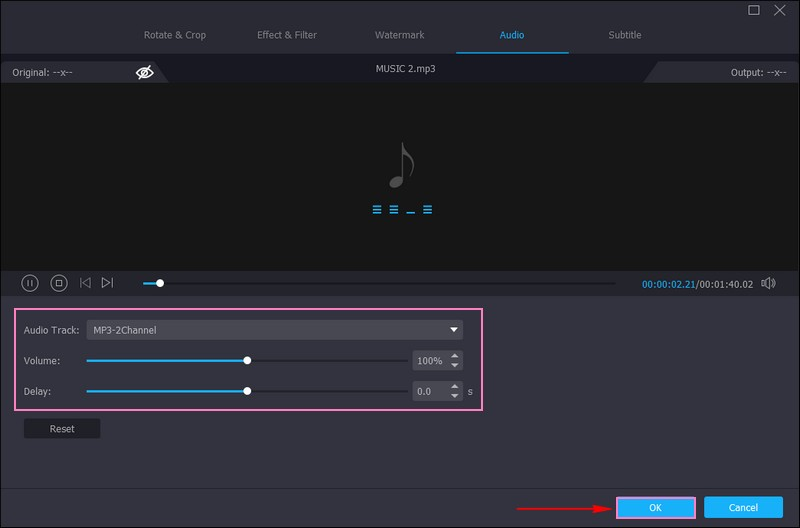
Krok 4. Na przykład, aby zmienić format pliku notatek głosowych, przejdź do Profil menu, Audioi wybierz żądany. Możesz wybrać MP3, AAC, AC3, WMA, WAV, AIFF, FLAC, MKA, OGG, AU, M4A, M4B, M44, i więcej. Ponadto naciśnij przycisk koła zębatego, aby zmodyfikować ustawienia audio, takie jak Encoder, Szybkość transmisji, Kanał, i Próbna stawka. Po zmianie kliknij przycisk Utwórz nowy przycisk zastosować zmiany.
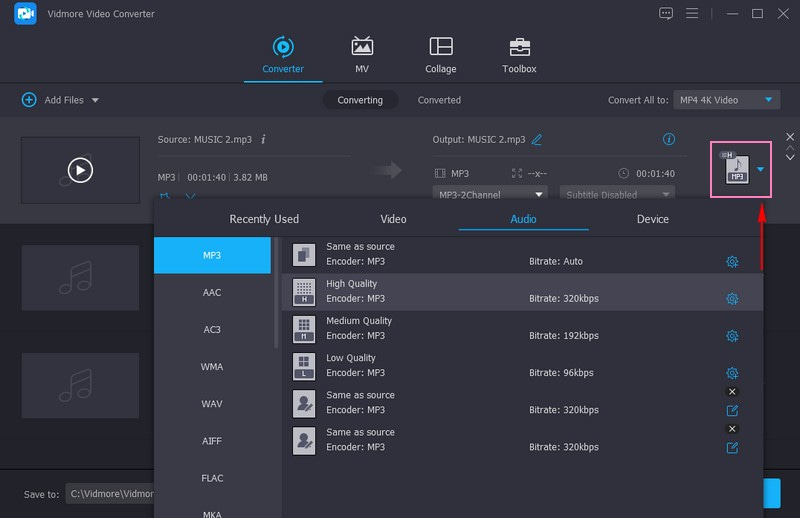
Krok 5. Aby połączyć pliki notatek głosowych, zaznacz obok Połączyć w jeden plik. Można to zobaczyć w prawym dolnym rogu ekranu. Po zakończeniu naciśnij przycisk Konwertuj wszystko, aby rozpocząć operację. Twoje dane wyjściowe zostaną zapisane w folderze na pulpicie, gdzie będziesz mieć dostęp do połączonych notatek głosowych.
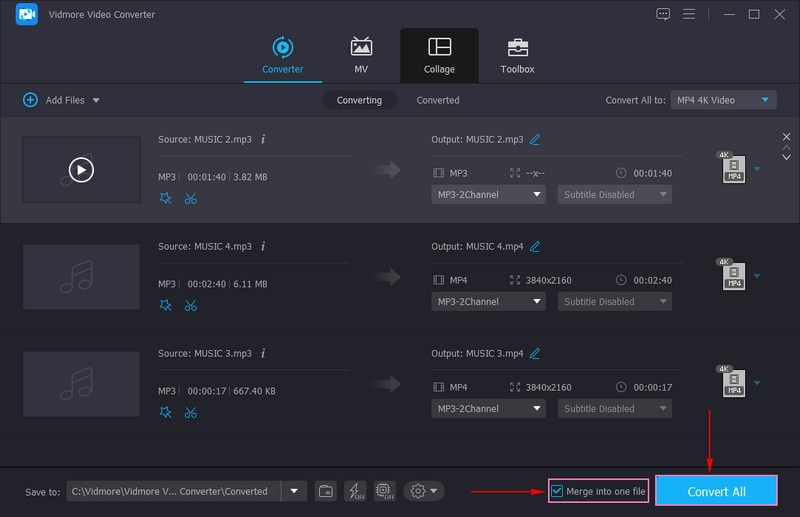
Część 4. Połącz notatki głosowe online
Twoim ulubionym narzędziem online do łatwego łączenia notatek głosowych jest Clideo. Dzięki Clideo możesz to osiągnąć w niezwykle prosty sposób, a wszystko to w przeglądarce internetowej. Nie musisz się martwić instalacją ani zawiłościami technicznymi. Ta platforma internetowa oferuje przyjazne dla początkujących rozwiązanie umożliwiające płynne łączenie notatek głosowych. Ponadto pozwala stworzyć ujednolicony utwór audio, zachowując oryginalną jakość nagrań. Przyjrzyjmy się, jak połączenie notatek głosowych Clideo umożliwia bezproblemowe połączenie notatek głosowych online!
Krok 1. Przejdź do oficjalnej strony Clideo Audio Joiner za pomocą przeglądarki. Następnie kliknij Wybierz pliki w interfejsie, aby od razu dodać pliki.
Krok 2. Po zaimportowaniu plików możesz słuchać plików w obszarze podglądu. Przeciągnij i upuść zielone miniatury ścieżek na oś czasu poniżej, aby zmienić ich kolejność. Wybierz utwór i kliknij X przycisk, jeśli go nie potrzebujesz.
Krok 3. Możesz włączyć Przenikanie efekt, aby uniknąć chwil ciszy pomiędzy utworami. Poza tym możesz wybrać potrzebny typ pliku z menu rozwijanego. Wiele opcji, np OGG, M4A, MPS3i inne pliki audio są dostępne.
Krok 4. Po ustawieniu naciśnij Eksport, a Twoje notatki głosowe zostaną za chwilę połączone. Jeśli wszystko jest w porządku, kliknij Ściągnij przycisk, aby zapisać nagranie na swoim urządzeniu.
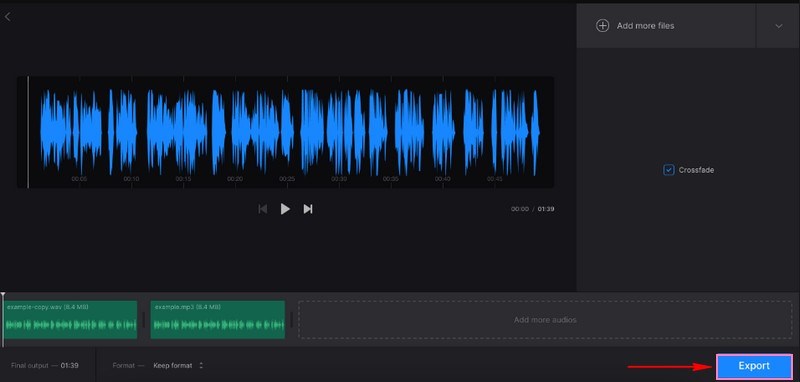
Część 5. Często zadawane pytania dotyczące łączenia notatek głosowych
Czy istnieje sposób na połączenie nagrań głosowych?
Tak! Vidmore Video Converter może pomóc w łączeniu nagrań głosowych przy zachowaniu wysokiej jakości dźwięku.
Jak połączyć notatki głosowe na komputerze Mac?
Otwórz iMovie, kliknij Utwórz nowy i wybierz z opcji Film. Przejdź do opcji Audio na pasku bocznym i zaimportuj notatki głosowe na oś czasu. Ułóż klipy notatek głosowych na osi czasu według własnego uznania. Kliknij każdy klip notatki głosowej, aby zmodyfikować jego głośność zgodnie z własnymi preferencjami. Po zakończeniu przejdź do Plik, wybierz Udostępnij i skonfiguruj ustawienia eksportu.
Jak udostępnić wiele notatek głosowych jednocześnie?
Stuknij opcję Edytuj nad listą nagrań, a następnie wybierz nagrania, które chcesz udostępnić. Następnie wybierz opcję udostępniania, wybierz lub wprowadź odbiorcę i kliknij przycisk Gotowe.
Czy mogę edytować połączoną notatkę głosową po połączeniu?
Dzięki Vidmore Video Converter możesz edytować połączoną notatkę głosową, przycinając, modyfikując ustawienia audio i nie tylko.
Czy przed połączeniem należy zachować kopię zapasową oryginalnych notatek głosowych?
Zawsze warto przechowywać kopie zapasowe oryginalnych notatek głosowych. Dzięki temu masz indywidualne nagrania na wypadek, gdybyś ich później potrzebował.
Wniosek
Ten wpis cię nauczył jak scalić notatki głosowe przy użyciu różnych metod. Niezależnie od tego, czy korzystasz ze smartfona, komputera czy narzędzi internetowych, łączenie notatek głosowych pozwala na tworzenie dłuższych nagrań z krótszych. Wybierz metodę, która Ci odpowiada, postępuj zgodnie z instrukcjami, a notatki głosowe zostaną połączone w jedną. Jeśli jednak jesteś użytkownikiem komputera stacjonarnego, możesz użyć Vidmore Video Converter, aby bezproblemowo scalić notatki głosowe. Może pomóc w łączeniu notatek głosowych przy zachowaniu wysokiej jakości dźwięku.


