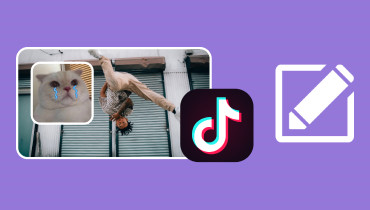Opanowanie sztuki: jak przycinać dźwięk w filmach TikTok
TikTok to platforma, która umożliwia użytkownikom tworzenie i publikowanie filmów z muzyką. Oferowana muzyka jest zwykle dłuższa niż 15 sekund. Dlatego przed nagraniem filmów musisz przyciąć część, którą lubisz.
Ten zapis cię nauczy jak przyciąć dźwięk w TikTok, na których możesz polegać. Ponadto zapewni dodatkowe sposoby przycinania dźwięku dla TikTok za pomocą różnych programów. Możesz przyciąć dźwięk do żądanej długości i tworzyć wyróżniające się filmy TikTok, wykonując proste czynności. Chcesz się dowiedzieć jak? Zanurzmy się i odkryjmy sekrety synchronizacji dźwięku dla TikTok!
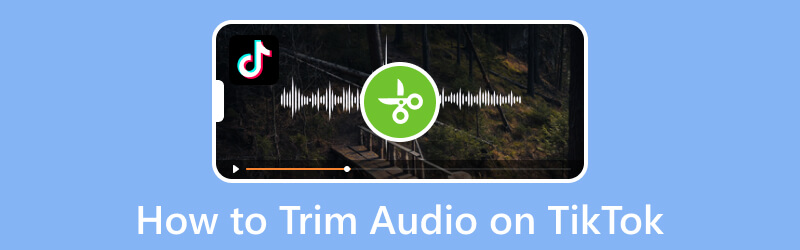
ZAWARTOŚĆ STRONY
Część 1. Jak przyciąć dźwięk w TikTok
Platforma umożliwia przycinanie dźwięku w TikTok. Możesz przyciąć 60-sekundowy dźwięk do dźwięku lub muzyki TikTok przed lub po nagraniu wideo. Tutaj skupiamy się na tym, jak przyciąć dźwięk TikTok na TikTok przed zrobieniem filmu. Wszystko czego potrzebujesz to smartfon i konto Tiktok. Sprawdźmy teraz poniższe kroki.
Krok 1. Uruchom aplikację TikTok na smartfonie i kliknij (+), aby utworzyć nowy film TikTok.
Krok 2. Na ekranie nagrywania naciśnij Dźwięki opcja u góry ekranu, aby uzyskać dostęp do biblioteki muzycznej TikTok. Wyszukaj dźwięk, którego chcesz użyć, wprowadzając słowa kluczowe lub przeglądając dostępne opcje. Po wybraniu dźwięku naciśnij Użyj tego dźwięku przycisk, aby dodać go do swojego filmu.
Krok 3. Przeciągnij uchwyty, aby zmodyfikować punkt początkowy i końcowy dźwięku. Przesuń uchwyty do środka, aby przyciąć dźwięk i usunąć niepotrzebne części. Po ustawieniu żądanych punktów początkowych i końcowych obejrzyj wideo, aby upewnić się, że dźwięk jest przycięty zgodnie z Twoimi preferencjami.
Krok 4. Jeśli jesteś zadowolony z wykończenia, naciśnij Gotowe przycisk, aby kontynuować. Kontynuuj edycję swojego filmu TikTok, osadzając filtry, efekty, podpisy lub inne elementy.
Po zakończeniu edycji kliknij przycisk Kolejny aby przejść do ekranu publikowania. Dodaj podpis, hashtag i inne pożądane szczegóły do swojego filmu TikTok. Po zakończeniu naciśnij przycisk Opublikuj, aby udostępnić swoim obserwatorom przycięty film audio TikTok.
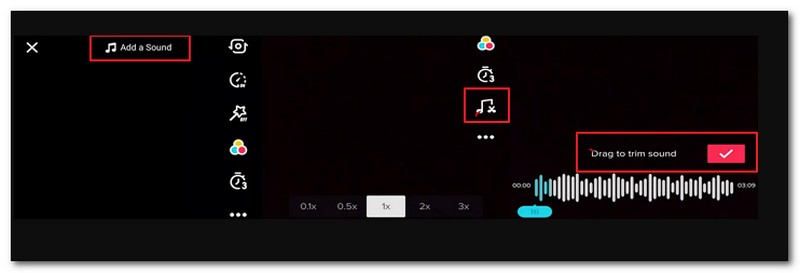
Część 2. Jak przyciąć dźwięk dla TikTok
1. Vidmore Video Converter
Jeśli szukasz niezawodnego programu, który może przycinać dźwięk dla TikTok, możesz na niego liczyć Vidmore Video Converter. Ten program działa przede wszystkim jako konwerter z licznymi wbudowanymi funkcjami. Oprócz funkcji konwertera oferuje narzędzie do tworzenia filmów, narzędzie do tworzenia kolaży i różne narzędzia w jednej sekcji.
Vidmore Video Converter zapewnia łatwą i szybką metodę przycinania dźwięku. Funkcja konwertera ma funkcję przycinania, umożliwiającą przycinanie dźwięku bezpośrednio z osi czasu i ustawianie punktów początkowych lub końcowych. Dzięki temu możesz zachować niezbędne części i pominąć niechciane części, których nie chcesz dołączać. Chcesz się dowiedzieć jak to zrobić? Jeśli tak, polegaj na podanych krokach.
Krok 1. Na początek przejdź do oficjalnej strony internetowej Vidmore Video Converter, aby pobrać program. Po pobraniu przejdź do instalacji programu na komputerze, postępując zgodnie z instrukcjami wyświetlanymi na ekranie.
Krok 2. Uderz w (+) przycisk z Przetwornik kartę, aby zaimportować plik audio do programu. Opcjonalnie możesz przeciągnąć i upuścić plik, aby przesłać plik audio do programu.
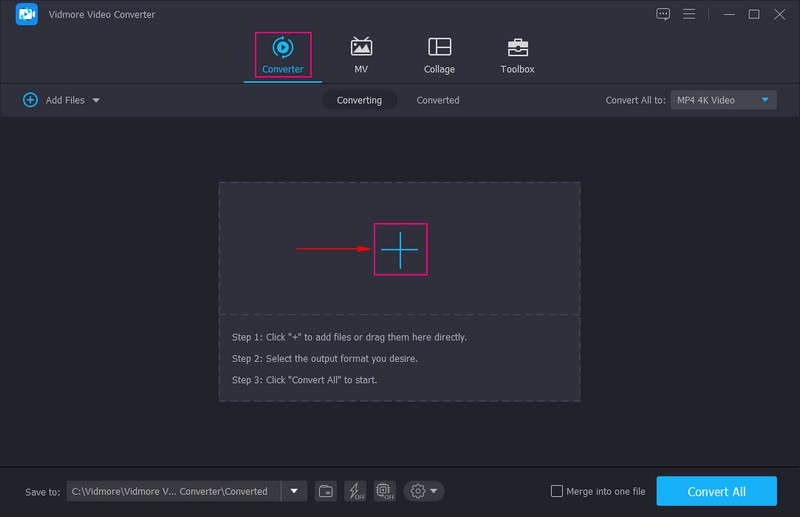
Krok 3. Po przesłaniu pliku audio naciśnij przycisk Nożyce pod zaimportowanym plikiem. Następnie przeniesie Cię do muzycznej stacji roboczej, gdzie możesz uzyskać dostęp do różnych funkcji przycinania.
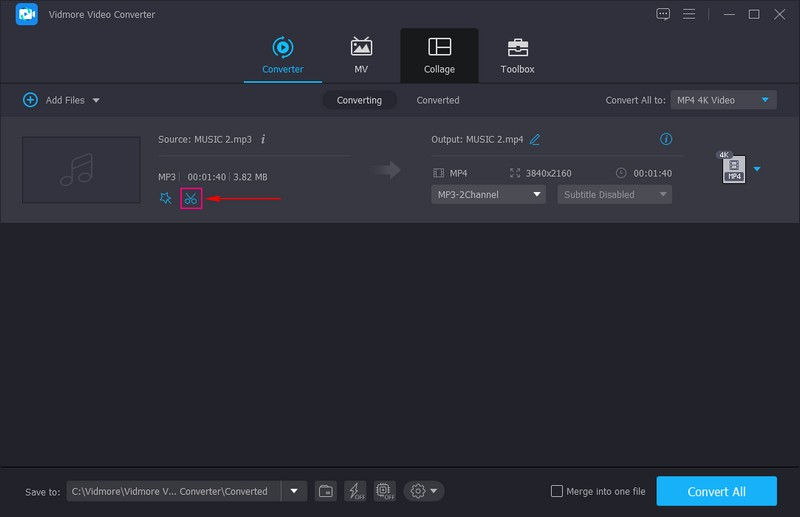
Krok 4. Zmierzać do Oś czasui wybierz część z pliku audio, którą chcesz zachować, przesuwając Głowica odtwarzania. Niepodświetlone części dźwięku zostaną później pominięte. Oprócz tej metody możesz ustawić a Początek i Koniec czas, aby zachować i przyciąć niechciane części audio.
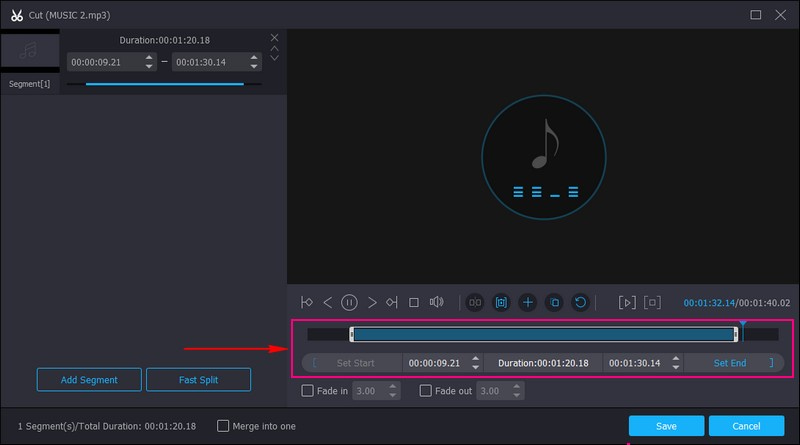
Krok 5. Po zakończeniu kliknij Zapisać przycisk, aby przejść do sekcji konwerterów. Aby zapisać przycięty plik audio, kliknij przycisk Konwertować Wszystkie przycisk.
Następnie przycięty plik audio zostanie umieszczony na dysku lokalnym. Wreszcie, możesz teraz zaimportować przycięty plik audio na TikTok.
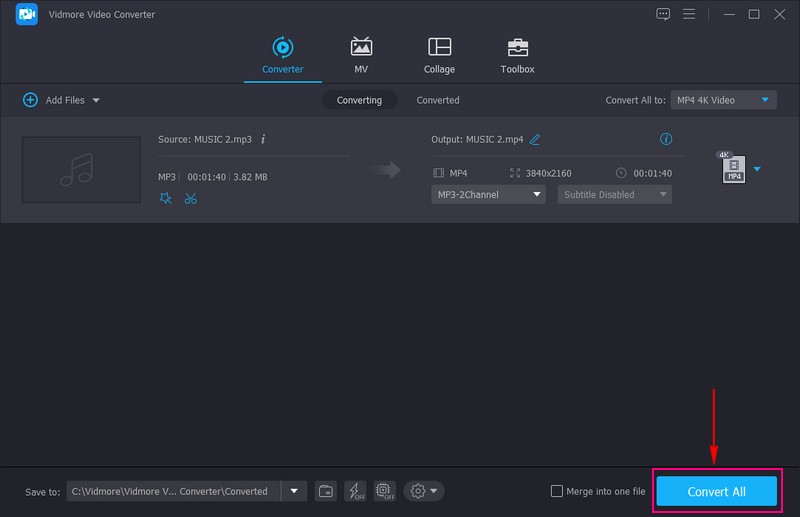
Plusy
- Jest dostępny zarówno w systemach operacyjnych Mac, jak i Windows.
- Posiada przyjazny dla użytkownika interfejs, godny polecenia dla początkujących użytkowników.
- Ma określoną opcję przycinania plików audio.
- Użytkownicy mogą konwertować pliki do formatów audio i wideo obsługiwanych przez TikTok.
- Obsługuje konwersję wsadową audio i wideo.
- Został zaprojektowany do wydajnego przeprowadzania konwersji i zapewnia duże prędkości konwersji.
Cons
- Jest to płatny program i chociaż oferuje wersję próbną, pełna wersja wymaga zakupu.
2. Śmiałość
Jeśli chcesz korzystać z bezpłatnego programu komputerowego, który oferuje funkcje pomagające przycinać pliki audio, polegaj na Audacity. Ten program może przycinać pliki audio na wszystkich platformach, w tym Linux, Mac i Windows. Pozwala użytkownikom nagrywać dźwięk, konwertować format audio i nagrywać pliki muzyczne. Ponadto oferuje szereg zaawansowanych funkcji, w tym możliwość przycinania plików audio. Zapoznaj się z poniższym przewodnikiem, aby dowiedzieć się, jak przycinać dźwięk za pomocą Audacity.
Krok 1. Pobierz instalator programu z oficjalnej strony internetowej i zainstaluj go na swoim pulpicie. Następnie uruchom program, aby zacząć z niego korzystać.
Krok 2. Nawigować do Plik, Import, i Audio aby przesłać plik audio, który chcesz przyciąć do TikTok.
Krok 3. Uderz w Wybierz narzędzie na pasku narzędzi i zaznacz część, którą chcesz usunąć. Po zakończeniu kliknij Skaleczenie przycisk. Przed wyeksportowaniem pliku możesz zmienić głośność w lewej części importowanego pliku audio.
Krok 4. Przejdź do Plik menu i przesuń kursor myszy nad przycisk Eksportuj, aby zapisać przycięty plik audio. Po zakończeniu przejdź na dysk lokalny, posłuchaj przyciętego pliku audio i prześlij go na TikTok.

Plusy
- Funkcja przycinania umożliwia precyzyjny wybór zachowanej sekcji audio.
- Nie modyfikuje oryginalnego pliku audio; zamiast tego tworzy nową wersję lub pozwala użytkownikom cofnąć zmiany.
- Wyświetla kształt fali audio, ułatwiając użytkownikom identyfikację i wybór żądanej części do przycięcia.
Cons
- Posiada rozbudowany zestaw funkcji, który może być przytłaczający dla początkujących użytkowników.
- Funkcja przycinania koncentruje się przede wszystkim na pojedynczych plikach audio.
3. iMovie
Możesz polegać na iMovie, jeśli szukasz aplikacji dostosowanej wyłącznie do urządzeń Apple. Działa dobrze z komputerami Mac, iPhone'ami i iPadami, umożliwiając przycinanie plików audio i wideo jednym kliknięciem. Poza tym umożliwia modyfikację prędkości lub tempa pliku audio i efektów dźwiękowych z wbudowanej biblioteki muzycznej. Oto przewodnik instruktażowy dotyczący przycinania dźwięku dla TikTok za pomocą iMovie.
Krok 1. Otwórz iMovie z Launchpada na komputerze Mac.
Krok 2. Naciśnij przycisk Importuj, aby zlokalizować plik audio z folderu plików. Następnie wybierz Importuj wszystko w dolnej części interfejsu.
Krok 3. Kliknij Plus przycisk powiązany z plikiem multimedialnym, aby dodać go do osi czasu.
Krok 4. Przeciągnij głowicę odtwarzania iMovie do żądanej pozycji, kliknij pliki audio prawym przyciskiem myszy i wybierz Przytnij do głowicy. Następnie przycina plik audio zgodnie z częściami, które zachowałeś i pominąłeś.
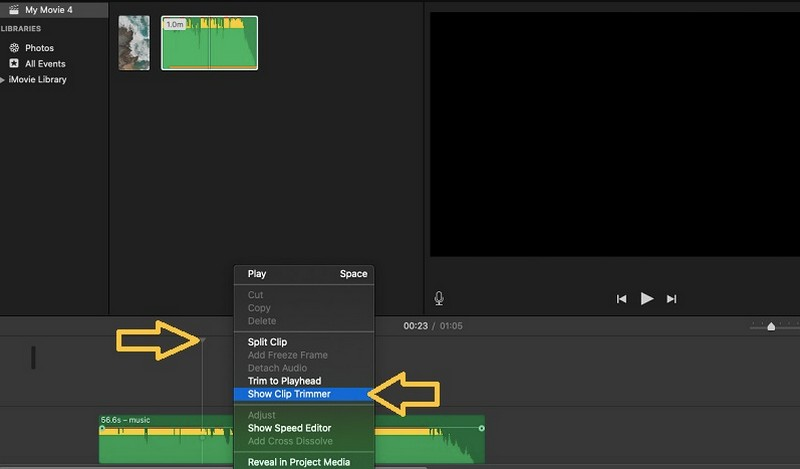
Plusy
- Posiada interfejs przyjazny dla początkujących, dzięki czemu jest łatwy w użyciu, nawet dla początkujących.
- Oferuje szereg zaawansowanych funkcji edycyjnych, w tym edycję audio, edycję wielościeżkową, wideo i wiele innych.
- Użytkownicy mogą umieszczać w swoich filmach utwory i obrazy Apple Music ze swojej biblioteki.
Cons
- Jest dostępny tylko dla urządzeń Apple.
- Natywne formaty plików i funkcje mogą nie być w pełni kompatybilne z urządzeniami innych producentów lub programami do edycji wideo.
Część 3. Często zadawane pytania dotyczące przycinania dźwięku w TikTok
Jak długo może trwać dźwięk na TikTok?
Maksymalna długość dźwięku dla filmów TikTok jest ogólnie ograniczona do sześćdziesięciu sekund.
Czy mogę przyciąć dźwięk po dodaniu go do mojego filmu TikTok?
Niestety, po dodaniu dźwięku do filmu TikTok nie można go przyciąć w aplikacji. Musisz najpierw edytować plik audio przed dodaniem go do TikTok.
Jak zapewnić prawidłową synchronizację dźwięku po przycięciu w TikTok?
Zachowanie synchronizacji z treścią wideo jest niezbędne podczas przycinania dźwięku w TikTok. Musisz ostrożnie wybrać żądaną sekcję do przycięcia, upewniając się, że jest ona zgodna z konkretnym momentem, który chcesz wyróżnić w swoim filmie TikTok.
Jakie formaty plików są kompatybilne z TikTok dla audio?
TikTok obsługuje formaty plików audio, takie jak MP3, AAC, WAV i M4A.
Czy mogę używać muzyki chronionej prawami autorskimi na TikTok nawet po przycięciu?
TikTok ma bibliotekę licencjonowanej muzyki i dźwięków, z których można korzystać bez problemów z prawami autorskimi. Jednak korzystanie z muzyki chronionej prawami autorskimi bez odpowiedniego pozwolenia może skutkować usunięciem lub oznaczeniem.
Wniosek
Ten wpis cię nauczył jak przyciąć dźwięk TikTok za pomocą wbudowanego edytora TikTok, a dokładnie funkcji przycinania. Poza tym zapewnia trzy sposoby przycinania dźwięku dla TikTok, na których możesz polegać. Jeśli chcesz łatwo przyciąć dźwięk do TikTok, możesz użyć Vidmore Video Converter. Oprócz funkcji przycinania oferuje również narzędzia do edycji, aby ulepszyć Twoje filmy TikTok.