Jak używać GIMP do zmiany rozmiaru obrazów: łatwe kroki plus alternatywy
Wydaje się, że zmiana rozmiaru obrazów jest łatwa. Masz rację, a zwłaszcza jeśli używasz tak poprawnego narzędzia lub oprogramowania, jak GIMP do swoich obrazów. Ten artykuł HowTo skupi się na tym, jak zmienić rozmiar obrazów za pomocą GIMP. Co więcej, uwzględniamy również alternatywy 2 GIMP. Oczywiście zapewniamy pomocne kroki, aby spełnić pożądany rozmiar obrazu. Byłoby wspaniale, gdybyś kontynuował czytanie tego artykułu. Przeczytaj teraz!

- Część 1: Jak zmienić rozmiar obrazu za pomocą GIMP
- Część 2: Jak zmienić rozmiar obrazu bez GIMP
- Część 3: Często zadawane pytania dotyczące zmiany rozmiaru obrazu za pomocą GIMP
Część 1: Jak zmienić rozmiar obrazu za pomocą GIMP
GIMP to profesjonalne narzędzie do edycji. Może sprawić, że obraz będzie wyjątkowy, dodając tekst, efekty, filtry, zmieniając rozmiar obrazów itp. Co więcej, jest to bezpłatne oprogramowanie, ale oferuje różne funkcje. Jeśli jednak chcesz udzielić im pomocy na znak uznania, możesz im przekazać darowiznę.
W tej sekcji zdasz sobie sprawę, że GIMP zmienia rozmiar obrazów bez utraty jakości. Nie tylko to, pokażemy Ci kilka kroków, aby to zrobić. Wiemy, że masz wiele pytań i możemy na nie odpowiedzieć, przedstawiając konkretne kroki. Zobacz je poniżej!
Krok 1: Uruchom GIMP i otwórz obraz, którego rozmiar chcesz zmienić, klikając Plik po lewej stronie interfejsu. Po kliknięciu zobaczysz otwarty i kliknij go również.
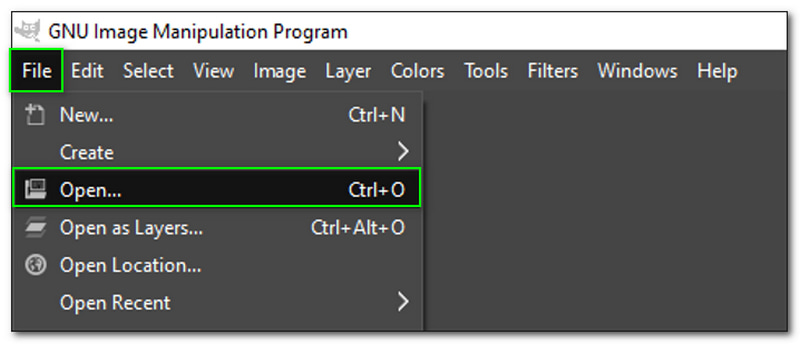
Krok 2: Wybierz menu Obraz na górnym pasku po dodaniu obrazu. Następnie z opcji zobaczysz Skaluj obraz i kliknij go.
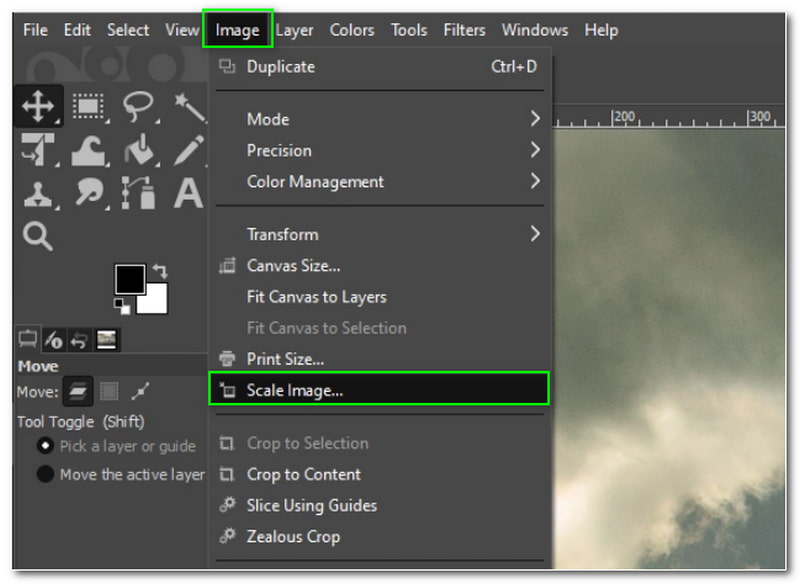
Krok 3: Po tym Okno dialogowe skalowania obrazu wyskoczy. Następnie zacznij zmieniać rozmiar obrazu, zmieniając Szerokość wysokość, itd. Następnie kliknij przycisk Skaluj w dolnym oknie dialogowym.

Krok 4: Możesz teraz zapisać obrazy o zmienionym rozmiarze na swoim komputerze.
Zauważysz, jak używać GIMP-a do zmiany rozmiaru obrazów podczas czytania powyższych kroków. Po zmianie rozmiaru możesz również dostosować jakość. Pamiętaj, że nie zmieniaj rozdzielczości X i Y w oknie dialogowym Skaluj obraz, ponieważ nawet po jego zmianie nie ma wpływu na zmianę rozmiaru obrazu. Co więcej, GIMP oferuje również inne funkcje edycji obrazu, takie jak Usuń znak wodny, ekskluzywne obrazy i nie tylko.
Część 2: Jak zmienić rozmiar obrazu bez GIMP
Vidmore Darmowy skaler obrazu online
Vidmore Darmowy skaler obrazu online to darmowe narzędzie, które jest 100% bezpieczne w użyciu. Jest popularnym skalerem, ponieważ może powiększać obrazy nie tylko 2X, ale nawet 8X! Tak, dobrze to przeczytałeś. Ponadto po zmianie rozmiaru obrazu nie musisz się martwić o jakość, ponieważ wpłynie to na niego. Istnieje wiele sposobów dodawania plików i dowiemy się tego w poniższych krokach; przeczytaj je teraz.
Krok 1: Aby dodać obraz, możesz upuścić obraz z komputera. Możesz też kliknąć Załaduj obrazek w środkowej części strony i dodaj swój obraz z komputera.
Wypróbuj narzędzie do skalowania obrazu już teraz!
- Popraw jakość zdjęć.
- Powiększ obraz do 2X, 4X, 6X, 8X.
- Przywróć stary obraz, usuń rozmycie zdjęcia itp.

Krok 2: W powyższej części panelu możesz zmienić Powiększenie od 2X do 8X. Poniżej zobaczysz Zapowiedź, który pokazuje obraz z oryginalną stroną i Strona wyjściowa.
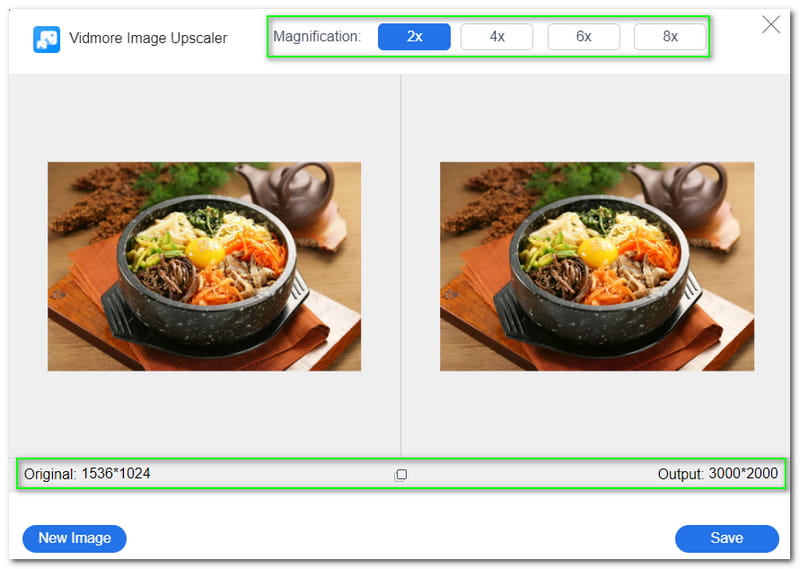
Krok 3: Gdy jesteś zadowolony z wyniku, dotknij Zapisać w prawym dolnym rogu panelu. Następnie rozpocznie się pobieranie na komputer.
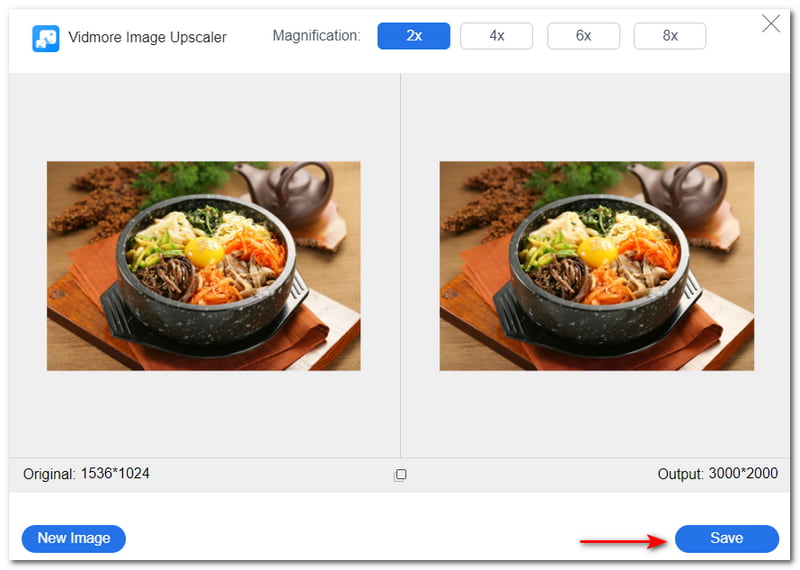
Możesz nie tylko rozmyj proste obrazy, ale Vidmore Free Image Upscaler Online może również skalować tapety, twarze anime itp. Obsługuje JPG, JPEG i BMP, a w kilku krokach możesz zmienić rozmiar zdjęć. Spróbuj teraz!
Zmiana rozmiaru obrazu
Image Resizer to kolejne narzędzie online, którego możesz użyć do zmiany rozmiaru zdjęć. To jest darmowe. Jednak ma reklamy podczas korzystania z niego. Niemniej jednak dobrą wiadomością jest to, że nadal jest wygodny w użyciu. Co więcej, zauważysz, że ma prosty interfejs użytkownika i od razu zobaczysz opcje. W tym artykule przygotowaliśmy również kroki do korzystania z Image Resizer, a teraz możesz je zobaczyć poniżej:
Krok 1: Przejdź do strony głównej Image Resizer. Następnie zobaczysz panel skrzynki, w którym możesz dodać pliki. Możesz Wybierz obraz lub Opór i Upuszczać pliki z komputera.
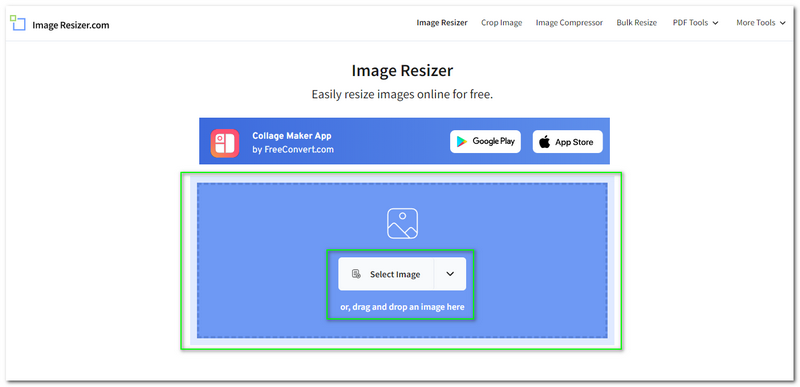
Krok 2: Zobaczysz również Rozwiń menu, gdzie Image Resizer pozwala wybrać obrazy z Dropbox i Dysk Google i Wprowadź URL.
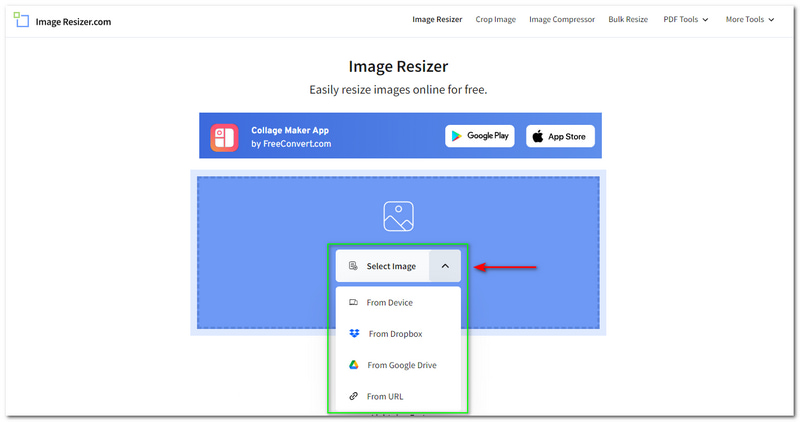
Krok 3: Po dodaniu zdjęcia przejdziesz do kolejnego okna. Image Resizer zapewnia Zapowiedź, a po lewej stronie cudu zobaczysz opcje; Zmień rozmiar, Przytnij, i Odwróć i obróć.
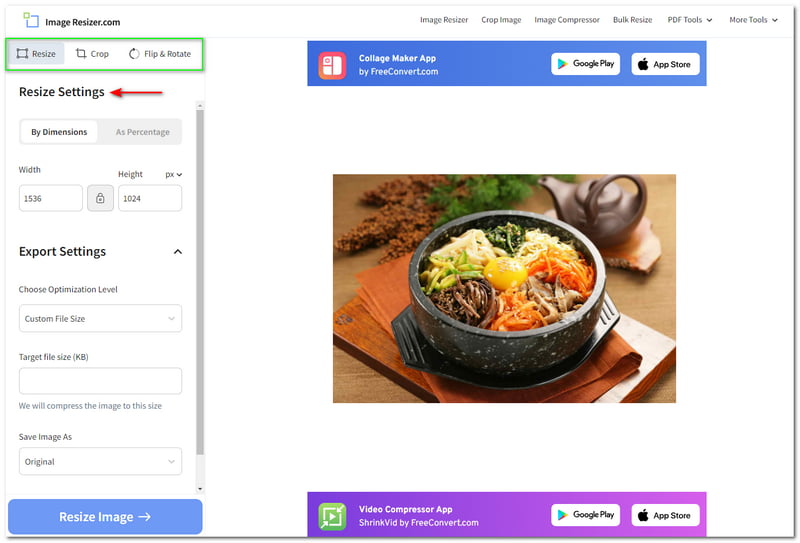
Krok 4: Możesz zmienić rozmiar obrazu za pomocą dwóch opcji; Według wymiaru lub Jako procent. Skupimy się na Według wymiaru. Dzięki temu możesz zmienić Szerokość i Wzrost z preferowanym rozmiarem obrazu. Możesz także dostosować Ustawienia eksportu.
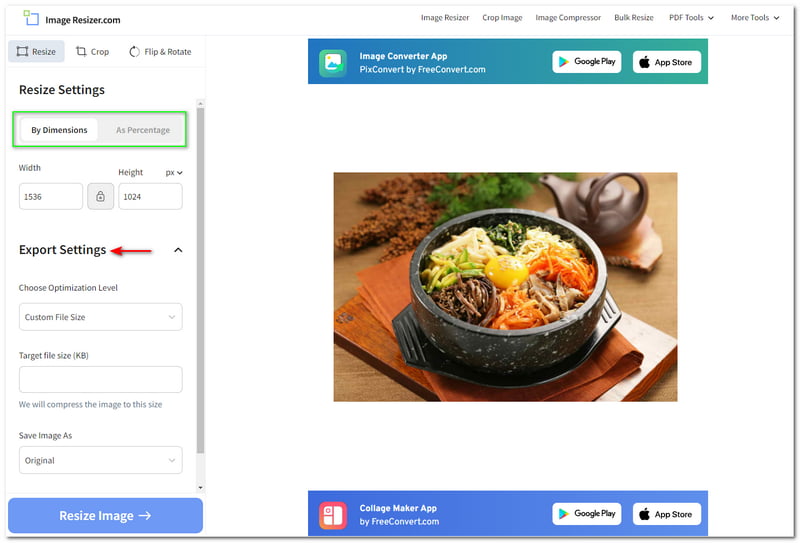
Krok 5: Po zakończeniu dostosowywania naciśnij Zmiana rozmiaru obrazu w lewej dolnej części okna. Następnie w następnym oknie zobaczysz Pobierz obraz i kliknij go, aby zapisać obraz o zmienionym rozmiarze na komputerze.
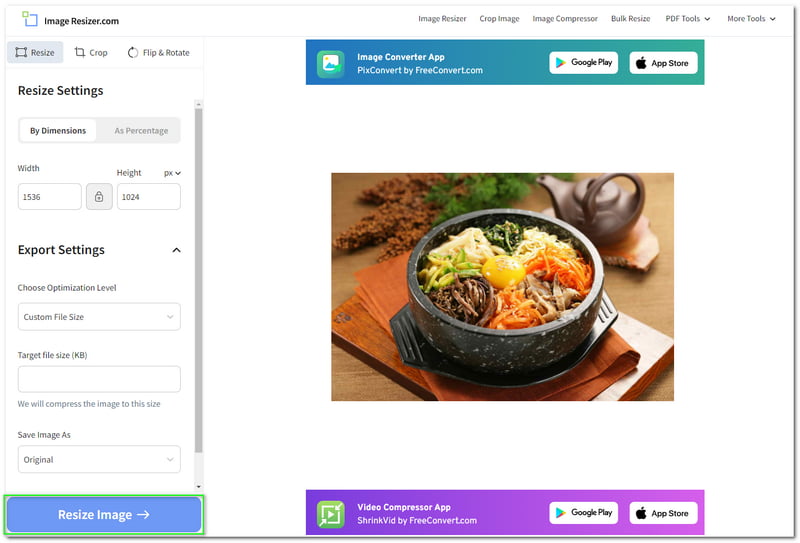
Skończyliśmy! Najlepszą częścią zmiany rozmiaru obrazu jest to, że po zmianie rozmiaru pokaże oryginalny i wyjściowy rozmiar pliku. Umożliwia także udostępnianie pliku wyjściowego innym kontom mediów społecznościowych, takim jak Facebook, Twitter, Pinterest itp. Możesz także zapoznać się z ich innymi funkcjami, odwiedzając ich stronę internetową.
Część 3: Często zadawane pytania dotyczące zmiany rozmiaru obrazu za pomocą GIMP
Czy po zmianie rozmiaru obrazów jakość pozostaje taka sama?
To zależy od okoliczności. Niektóre narzędzia mogą zachować lub obniżyć jakość obrazu po zmianie jego rozmiaru. Niemniej jednak narzędzia wymienione powyżej pozwalają jeszcze bardziej zwiększyć jakość obrazu o zmienionym rozmiarze.
Czy mogę zbiorczo zmieniać rozmiar zdjęć?
Tak, możesz, zwłaszcza jeśli używasz właściwego narzędzia, ponieważ istnieją narzędzia lub oprogramowanie, które nie obsługują zbiorczej zmiany rozmiaru. Co więcej, bardziej wskazane jest indywidualne zmienianie rozmiaru obrazu, aby uzyskać żądany rozmiar.
Czy muszę pobrać oprogramowanie, aby zmienić rozmiar obrazu?
Nie jest wymagane pobieranie oprogramowania, aby zmienić rozmiar obrazu. Istnieją również praktyczne narzędzia online, których możesz użyć do zmiany rozmiaru zdjęć. W rzeczywistości narzędzia online są bardziej dostępne i lżejsze.
Wniosek:
Czy uważasz, że zmiana rozmiaru obrazów za pomocą GIMP, Vidmore Free Image Upscaler Online i Image Resizer jest interesująca? Uczucie jest wzajemne! Po napisaniu wszystkich kroków dotyczących zmiany rozmiaru obrazów za pomocą różnych narzędzi i oprogramowania, cieszymy się, że możemy się nimi z Tobą podzielić i cieszymy się, że kontynuujesz czytanie do końca tego artykułu. Nie martw się; napiszemy więcej artykułów HowTo i do zobaczenia wkrótce!



