Zmień rozmiar obrazu bez utraty jakości: online i offline
Skalowanie obrazów może być bardzo trudnym i nieprzyjemnym obowiązkiem, gdy po raz pierwszy uczysz się korzystać z cyfrowych narzędzi do edycji obrazów. Istnieje ogromna gama oprogramowania, a większość z nich zawiera chlubne obietnice dotyczące prostoty obsługi, wysokiej jakości, skuteczności i tak dalej. Niektóre z tych twierdzeń mogą być lub nie być prawdziwe. Zakładając, że dotarłeś we właściwe miejsce, nie musisz się martwić o to, że tam jesteś.
Ten artykuł nie tylko da odpowiedzi na niektóre z najczęściej zadawanych pytań dotyczących procesu zmiany rozmiaru zdjęć, ale także dostarczy dodatkowych informacji. Pokaże ci również jak zmienić rozmiar obrazu bez utraty jego jakości korzystając z wielu różnych narzędzi, które specjalnie dla Ciebie wybraliśmy.
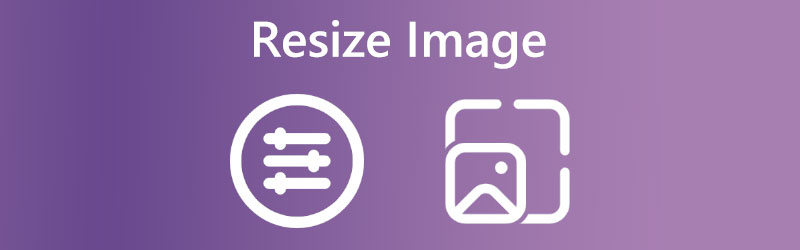

Część 1. Jak zmienić rozmiar obrazów bez utraty jakości online?
Vidmore Darmowy skaler obrazu online to narzędzie do zmiany rozmiaru obrazu online. Jest najbardziej zdolny do generowania wyników zgodnych z oczekiwaniami użytkownika i jest kompatybilny ze wszystkimi przeglądarkami internetowymi. Ponadto możesz zmienić rozmiar zdjęcia, powiększając je do rozmiaru osiem razy większego niż jego oryginalne wymiary, ponieważ jest kompatybilne z każdym plikiem obrazu. Jeśli używasz tego narzędzia do przesyłania zdjęć, nie będziesz mieć z tym żadnych problemów. Dotychczasowe wyniki korzystania z tego oprogramowania są imponujące. Wyróżnia go to, że może dowiedzieć się, czy jakość zdjęć jest niska. Możesz go ulepszyć, korzystając z metody opartej na sztucznej inteligencji.
Nie pozwól, aby uniemożliwiło to korzystanie z niego. Poprawia jakość twoich zdjęć dość szybko i nie powinieneś pozwolić, aby powstrzymało cię to przed użyciem. Możesz zobaczyć wyniki zmiany rozmiaru, które zostały zastosowane do twoich obrazów.
Krok 1: Znajdź Vidmore Free Image Upscaler Online, wyszukując go, a następnie wybierz przycisk w kształcie przesyłanego zdjęcia, aby zmienić rozmiar zdjęcia. Możesz wyświetlić folder, którego szukasz na swoim urządzeniu. Wybierz obraz z biblioteki, którego wymiary chcesz dostosować, a następnie kliknij otwarty przycisk.
Wypróbuj narzędzie do skalowania obrazu już teraz!
- Popraw jakość zdjęć.
- Powiększ obraz do 2X, 4X, 6X, 8X.
- Przywróć stary obraz, usuń rozmycie zdjęcia itp.

Krok 2: Gdy robisz zdjęcie, sztuczna inteligencja automatycznie poprawia każdy piksel. Po strzelaniu to się dzieje. Każdy może wyświetlić podgląd Twojego zdjęcia przed jego wyświetleniem. Możesz zmienić rozmiar obrazu za pomocą Powiększenie w menu powyżej.
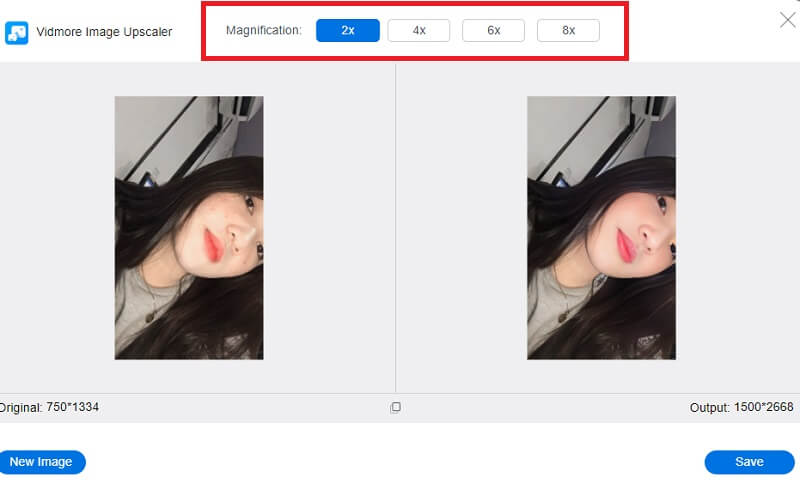
Krok 3: W kroku przed tym zmieniłeś proporcje swojego obrazu, aby spełnić Twoje wymagania. W tym kroku możesz uzyskać zaktualizowaną wersję obrazu, klikając Zapisać przycisk po zakończeniu dostosowywania proporcji zdjęcia do własnych potrzeb.
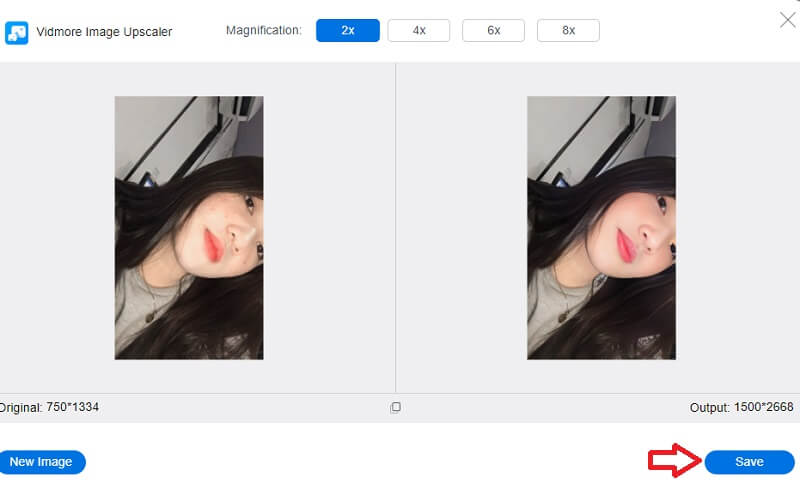
Część 2. Jak zmienić rozmiar obrazu w systemie Windows
1. Aplikacja Zdjęcia
System Windows zapewnia wiele narzędzi do wyboru, gdy trzeba zmienić rozmiar obrazu zaraz po wyjęciu z pudełka. Dodatkowo, producent twojego laptopa może nawet dołączyć własne narzędzia do rozwiązywania tego typu problemów. Niemniej jednak skoncentrujemy się na standardowych narzędziach z każdą wersją systemu Windows. Aplikacja Zdjęcia odpowiada za konsolidację wszystkich obrazów cyfrowych przechowywanych na komputerze osobistym, telefonie komórkowym i każdym innym podłączonym urządzeniu. Znacznie ułatwia to lokalizowanie określonych obrazów.
Możesz łatwo zmienić rozmiar dowolnego obrazu, którego chcesz użyć, za pomocą aplikacji Zdjęcia, co jest prawdopodobnie najprostszą metodą. Zakładając, że chcesz zmienić rozmiar kilku zdjęć, jest to zarówno szybkie, jak i proste. Oto, co musisz wykonać.
Krok 1: Aby otworzyć zdjęcie w Zdjęciach do zmiany rozmiaru, po prostu kliknij je dwukrotnie. Następnie po otwarciu wybierz Zmień rozmiar opcję, klikając trzy kropki w prawym górnym rogu. Następnie pojawi się okno z trzema różnymi rozmiarami zdjęć już wybranymi do wyboru. Wybierz jeden lub użyj Zdefiniuj niestandardowe link do wymiarów poniżej.
Krok 2: Jeśli wybierzesz niestandardowe wymiary, pojawi się menu, które pozwoli ci określić dokładne proporcje obrazu, który chcesz zapisać. Możesz także wybrać jakość obrazu po zmianie jego rozmiaru. Zdjęcia o wyższej rozdzielczości i jakości wydają się lepsze niż inne, ale związane z nimi rozmiary plików są znaczne.
Krok 3: Jeśli pole oznaczone Zachowaj proporcje jest zaznaczone. Wtedy jedynym wymiarem, który należy dostosować, jest wysokość lub szerokość; drugi wymiar dostosuje się automatycznie, aby dopasować nową wartość. Po ustawieniu nowych wymiarów kliknij przycisk Zapisać przycisk kopiowania o zmienionym rozmiarze.
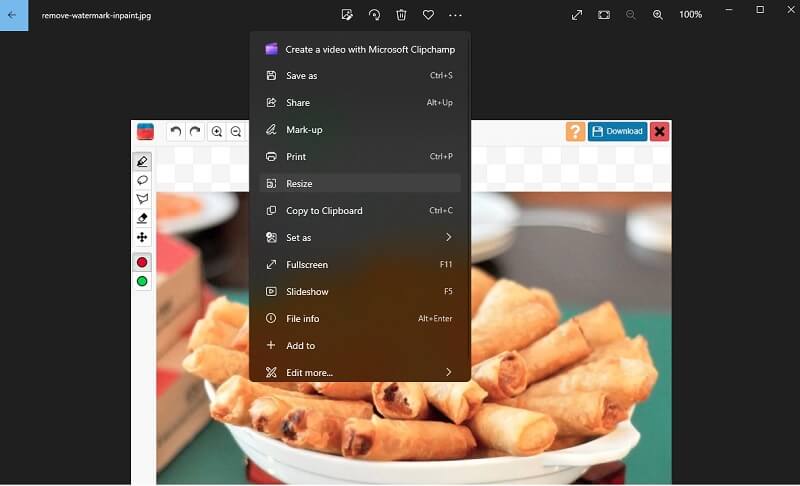
2. Farba Microsoft
Microsoft Paint to prosta aplikacja, która umożliwia użytkownikom tworzenie prostych dzieł sztuki wizualnej na komputerze osobistym. Od początku Microsoft Windows Paint był standardowym składnikiem systemu operacyjnego. Paint oferuje podstawowe możliwości, takie jak szkicowanie i malowanie w kolorze lub czerni i bieli. Potrafi konstruować rysunki geometryczne za pomocą kształtów, szablonów i utwardzonych narzędzi linii. Maluj szybko zmienia rozmiar zdjęć. W ten sposób możesz wyświetlić podgląd końcowego wyniku przed zapisaniem. Otwarte aplikacje pozwalają cofnąć zmiany.
Krok 1: Rozpocznij malowanie, klikając Początek. Jeśli nie, umieść farbę w Początek przycisk wyszukiwania i kliknij go. Kliknij Plik, Otwórzi wybierz obraz z plików na komputerze.
Krok 2: Wybierz Zmień rozmiar pod Dom w menu głównym. Okno oznaczone Zmień rozmiar i pochyl powinien się pojawić. Po prostu wpisz nowe wymiary, które chcesz nadać obrazowi. Rozmiar można dostosować w procentach lub ręcznie, klikając Piksele i wprowadzając żądane wartości. Drugi wymiar zostanie określony automatycznie na podstawie wybranego przez Ciebie, o ile zachowasz Zachowaj proporcje zaznaczone.
Krok 3: Dokonując niezbędnych zmian, wybierz ok. Możesz zapisać zmodyfikowany obraz, wybierając Plik i klikając Zapisz jako.
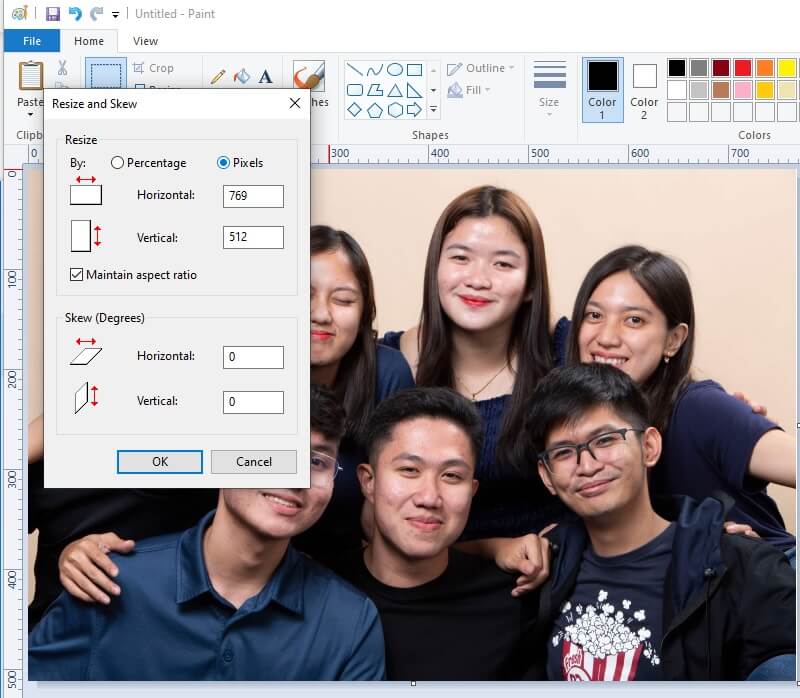
3. Adobe Photoshop
Photoshop jest złotym standardem w oprogramowaniu do edycji zdjęć i jest używany do wszystkiego, od drobnych poprawek po dziwaczne dzieła sztuki cyfrowej. Oprogramowanie do retuszu zdjęć, takie jak Photoshop, umożliwia redaktorom dopracowanie wyglądu swojej pracy, wykonując takie zadania, jak przycinanie zdjęć, zmienianie ich rozmieszczenia i dostosowywanie oświetlenia. Niezależnie od tego, czy potrzebujesz zmienić rozmiar warstwy, aby lepiej dopasować ją do projektu, czy przyciąć obraz do określonego rozmiaru, wiedza o tym, jak zmienić rozmiar obrazu w programie Photoshop, jest niezbędna. Możesz użyć wielu podejść, ale niektóre z nich dadzą obraz znacznie gorszy od oryginału. Postępuj zgodnie z tą radą, aby zagwarantować, że produkt końcowy ma dokładnie taką samą rozdzielczość, jak oryginał.
Krok 1: Uruchom program Photoshop, wybierz swoje zdjęcie, a następnie przejdź do menu Obraz u góry okna. Następnie wybierz Rozmiar obrazu z rozwijanego menu i pojawi się nowe okno.
Krok 2: Aby zachować takie same proporcje obrazu, zaznacz pole obok Zachowaj proporcje opcja pod Rozmiar dokumentu menu. Następnie upewnij się, że jednostka miary jest ustawiona na cale, a następnie wprowadź żądane wartości szerokości i wysokości.
Krok 3: Jeśli wymiary oryginalnego obrazu różnią się od żądanych proporcji, konieczne będzie przycięcie obrazu. Wreszcie pomogłoby, gdybyś dotknął ok przycisk.
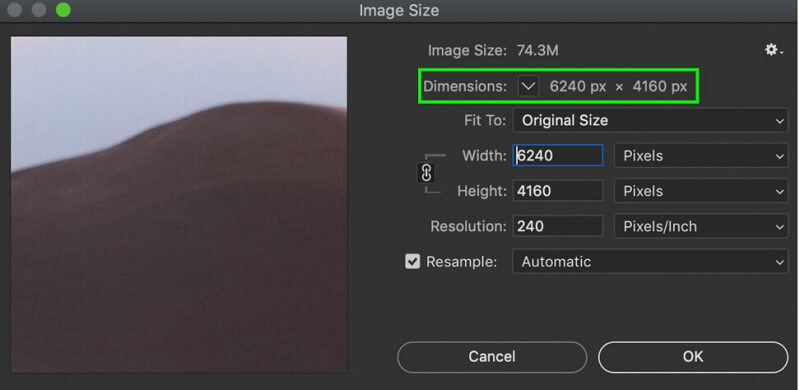
Część 3. Jak zmienić rozmiar obrazu na komputerze Mac
Na komputerze Mac aplikacja używana domyślnie do przeglądania zdjęć i plików PDF nosi nazwę Podgląd. Dlatego jeśli klikniesz dwukrotnie jeden z tych plików lub uruchomisz go w inny sposób, automatycznie otworzy się on w podglądzie. Jeśli chcesz zmienić rozmiar swoich zdjęć, możesz również skorzystać z funkcji Podgląd. Musisz wykonać kilka kroków przed zmianą rozmiaru zdjęć.
Najpierw znajdź obraz lub fotografie, które chcesz użyć na swoim komputerze. W każdym scenariuszu należy wykonać następujące kroki, aby kontynuować.
Krok 1: Uruchom Podgląd i otwórz swoje zdjęcie lub zdjęcia, klikając je prawym przyciskiem myszy i wybierając otwarty z menu. Załóżmy, że nie jest to aplikacja, która otwiera się automatycznie. W takim przypadku musisz kliknąć prawym przyciskiem myszy wybrane zdjęcie lub zdjęcia, najedź kursorem otwartyi na koniec wybierz Podgląd.
Krok 2: Wybierz zdjęcia z paska bocznego Podgląd. Aby zmienić rozmiar wielu zdjęć naraz, przytrzymaj Komenda i kliknij każdą miniaturę na górnym pasku narzędzi, a następnie wybierz Narzędzia i dostosowanie rozmiar. Wyskakujące menu ze specyfikacjami. Kliknij opcję obok Pasować do, następnie kliknij ok.
Krok 3: Aby upewnić się, że te zaktualizowane pomiary zostaną zachowane, przejdź do górnego paska narzędzi, wybierz Plik, a następnie wybierz Zapisać.
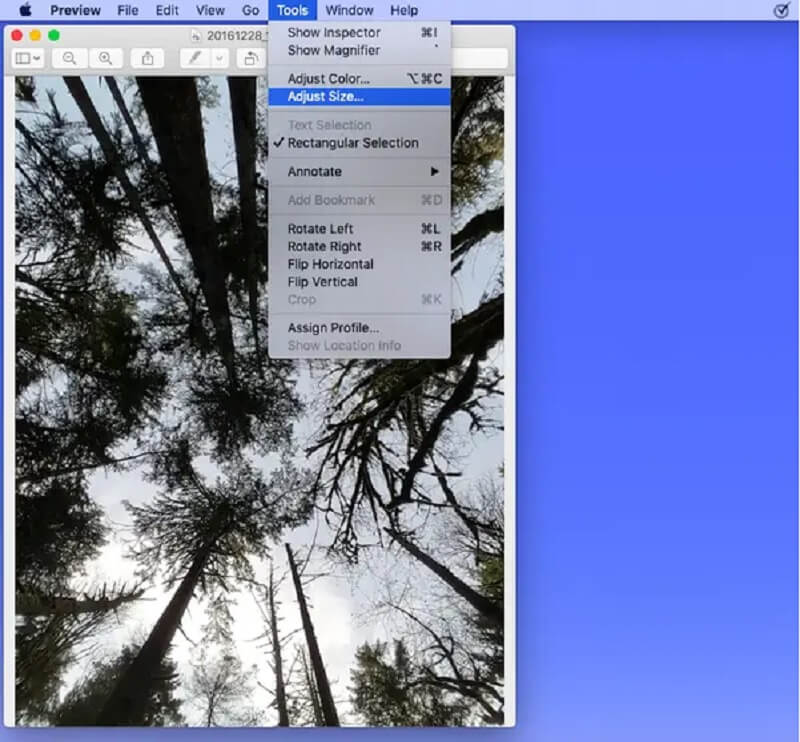
Część 4. Jak zmienić rozmiar obrazów na Chromebooku
Chromebooki to lekkie laptopy z systemem operacyjnym Google Chrome, które najlepiej nadają się do obsługi procesów internetowych. Możesz na nich uruchomić wiele aplikacji, ale nie oczekuj, że będą obsługiwać duże obciążenia. Każde zadanie wykonane w przeglądarce internetowej powinno być możliwe do wykonania na komputerze z systemem operacyjnym Chrome. Ponadto na Chromebookach łatwiej jest zmieniać rozmiar obrazów. Więcej informacji znajdziesz w załączonej instrukcji.
Krok 1: Pobierz program Pliki ze stacji dokującej urządzenia. Następnie kliknij dwukrotnie zdjęcie, które masz w swoim Akta które chcesz zmienić. Mieć dostęp Edytować naciśnij symbol ołówka na pasku narzędzi aplikacji lub naciśnij literę mi.
Krok 2: Stuknij obraz w symbolu, który wygląda jak większa ramka, jeśli chcesz zmienić rozmiar obrazu, modyfikując liczbę pikseli, które składają się na obraz. Możesz zmienić jego rozmiar za pomocą stałej skali lub możesz nacisnąć symbol kłódki, aby dokonać niezależnych korekt szerokości i wysokości.
Krok 3: W ostatnim kroku zakończ modyfikowanie obrazu i zapisz go, naciskając Wyjście w prawym górnym rogu.
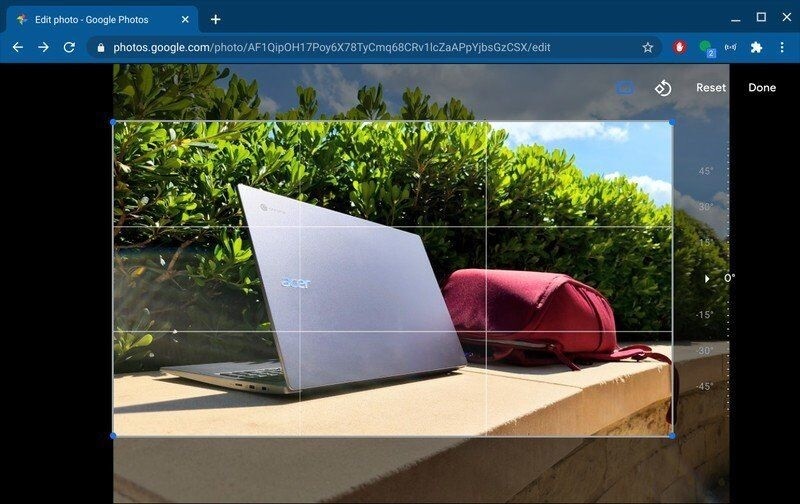
Część 5. Często zadawane pytania dotyczące zmiany rozmiaru obrazu
Czy zmniejszenie rozmiaru zdjęcia obniża jego jakość?
Na jakość obrazu w większości przypadków nie będzie miało negatywnego wpływu zmniejszenie jego rozmiaru lub wymiarów. Zwiększenie rozmiaru zdjęcia poza jego naturalne proporcje nie zawsze jest łatwe. Jakość obrazu może ucierpieć, jeśli powiększysz go poza oryginalne proporcje.
Czy istnieje związek między rozmiarem pliku a jakością?
Istnieje powszechne błędne przekonanie, że zmniejszenie rozdzielczości obrazu zmniejszy również rozmiar pliku obrazu. W ten sposób pozwala na szybsze pobranie go z Internetu. Jednak chociaż pliki o mniejszych rozmiarach są pobierane szybciej, rozdzielczość obrazu nie ma wpływu na rozmiar zajmowanego przez niego pliku.
Jak sprawić, by obraz wyglądał świetnie?
Być może będziesz musiał polegać na obrazie bardziej upscale, aby uzyskać lepszą jakość obrazu, jeśli jakość obrazu jest słaba. Ponadto powiększy się do bardziej znaczącej skali.
Wnioski
W zależności od urządzenia możesz zmieniać rozmiar obrazu na wiele różnych sposobów. Z drugiej strony nie wszystkie mogą zagwarantować, że jakość Twojego zdjęcia będzie na wysokim poziomie. Dlatego inni zmienić rozmiar ich obrazu online. Oprócz tego, że nie trzeba pobierać żadnej aplikacji, poprawia również jakość obrazów. Dzięki temu możesz użyć Vidmore Free Image Upscaler Online.


