Pełne wytyczne dotyczące przeprowadzania korekcji kolorów w programie Premiere Pro
To normalne, że ludzie mają wady, więc co więcej z naszą pracą, na przykład z naszym nagraniem wideo? Ponieważ jednak mamy sposób na naprawienie naszych wad, istnieją również narzędzia, które mogą również naprawić nasze filmy. Jedną z najczęstszych zmian wprowadzanych obecnie przez montażystów wideo jest poprawianie odcieni ich filmów. Ponieważ nawet po intensywnym planowaniu nagrań wciąż znajdzie się coś, co zrujnuje Twoje najlepsze ujęcie. A to spowoduje niepromienny wyświetlacz, którego najmniej się spodziewałeś. Z tego powodu każdy szuka odpowiedniego partnera do edycji wideo, a jednym z najbardziej poszukiwanych jest Premiere Pro. To jest główny powód, dla którego zapewniamy Ci ten post, ponieważ nauczymy Cię jak korygować kolory w Premiere Pro. Tak więc, czytając poniższe treści, zacznijmy od intencji uczenia się.
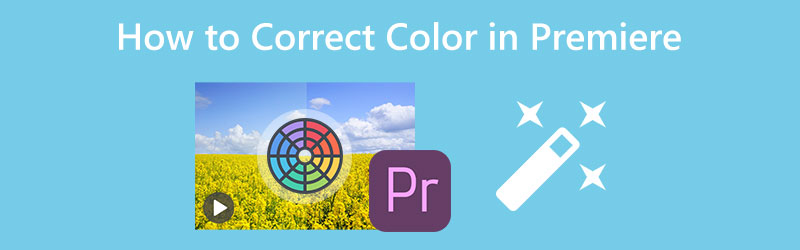
ZAWARTOŚĆ STRONY
- Część 1. Jak poprawić kolor wideo w programie Premiere Pro
- Część 2. Jak zastosować korekcję kolorów do wielu klipów w programie Premiere
- Część 3. Znacznie łatwiejszy sposób poprawiania kolorów wideo
- Część 4. Często zadawane pytania dotyczące korygowania kolorów w wideo za pomocą programu Premiere Pro
Część 1. Jak poprawić kolor wideo w programie Premiere Pro
Adobe Premiere Pro to wieloplatformowe oprogramowanie komputerowe do edycji wideo. Co więcej, mogą istnieć pewne miarki mówiące, że nie jest to legalne narzędzie dla amatorów, ale nie można zaprzeczyć, jak solidne jest. Jeśli chodzi o nasz temat, istnieje również twierdzenie, że Adobe Premiere ma technologię automatycznej korekcji kolorów, a jego panel kolorów Lumetri może to potwierdzić. Jednak to wspomniane narzędzie nadal będzie wymagało techniki dostosowywania, aby uzyskać idealnie zmontowany film. Z drugiej strony to dobre narzędzie pozwala również korzystać z dobrej funkcji gradacji kolorów z podstawowymi i zaawansowanymi funkcjami do wykorzystania. W każdym razie, oto kroki, które możesz zastosować przy stosowaniu korekcji kolorów za pomocą Premiere Pro.
Krok 1: Uruchom program Adobe Premiere Pro na komputerze i rozpocznij importowanie pliku wideo. W tym celu przejdź do Plik w takim razie menu Import plik. Następnie, po przesłaniu wideo, przeciągnij je i umieść w Oś czasu.
Krok 2: Obok tego samouczka dotyczącego korekcji kolorów programu Premiere Pro uzyskuje się dostęp do pliku Kolor Lumetrii funkcja, którą zobaczysz po naciśnięciu przycisku Windows patka. Po trafieniu pojawi się nowe małe okno.
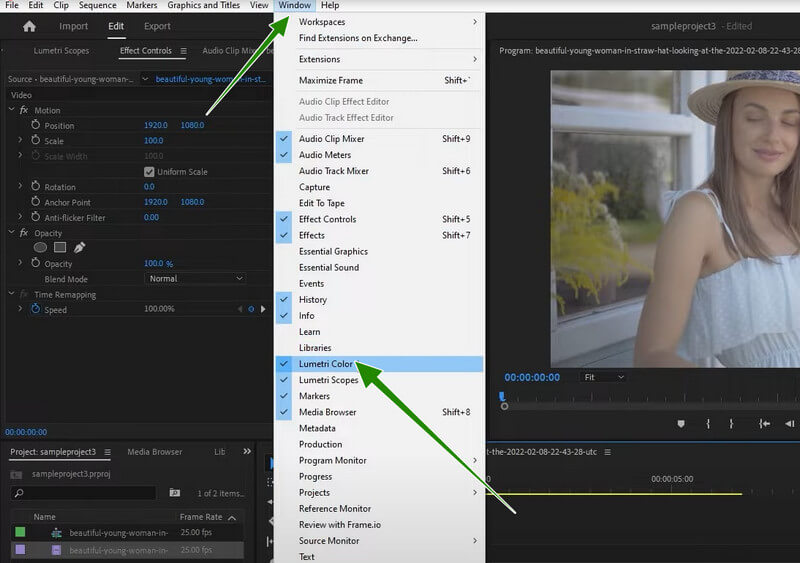
Krok 3: Teraz, gdy uzyskasz dostęp do Kolor Lumetrii panelu, możesz uderzyć Automatyczny przycisk. Następnie pod wspomnianym przyciskiem dostosuj opcje przesuwania, które pomogą Ci bardziej zintensyfikować wideo. Gdy wszystko będzie w porządku, możesz już zapisać wideo.
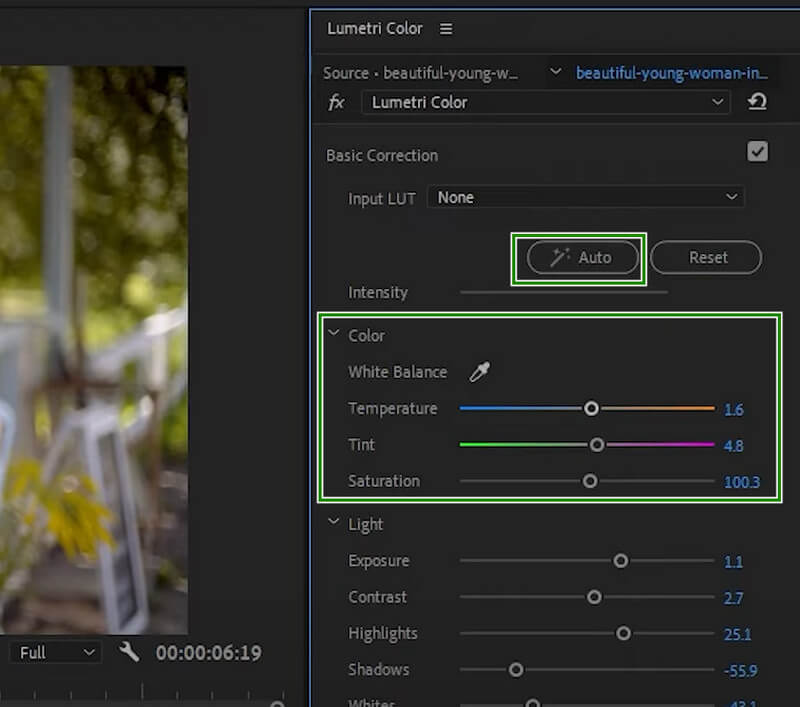
Część 2. Jak zastosować korekcję kolorów do wielu klipów w programie Premiere
Może się okazać, że chcesz edytować wiele filmów w Premiere Pro. W takim przypadku możesz polegać na poniższym samouczku dotyczącym stosowania korekcji kolorów do wielu klipów w programie Premiere.
Krok 1: W głównym interfejsie Premiere prześlij wszystkie klipy, których potrzebujesz do poprawienia kolorów. Następnie przeciągnij i upuść je wszystkie na oś czasu poniżej. Teraz kliknij wideo, a następnie dostosuj jego korekcję kolorów za pomocą Lumetri.
Krok 2: Następnie przejdź i kliknij Nowy przedmiot , a następnie kliknij opcję Warstwa dopasowania. Następnie w wyskakującym oknie dostosuj opcje zgodnie ze swoimi preferencjami, a następnie naciśnij ok patka.
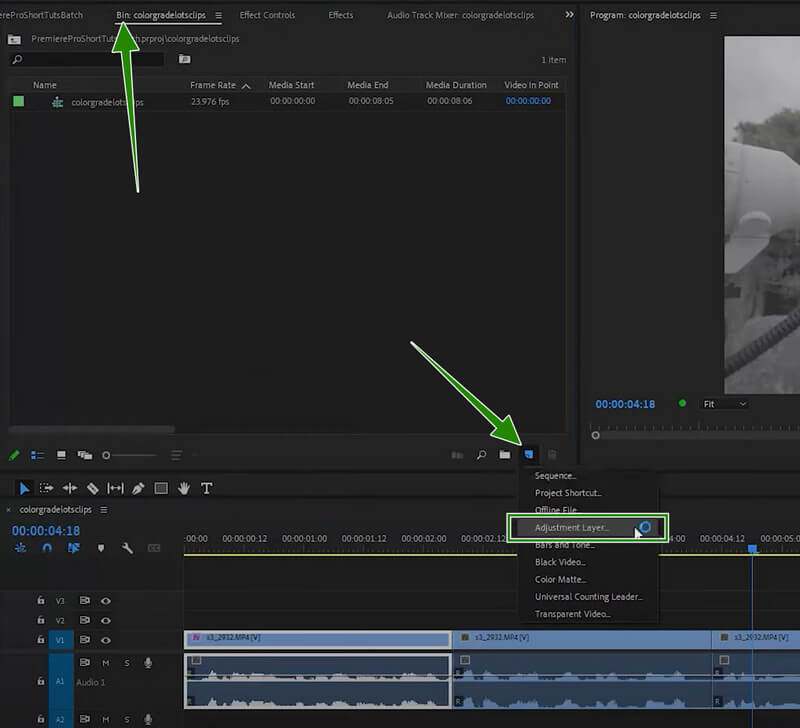
Krok 3: W związku z tym przeciągnij dodane ustawienie na Oś czasu i wyreguluj, aż zakryje wszystkie znajdujące się tam klipy. Następnie sprawdź wszystkie klipy, ponieważ wszystkie mają takie same ustawienia, jak w przypadku podstawowej korekcji kolorów programu Premiere. Następnie przejdź do zapisywania filmów.
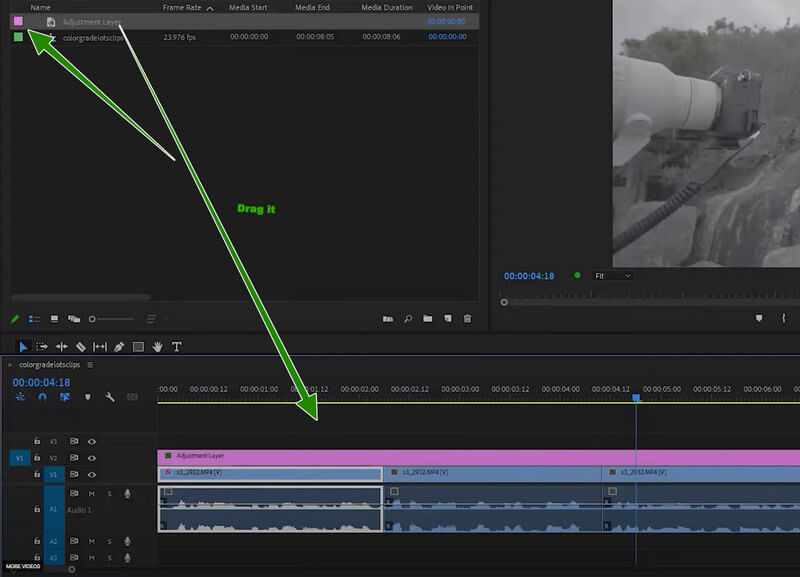
Część 3. Znacznie łatwiejszy sposób poprawiania kolorów wideo
Jak wspomniano wcześniej, Premiere Pro najlepiej pasuje do profesjonalistów. Biorąc to pod uwagę, wielu z was, zwłaszcza tych, którzy jeszcze nie mieli doświadczenia z edycją wideo, może czuć się sfrustrowanych korzystaniem z niego. Z przyjemnością przedstawiamy Państwu Vidmore Video Converter. Jest to wszechstronny edytor wideo, który jest dostarczany z ekscytującym i solidnym narzędziem do korekcji kolorów, które jest dodawane do obszernego Zestawu narzędzi. Dzięki temu możesz dostosować nasycenie, kontrast, jasność i odcień swoich filmów.
Ponadto będziesz zachwycony i jednocześnie zdumiony, jak elastyczna jest w zapewnianiu doskonałych narzędzi do każdego zadania edycji wideo, które musisz wykonać. Wyobraź sobie, że jesteś najbardziej poszukiwanym konwerterem wideo w mieście, a także najczęściej używanym narzędziem do tworzenia filmów, tworzenia kolaży i ulepszania wideo.
Kluczowe cechy
◆ Z zaawansowaną technologią akceleracji sprzętowej, która przyspiesza działanie narzędzia.
◆ Niesamowita gama funkcji i narzędzi do ulepszania plików wideo.
◆ Może jednocześnie i szybko edytować i ulepszać filmy masowe.
◆ Optymalizacja wyjścia wideo.
Jak wykonać korekcję kolorów w alternatywie Premiere
Krok 1: Uruchom oprogramowanie i zdecyduj, czy będziesz pracować na wsadach, czy tylko na jednym pliku. Aby uzyskać pojedynczy plik, przejdź do Przybornik > KolorKorektor. W przypadku plików zbiorczych po prostu kliknij kartę Dodaj pliki po przybyciu do interfejsu i prześlij tyle plików, ile chcesz.
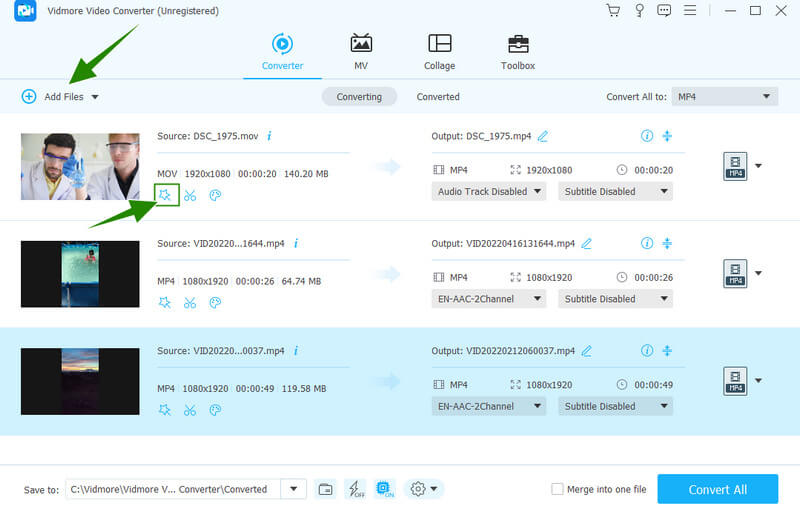
Krok 2: Teraz naciśnij symbol gwiazdki pod przesłanym filmem, aby uzyskać dostęp do opcji Efekt i filtr z ustawieniami korekcji kolorów. Po uzyskaniu dostępu przejdź i dostosuj Odcień, Jasność, Nasycenie i Kontrast, aby uzyskać najbardziej upiększający kolor dla swoich filmów. Następnie naciśnij przycisk Zastosuj do wszystkich, a następnie kartę OK.
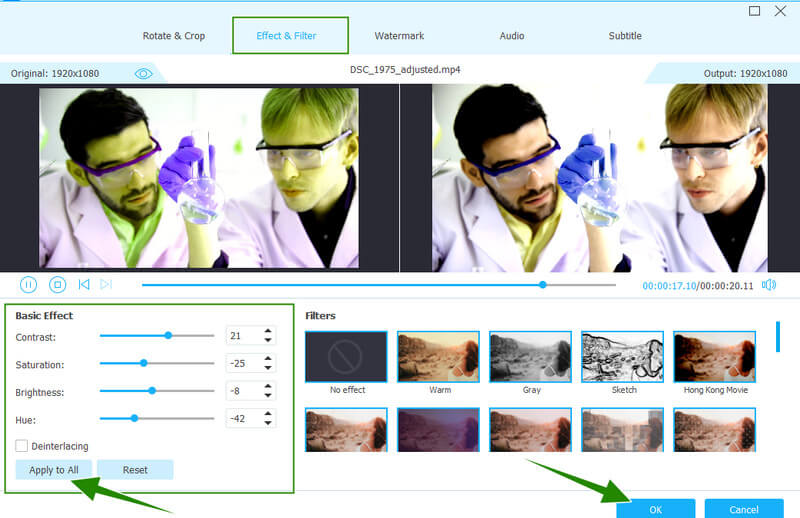
Krok 3: Następnie sprawdź dane wyjściowe, przeglądając szczegóły wyjściowe, takie jak format. Jeśli nie mają preferowanego formatu, kliknij listę rozwijaną Strzałka w końcowej części pliku. Następnie wybierz spośród setek formatów wideo, które chcesz zastosować.
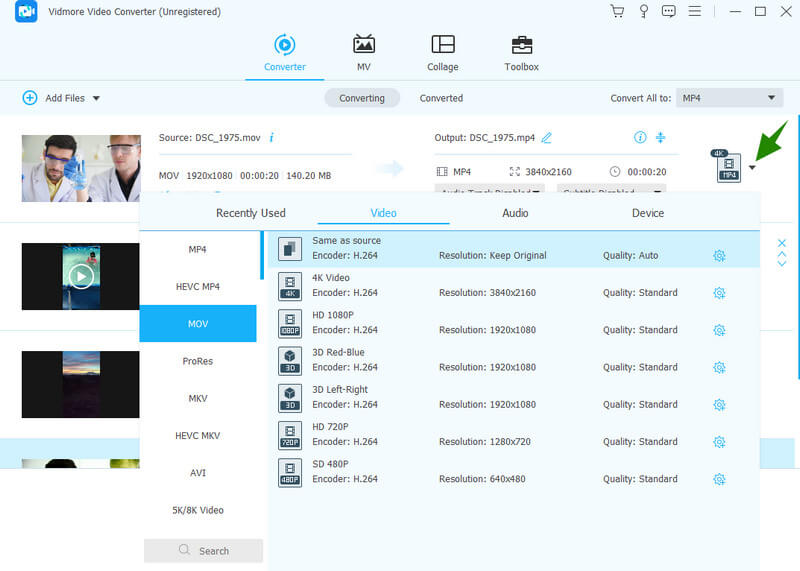
Krok 4: Na koniec naciśnij przycisk Konwertuj wszystko, aby jednocześnie zapisywać i eksportować pliki.
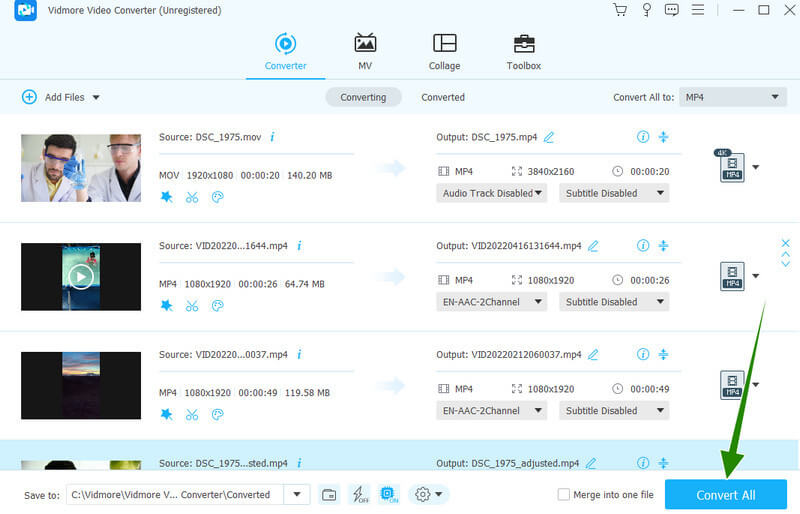
Część 4. Często zadawane pytania dotyczące korygowania kolorów w wideo za pomocą programu Premiere Pro
Czy samouczek korekcji kolorów Premiere Pro jest bezpłatny?
Zakup programu Adobe Premiere Pro umożliwi Ci korzystanie z jego bezpłatnej wersji próbnej przez siedem dni. Technicznie rzecz biorąc, możesz wykonać ten samouczek za darmo.
Czy korekcja kolorów w Premiere utrzymuje jakość wideo?
TAk. Jednak zdarzają się sytuacje, w których korygowanie koloru za pomocą programu Premiere może zepsuć jakość z powodu nadmiernej korekty.
Co jest lepsze do poprawiania kolorów, Premiere Pro czy After Effects?
After Effects i Premiere Pro mają dokładne informacje techniczne i procedury dotyczące korekcji kolorów filmów, a jeśli jesteś początkującym, Vidmore Video Converter jest znacznie lepszy w użyciu.
Wniosek
Byłeś świadkiem prawidłowej procedury używania korekcja kolorów Premiere Pro. Jest to rzeczywiście doskonałe narzędzie, ponieważ ma wszystkie fantastyczne narzędzia, których potrzebuje edytor wideo. Załóżmy jednak, że zależy Ci na prostocie, intuicyjności i cenie narzędzia. W takim przypadku Vidmore Video Converter ma lepsze opcje


