Jak przyciąć wideo w Windows Movie Maker [Kompletny samouczek]
Jest wiele osób, które szukają odpowiedzi na twoje pytanie, czy Windows Movie Maker przycina wideo. Dlatego raz na zawsze udzielimy Ci najlepszej odpowiedzi w tej sprawie. Naszą główną misją przy konstruowaniu tego artykułu jest oświecenie Cię prawdą kryjącą się za możliwościami programu Windows Movie Maker. Dlatego po przeczytaniu tego postu zdobędziesz wystarczającą wiedzę na temat właściwego i wydajnego sposobu przycinania filmów za pomocą pulpitu z systemem Windows. Tak więc, bez dalszego pożegnania, przejdźmy już do naszego głównego programu i kontynuujmy czytanie poniższej treści.

ZAWARTOŚĆ STRONY
Część 1. Najlepszy sposób na przycinanie filmów bez programu Windows Movie Maker
Zanim nauczymy się przycinać wideo w programie Windows Movie Maker, chcemy zapewnić Ci najlepsze narzędzie do użycia w przypadku braku WMM. Ludzie, zróbcie miejsce dla Vidmore Video Converter, najlepsze oprogramowanie, które oferuje liczne narzędzia do edycji wideo, w tym narzędzie do przycinania wideo. Zapewniamy, że będziesz zaskoczony, jak potężna, a jednocześnie prosta jest jego metoda przycinania. Pozwala w prosty sposób przyciąć wideo, dzięki czemu możesz swobodnie i standardowo pozbyć się niechcianych części swoich filmów. Tak, narzędzie do przycinania pozwoli Ci przyciąć wideo za pomocą procedury przeciągania i wprowadzenia standardowego rozmiaru kadrowania. Bardziej imponujące jest to, że Vidmore Video Converter pozwala przycinać wiele filmów jednocześnie i stosować zmiany przycinania do wszystkich przesłanych filmów.
Ponadto, jeśli masz na myśli sposób powiększania wideo w pytaniu Windows Movie Maker, z przyjemnością dowiesz się, że tryb powiększenia jest również częścią ustawień wstępnych Vidmore Video Converter. Godne uwagi, prawda? Bardziej niezwykłe są inne funkcje i narzędzia dodane do jego zestawu narzędzi, takie jak wzmacniacz wideo, kreator 3D, znak wodny wideo, usuwanie znaku wodnego, korektor kolorów, fuzja, kontroler prędkości i wiele innych. Co więcej, może to być również Twój potężny filmowiec do tworzenia własnych filmów. Dlatego nabycie tego oprogramowania w przypadku braku Windows Movie Maker jest takim skarbem. W tej notatce zwiększ swoje podekscytowanie, oglądając pełny samouczek dotyczący korzystania z tego wspaniałego narzędzia do przycinania filmów.
- Najlepszy alternatywny program do tworzenia filmów i przycinania wideo w programie Window Movie Maker.
- Najlepiej pasuje do komputerów stacjonarnych z systemem Windows i komputerów MacBook.
- Wiele potężnych narzędzi i funkcji do wykorzystania.
- Technologia sztucznej inteligencji i akceleracja sprzętowa dają siłę.

Jak przyciąć wideo w alternatywnym programie Windows Movie Maker
Krok 1. Uzyskaj dostęp do narzędzia do przycinania wideo
Przede wszystkim musisz pobrać i zainstalować to oprogramowanie na pulpicie, naciskając przyciski pobierania przedstawione powyżej. Uruchom oprogramowanie po zainstalowaniu i zacznij uzyskiwać dostęp do Przycinanie wideo narzędzie po kliknięciu Przybornik menu. Następnie w nowym oknie po prostu kliknij Plus , aby wybrać wideo, które chcesz przyciąć.
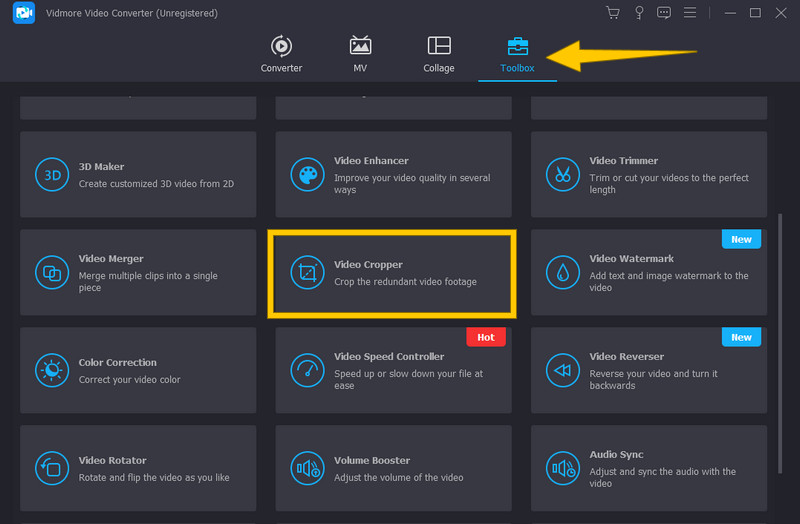
Krok 2. Rozpocznij przycinanie wideo
Po przesłaniu filmu możesz zacząć go przycinać. Możesz rozpocząć przycinanie wideo, przeciągając żółty pasek przycinania widoczny na filmie na osi czasu. Możesz także nawigować po Aspect Ratio i Obszar przycinania zgodnie z Twoimi preferencjami.
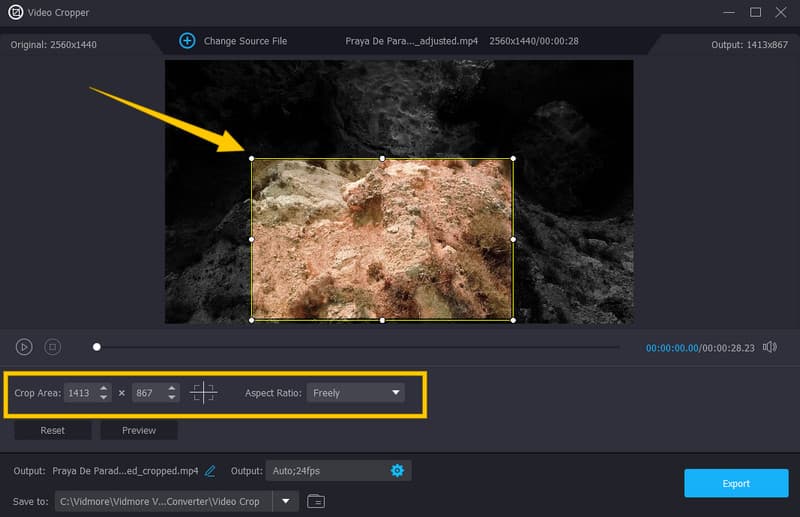
Krok 3. Uzyskaj dostęp do ustawień wyjściowych
Kiedy w końcu uzyskasz pożądane przycięcie, możesz zoptymalizować inne ustawienia wstępne dla swoich wyników. Aby to zrobić, kliknij Coggle symbol w Wynik Sekcja. Następnie w wyskakującym oknie zacznij dostosowywać ustawienia wyjściowe zgodnie z własnymi potrzebami. Zastosuj zmiany, naciskając przycisk ok patka.
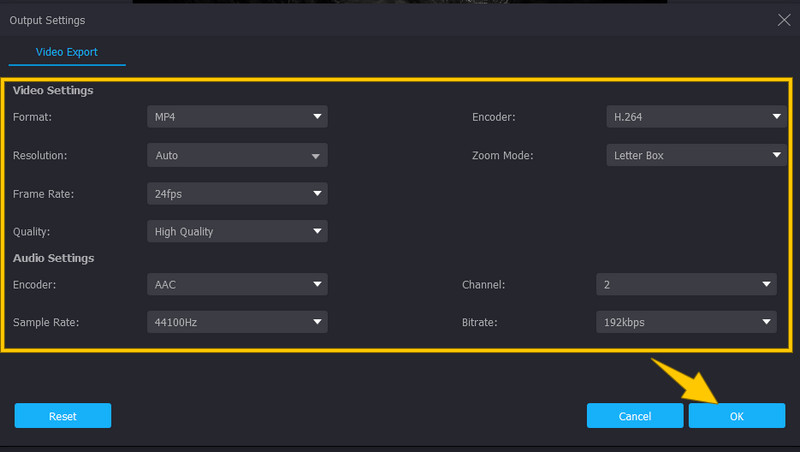
Krok 4. Predestynuj dane wyjściowe
Następnie wybierz folder docelowy dla danych wyjściowych, naciskając przycisk rozwijany z Zapisz w Sekcja. Następnie kliknij Przeglądaj i wybierz folder opcję i wybierz preferowany folder.
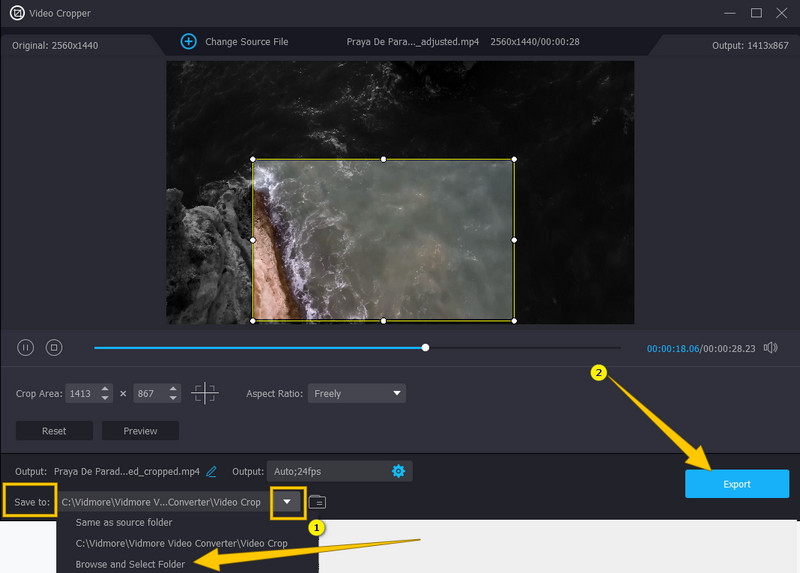
Krok 5. Wyeksportuj przycięte wideo
Wreszcie możesz teraz uderzyć Eksport i ciesz się oglądaniem przyciętego wideo po kilku sekundach w celu wyeksportowania.
Część 2. Jak przycinać filmy za pomocą programu Windows Movie Maker
Aby odpowiedzieć na pytanie, czy program Windows Movie Maker może przycinać filmy, musisz wiedzieć, że w tym narzędziu nie ma opcji przycinania. Istnieją jednak inne sposoby użycia programu Windows Movie Maker do przycięcia rozmiaru klatki filmu, a mianowicie poprzez animację powiększania. To może Cię nie zaskoczyć, ponieważ to oprogramowanie zostało wycofane dziesięć lat temu. Dlatego jego funkcje są teraz tylko oryginalnymi funkcjami i narzędziami, które zostały opracowane, gdy wciąż się rozwijał. Niemniej jednak wciąż istnieje wiele podstawowych funkcji, z których można korzystać w programie Windows Movie Maker, takich jak możliwość robienia migawek wideo projektu i publikowania filmów na różnych platformach społecznościowych, w tym na Facebooku, Vimeo, Flicker itp. Nie wspominając o , jego dobra zdolność do odtwarzania plików multimedialnych, ponieważ ma wbudowany odtwarzacz multimedialny. Aby jednak trzymać się naszego programu, spójrzmy teraz na instrukcje poniżej.
Jak powiększyć wideo w programie Windows Movie Maker
Krok 1. Uruchom program Windows Movie Maker na komputerze stacjonarnym z systemem Windows 7, 8 i 8.1. Następnie zaimportuj wideo, klikając Dodaj wideo i zdjęcia na górze podglądu.
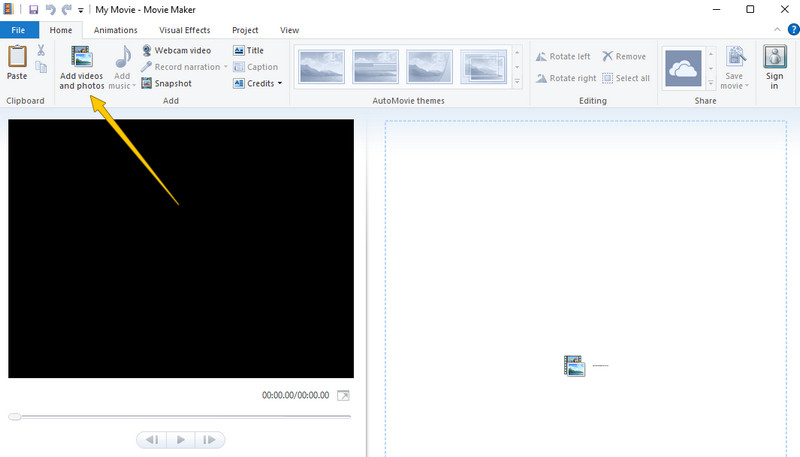
Krok 2. Po przesłaniu filmu przejdź do animacje kartę i kliknij ją. Następnie wybierz żądaną opcję z Panoramowanie i powiększanie wybór. Stosując ten efekt, możesz pozbyć się niechcianych klatek ze swojego filmu.
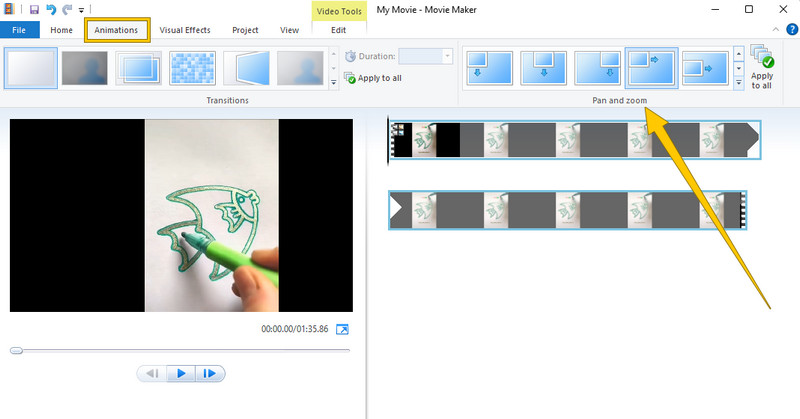
Krok 3. Po tym możesz już zapisać swój film. Jak? Idź i uderz Plik menu i wybierz opcję Zapisz Projekt wybór.
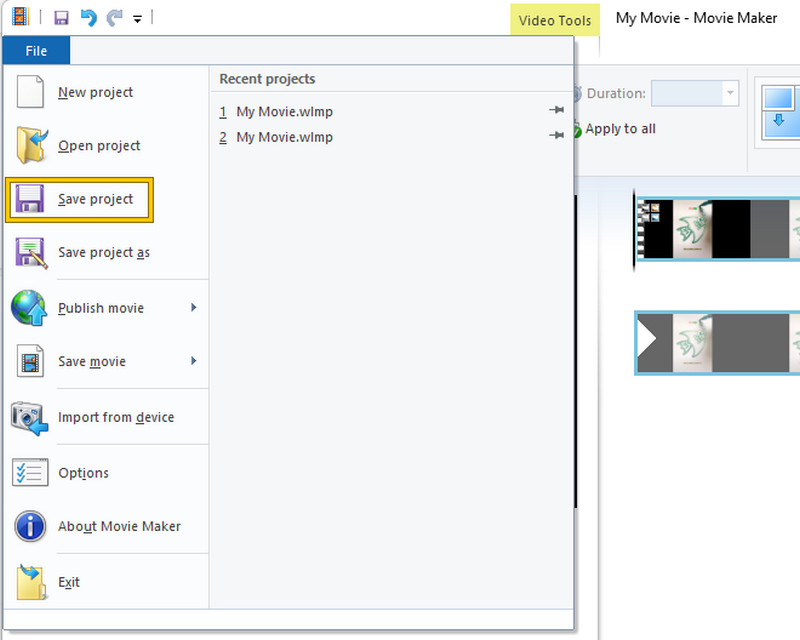
Część 3. Często zadawane pytania dotyczące przycinania filmów za pomocą programu Windows Movie Maker
Czy zamiast tego mogę przyciąć wideo w programie Windows Media Player?
Nie. Windows Media Player nie jest również edytorem wideo, takim jak Windows Movie Maker. To również nie jest w stanie przyciąć twoich filmów.
Czy można ustawić niestandardowy współczynnik proporcji w programie Windows Movie Maker?
Nie. Program Windows Movie Maker nie może dostosować współczynnika proporcji wideo. Pozwala jednak oglądać projekt w formacie panoramicznym (16:9) i standardowym (4:3).
Jak mogę przyciąć wideo na pulpicie systemu Windows bez instalowania oprogramowania?
Niestety, potrzebujesz pomocy oprogramowania innej firmy, aby przyciąć swoje filmy za pomocą komputera. Dlatego, aby odnieść sukces w przyjemnym procesie przycinania, będziesz potrzebować ładnego i wydajnego oprogramowania do edycji wideo, takiego jak Vidmore Video Converter.
Wniosek
Masz to, odpowiedź na twoje pytanie o kan Filmy przycinane w programie Windows Movie Maker. Windows Movie Maker mógłby być doskonałym wbudowanym oprogramowaniem, gdyby tylko był stale rozwijany. Dlatego nadal możesz być zadowolony, że zapewniliśmy Ci najlepszą alternatywę, Vidmore Video Converter, aby spełnić wszystkie Twoje oczekiwania dotyczące przycinania wideo i innych zadań związanych z edycją wideo.



