3 metody, jak zrobić zwolnione tempo w Final Cut Pro X
Final Cut Pro to zaawansowany program do edycji wideo przeznaczony wyłącznie na komputery Mac. To oprogramowanie umożliwia obszerną edycję wideo i audio, gradację kolorów, napisy i nie tylko. Podobnie jak w przypadku podobnych programów do edycji i dystrybucji, Final Cut Pro zapewnia wszystko, co jest wymagane. Ze względu na możliwość modyfikowania tempa wideo przez jedno z narzędzi, to oprogramowanie jest również fantastyczne do tworzenia filmów w zwolnionym tempie. Aby uzyskać pożądany efekt zwolnionego tempa, będziesz musiał to zrobić. Czytaj dalej, jeśli chcesz dowiedzieć się wszystkiego o tym, jak to zrobić Zwolnione tempo w Final Cut Pro.

- Część 1. Samouczek Final Cut Pro w zwolnionym tempie
- Część 2. Najlepsza alternatywa dla spowolnienia wideo
- Część 3. Często zadawane pytania dotyczące tego, jak zastosować zwolnione tempo Final Cut Pro w płynny sposób
Część 1. Samouczek Final Cut Pro w zwolnionym tempie
1. Zwolnij wideo za pomocą ustawień Retime
Dostęp do narzędzi do retimingu można uzyskać za pomocą opcji menu „Retime”.
Krok 1: Znajdź klip, który chcesz zmodyfikować, i kliknij go, gdy pojawi się w Oś czasu. Albo kliknij na Licznik prędkości symbol wyświetlany w oknie przeglądarki lub użyj Komenda klawisz z literą R na klawiaturze, aby wprowadzić Ponowny czas menu.
Krok 2: Możesz uzyskać dostęp do menu, które rozwija się od góry klipu, naciskając Komenda i R klawisze na klawiaturze. Aby zmienić synchronizację klipu, wymagana jest zmiana wartości procentowych prędkości znajdujących się pod każdą opcją.
Krok 3: Zastosowanie tego efektu do klipu spowoduje skrócenie klipu, jeśli go przyspieszysz, ale wydłuży klip, jeśli go spowolnisz. Każda z różnych prędkości spowoduje inny całkowity czas odtwarzania wideo.
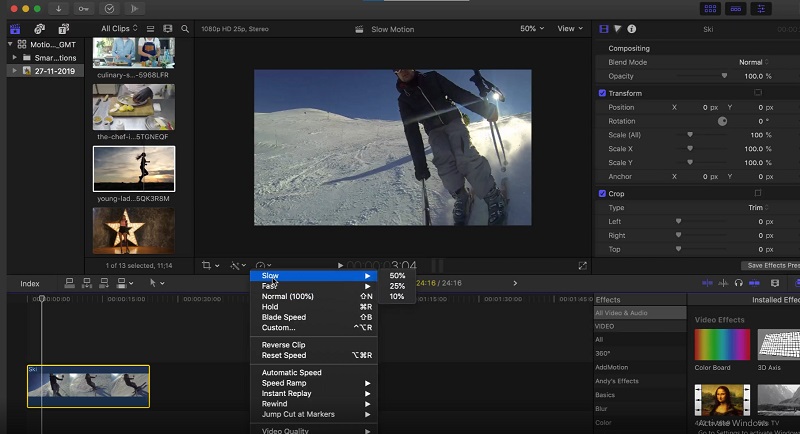
2. Zwolnij wideo za pomocą ustawień zwolnionego tempa
Możesz także dodać do klipów niestandardowe ustawienia szybkości, dając pełną kontrolę nad zastosowanymi do nich efektami szybkości.
Krok 1: Wybierz Ponowny czas z menu podręcznego. Następnie wybierz Zwyczaj z listy dostępnych wyborów lub naciśnij Kontrola, opcja, i R klawisze jednocześnie. Następnie pod pudełkiem oznaczonym Prędkość niestandardowa, będziesz miał możliwość wyboru nowych parametrów dla swojego klipu. Możesz zmniejszyć lub zwiększyć odsetek odtwarzanego klipu lub ręcznie wpisać nową długość. Spowoduje to zmniejszenie lub zwiększenie tempa zgodnie z ustawieniem.
Krok 2: Możesz zaznaczyć lub odznaczyć Marszczyć skrzynka. Jeśli Marszczyć pole jest zaznaczone, oznacza to, że czas trwania klipu będzie dostosowywany przez zmiany wprowadzone w ustawieniach szybkości. Jeśli to pole nie jest zaznaczone, wideo będzie odtwarzane w tym samym tempie, ale z takim samym czasem trwania, jak poprzednio.
Krok 3: Niewątpliwie zauważyłeś, że oprócz zwykłego odtwarzania taśmy masz również możliwość odtwarzania jej w odwrotnej kolejności. Wybierz tę opcję, jeśli chcesz, aby wideo było odtwarzane do tyłu w ustawionym tempie, niezależnie od tego, jak szybko lub wolno.
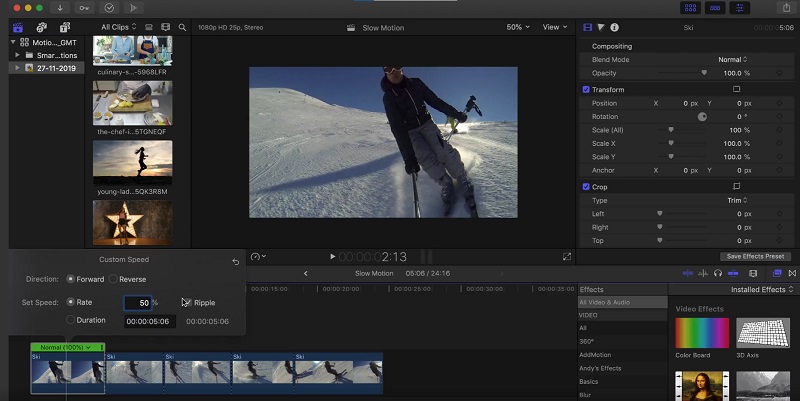
3. Zwolnij wideo za pomocą szybkości ostrza
Możesz zmniejszyć prędkość klipu i mieć różne prędkości bez dzielenia klipu na kilka części, korzystając z funkcji Blade Speed. Ta funkcja umożliwia zmniejszenie szybkości klipu.
Krok 1: Przesuń głowicę do miejsca w klipie, w którym chcesz zmienić prędkość. Wybierać Prędkość ostrza lub Shift + B z Ponowny czas menu, aby zmienić prędkość przeładowania. Po przesunięciu głowicy do miejsca, w którym chcesz zmienić prędkość, naciśnij przycisk Prędkość ostrza ponownie przycisk.
Krok 2: Przesuń mysz do góry i kliknij Pasek prędkości. Wybierać Zwyczaj z listy opcji.
Krok 3: Wybierz inną prędkość z menu rozwijanego dla tej części klipu. Powtórz ten proces z każdym segmentem Ostrze zbudowałeś.
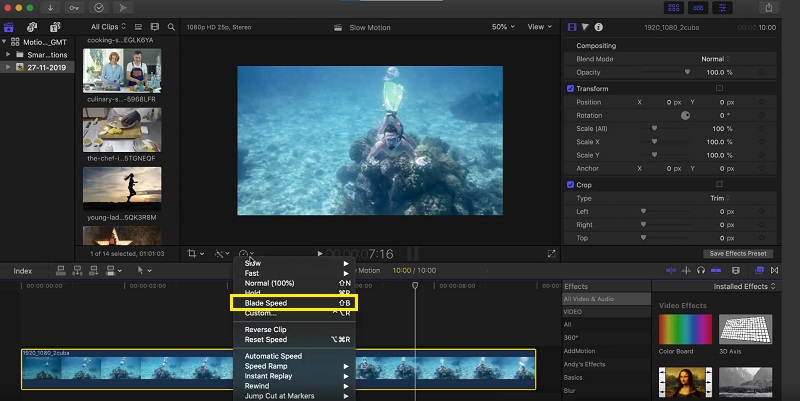
Część 2. Najlepsza alternatywa dla spowolnienia wideo
Spójrzmy prawdzie w oczy: Final Cut Pro to bardzo wymagające oprogramowanie do obsługi, jeśli chcesz stworzyć film w zwolnionym tempie. Z tego powodu wiele osób przechodzi na Vidmore Video Converter. Martwienie się o uzyskanie tego programu jest niepotrzebne, ponieważ można go uzyskać bezpłatnie zarówno w systemach operacyjnych Windows, jak i Mac i może być używany przez każdego. Daje dostęp do różnych narzędzi, z których każde może edytować Twój film w sposób porównywalny z Final Cut Pro. Jedno z tych narzędzi nazywa się kontrolerem prędkości wideo. Pozwala użytkownikom tworzyć filmy w zwolnionym tempie, modyfikując prędkość odtwarzania wideo o normalnej prędkości. W przeciwieństwie do Final Cut Pro, ten program jest łatwy w użyciu i nie wymaga znacznej ilości czasu, aby osiągnąć biegłość w posługiwaniu się każdym narzędziem. Dodatkowo obsługuje różne formaty wideo, co oznacza, że nie będziesz mieć trudności ze znalezieniem najlepszego programu do konwersji określonego formatu wideo, który chcesz przekonwertować. Teraz, gdy wiesz, jak fantastyczny jest konwerter wideo Vidmore, przejdźmy do procesów związanych z wykorzystaniem tego programu, aby stworzyć efekt zwolnionego tempa.
Krok 1: Instalacja oprogramowania wideo w zwolnionym tempie wymaga najpierw pobrania odpowiedniej wersji programu dla systemu operacyjnego komputera. Następnie postępuj zgodnie z instrukcjami wyświetlanymi na ekranie, aby zainstalować program po jego pobraniu. Po zakończeniu instalacji programu możesz zacząć z niego korzystać.
Krok 2: Aby kontynuować, wybierz Kontroler prędkości wideo z menu rozwijanego po kliknięciu przycisku Przybornik patka. Aby zaimportować wideo, kliknij Plus znak w środku okna.
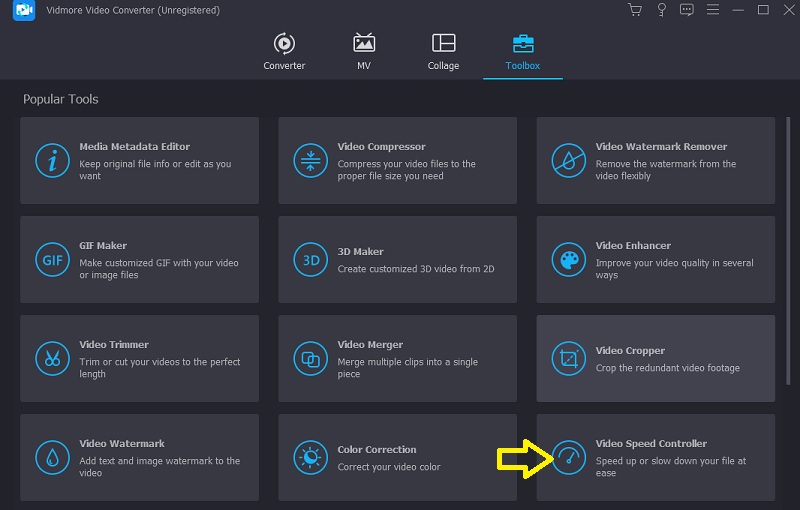
Po załadowaniu pliku pojawi się nowe okno. Wewnątrz tego okna będzie wiele opcji zmniejszania szybkości filmu. Dodając efekt spowolnienia do filmu, możesz wybrać 0,75X, 0,5X, 0,25X lub 0,125X.

Krok 3: Możesz teraz dostroić jakość swojego wideo, dostosowując jego format, rozdzielczość, liczbę klatek na sekundę i inne czynniki. Jest to możliwe, nawet jeśli jesteś zadowolony z ogólnej szybkości filmu. Jeśli chcesz, możesz również zmienić nazwę wyjścia wideo.
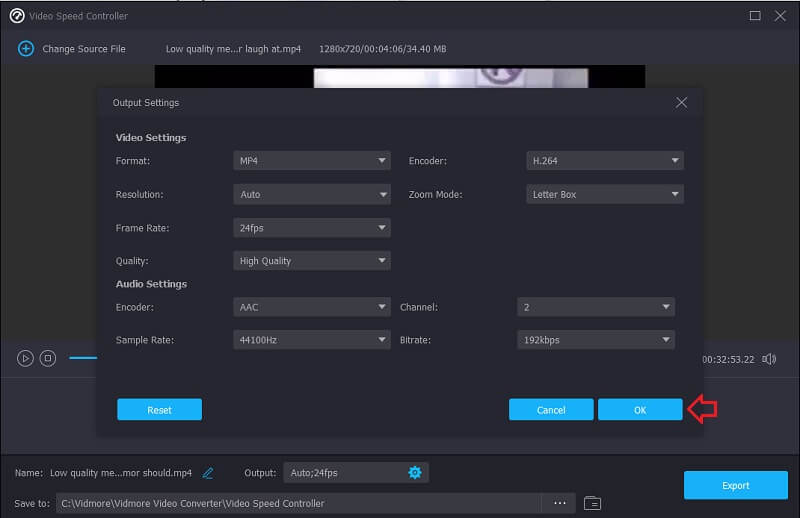
Możesz zapisać swoją pracę, przechodząc do menu Plik, wybierając Eksport, a następnie wybierz miejsce w systemie plików komputera, aby je zapisać.
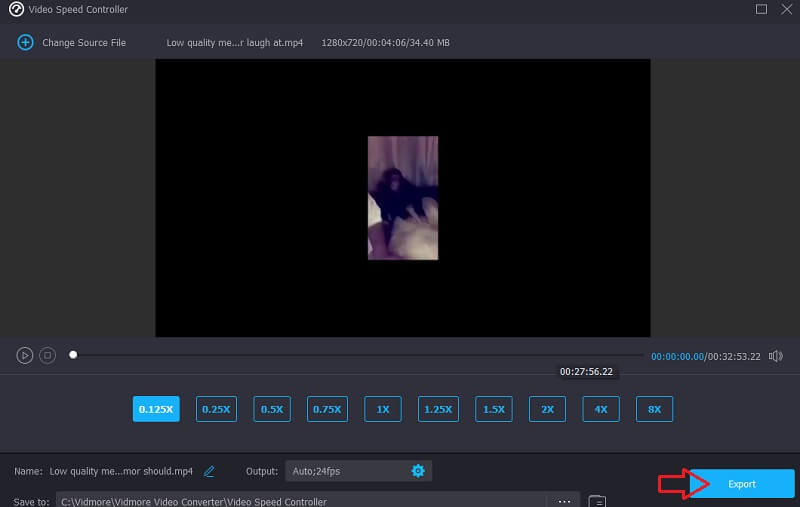
Część 3. Często zadawane pytania dotyczące tego, jak zastosować zwolnione tempo Final Cut Pro w płynny sposób
Czy mogę dodać szybkie przejścia w Final Cut Pro?
Final Cut Pro umożliwia płynne przełączanie między szybkimi ujęciami. Ale nie możesz włączyć żadnych cięć ani przejść między sekcją odtwarzania do przodu i do tyłu.
Czy musisz płacić, aby korzystać z Final Cut Pro?
Otrzymasz dostęp do wersji próbnej Final Cut Pro przez dziewięćdziesiąt dni. Jednak po tym będziesz musiał przejść na plan premium, aby nadal z niego korzystać.
Jaki jest upadek Final Cut Pro?
Interfejs użytkownika Final Cut Pro jest trudniejszy do zrozumienia, a program ma tendencję do uszkadzania pliku, jeśli nie jest poprawnie zapisany. Może to spowodować utratę całej twojej ciężkiej pracy. Zaleca się wykonywanie tego zadania raz na pięć minut, aby chronić integralność swojej pracy i zapobiec jej uszkodzeniu.
Wnioski
Jak zrobić zwolnione tempo w Final Cut Pro X? Możesz odnieść się do powyższego postu. Załóżmy jednak, że znasz Final Cut Pro. W takim przypadku interfejs może być trudny do zrozumienia, szczególnie jeśli zaczynasz. Teraz, gdy wszystko jest zrobione, możesz użyć konwertera wideo Vidmore. Każdy powinien wybrać tę opcję, ponieważ jest to opcja najbardziej oszczędzająca czas i pracę.



