Dodaj filtr do GIF-a: dogłębne sposoby ulepszenia GIF-a
Graphic Interchange Format (GIF) to format pliku obrazu, który składa się z animowanych obrazów lub gramów w jednym pliku. Zawiera ruchome obrazy przedstawiające określone emocje i uczucia, które opisują Twoją sytuację. Pliki GIF są rozproszone po całym Internecie, zwłaszcza na platformach społecznościowych i komunikatorach. Na przykład chcesz ulepszyć swój projekt, aby wyglądał zdumiewająco. Do tego potrzebujesz aplikacji, która oferuje szeroki zakres Filtr GIF-ów zastosować do swojego wyjścia. W takim przypadku nie musisz się tym martwić, ponieważ ten post zapewni narzędzia, na których możesz polegać. Aby dowiedzieć się, czym są te aplikacje, zapoznaj się z poniższymi informacjami.
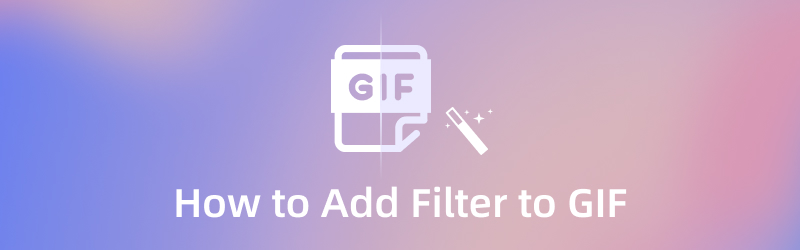
ZAWARTOŚĆ STRONY
Część 1. Dlaczego musisz dodać filtr do GIF-a
Jeśli masz prosty i prosty projekt, dodanie i zastosowanie filtra sprawi, że Twój projekt będzie wyglądał lepiej. Tysiące plików GIF są rozproszone po całym Internecie i najlepiej, jeśli Twój projekt wyróżnia się na tle innych. Nie wszyscy cenią prostotę i nudę, więc zastosowanie filtra poprawi Twój projekt.
Część 2. Jak dodać filtr do GIF w systemach Windows i Mac
Szukając aplikacji, powinna ona mieć interfejs przyjazny dla początkujących. Dzięki temu nie zajmie dużo czasu i nie będzie dezorientować podczas korzystania z aplikacji. Po użyciu Vidmore Video Converter, wykonasz zadanie w prosty i skuteczny sposób. Ten program ma wbudowane funkcje, które mogą konwertować dowolny format plików, gotowe motywy, narzędzie do tworzenia kolaży i wiele więcej. Jedną z głównych cech tego programu jest wbudowany GIF Maker. Pozwala tworzyć GIF-y za pomocą obrazów lub filmów. Ma również sekcję efektów i filtrów, której można użyć do zastosowania w swoim GIF-ie. Możesz zobaczyć zmiany automatycznie na ekranie podglądu na żywo podczas edycji. Aby dodać filtr do GIF, zapoznaj się z poniższymi krokami.
Krok 1. Pobierz i zainstaluj konwerter wideo Vidmore
Aby mieć pełny dostęp do programu, pobierz, zainstaluj i uruchom program. Następnie otwórz program, aby rozpocząć proces.
Krok 2. Otwórz GIF Maker
Z głównego interfejsu programu przejdź do Przybornik kartę, a na ekranie pojawi się mnóstwo narzędzi. Z listy narzędzi poszukaj GIF Makeri kliknij go.
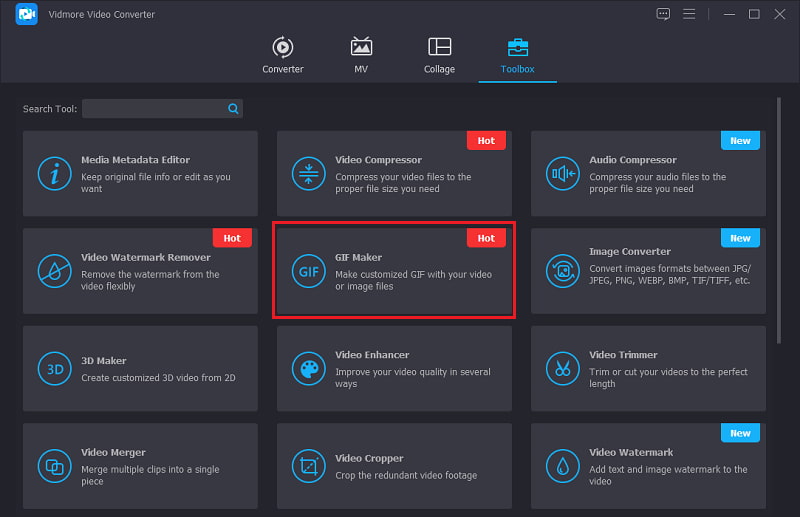
Krok 3. Prześlij film/zdjęcie
Po kliknięciu panelu GIF Maker na ekranie pojawią się opcje Video to GIF i Photo GIF. Wybierz, czy chcesz przesłać film, czy zdjęcie. Po wybraniu preferowanego formatu pliku folder z plikami automatycznie pojawi się na ekranie. Wybierz plik ze swojego folderu, aby przesłać go do programu.
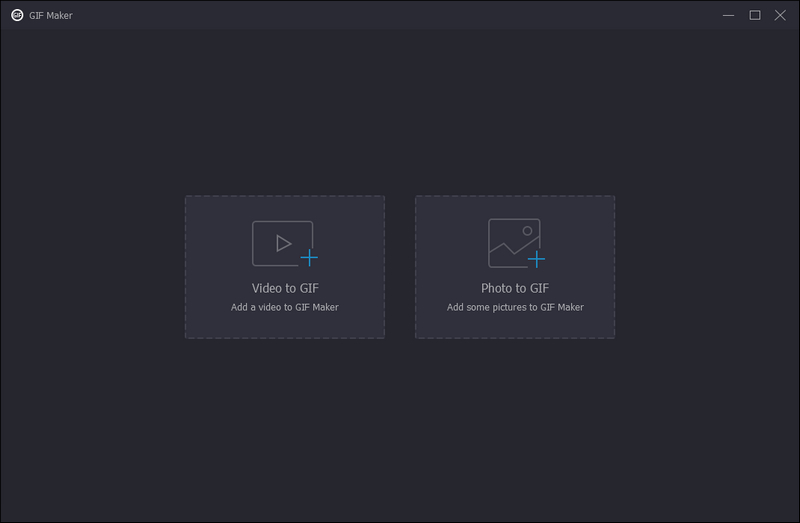
Krok 4. Zastosuj filtr do GIF
W lewym dolnym rogu ekranu podglądu kliknij ikonę Edytować przycisk. Następnie na ekranie pojawi się kolejne okno, w którym zobaczysz sekcję podstawowych efektów i filtrów. W sekcji efektów podstawowych zobaczysz kontrast, nasycenie, jasność i odcień. Jeśli chcesz dokonać zmian w efektach podstawowych, przesuń kursor na pasku linii z lewej strony na prawą. Ponadto w sekcji filtrów wybierz jeden filtr GIF, który najlepiej pasuje do Twojego projektu. Po prostu kliknij filtr, a automatycznie zobaczysz zmiany na ekranie podglądu. Po zakończeniu kliknij ok przycisk, który przeniesie Cię z powrotem do sekcji GIF Maker.
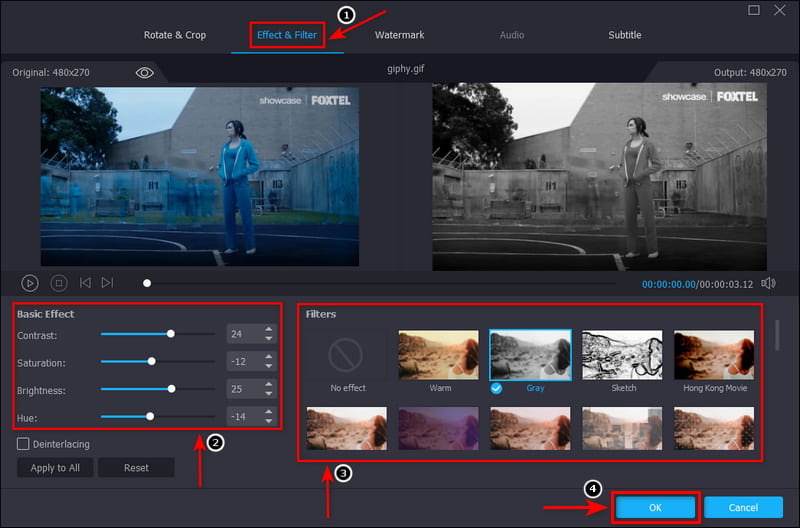
Krok 5. Zapisz swój GIF
Gdy będziesz zadowolony z wybranego i zastosowanego filtra, kliknij przycisk Generuj GIF w prawym dolnym rogu ekranu, aby zapisać projekt.
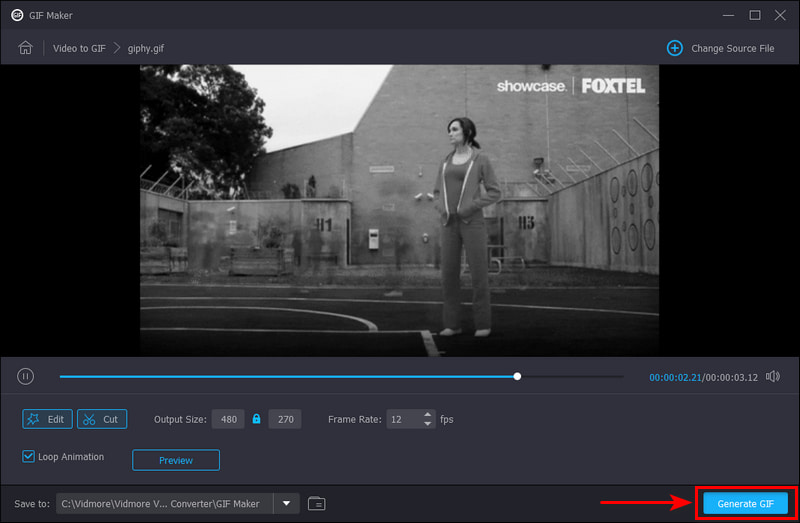
Część 3. Jak dodać filtr do GIF Online
Jeśli szukasz aplikacji z filtrem kolorów GIF, możesz polegać na EZGIF. Ta oparta na przeglądarce platforma do edycji jest powszechnie i przede wszystkim używana do edycji plików GIF. Ma prosty interfejs, który jest łatwy do kontrolowania i opanowania. To narzędzie online umożliwia edycję wszystkiego razem bezpośrednio online. Ponadto pozwala zastosować filtry podobne do Instagrama do GIF-a bez utraty jakości. I oferuje ustawienia wstępne kolorów, takie jak skala szarości, sepia, monochromatyczne, negatyw i odcień. Możesz także zmieniać podstawowe efekty, takie jak odcień, nasycenie, jasność, jasność i kontrast. Jeśli chcesz edytować online, postępuj zgodnie z podanymi instrukcjami.
Krok 1. Odwiedź oficjalną stronę EZGIF. Z paska menu zlokalizuj plik Efekty sekcję i rozpocznij proces.
Krok 2. Kliknij Wybierz plik na ekranie, co spowoduje automatyczne otwarcie folderu. Z folderu wybierz plik GIF, do którego chcesz dodać filtr.
Krok 3. Po przesłaniu pliku GIF możesz dostosować plik pokolorować zastosowane opcje, takie jak odcień, nasycenie i jasność, od 0 do 200. Możesz także dostosować tzw jasność i kontrast od -100 do 100 w zależności od preferencji. Następnie wybierz jeden z dostępnych ustawienia kolorów, filtry, i ramki.
Krok 4. Gdy jesteś zadowolony z dokonanych wyborów, kliknij Zastosuj efekty! przycisk, aby pomyślnie zapisać wprowadzone zmiany.
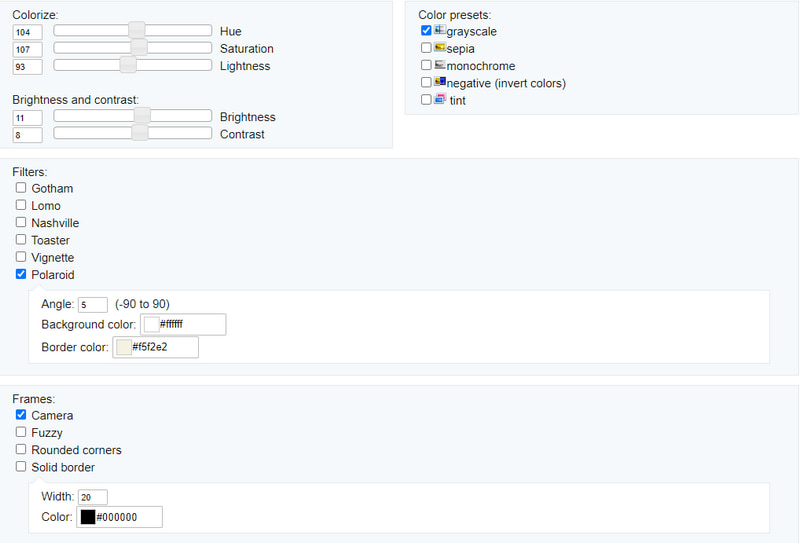
Część 4. Jak dodać filtr do GIF-a na smartfonie
Jeśli wolisz zastosować filtr GIF za pomocą smartfona, aplikacją, której możesz użyć, jest InShot. InShot to edytor wideo i twórca, który jest dostępny tylko na smartfonach. Jest to wszechstronny edytor z potężnymi i profesjonalnymi wbudowanymi funkcjami. Umożliwia dodawanie muzyki, tekstu, przejść, efektów zwolnionego tempa i wielu innych. Ma również sekcję filtrów, w której możesz wybrać, co zastosować do swojego GIF-a. Aby dowiedzieć się, jak dodać filtr do GIF za pomocą tej aplikacji, wykonaj poniższe czynności.
Krok 1. Przede wszystkim pobierz i zainstaluj aplikację za pomocą smartfona. Następnie otwórz aplikację, aby rozpocząć proces.
Krok 2. Kliknij Wideo przycisk z głównego interfejsu aplikacji, który otworzy galerię Twojego telefonu. Z galerii telefonu prześlij plik GIF, do którego chcesz dodać filtr. Po przesłaniu pliku GIF kliknij przycisk Filtr w dolnej części ekranu podglądu. Wybierz jeden filtr, który chcesz zastosować do swojego projektu z listy dostępnych. Po zakończeniu naciśnij (✔), aby zapisać zmiany.
Krok 3. Aby pomyślnie zapisać edytowany plik GIF, naciśnij przycisk Zapisać przycisk w prawym górnym rogu ekranu. Twoje dane wyjściowe zostaną automatycznie zapisane w folderze plików telefonu.
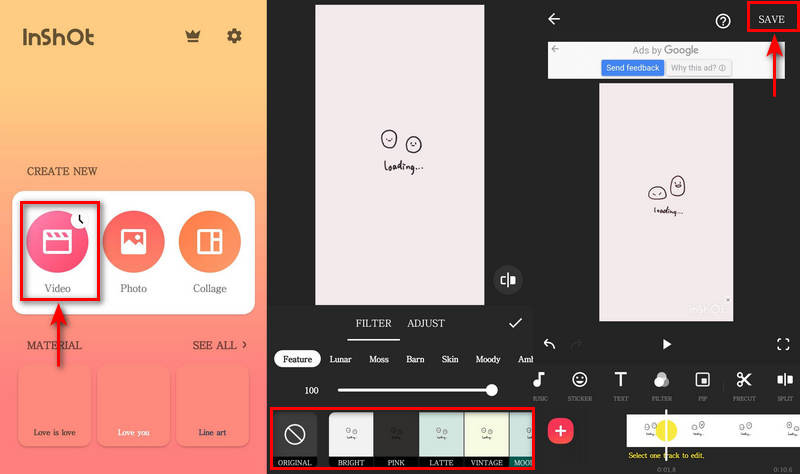
Część 5. Często zadawane pytania dotyczące filtra GIF
Jakie są 3 rodzaje GIF-ów?
Istnieją trzy różne typy GIF-ów, oparte na animacjach, wideo i naklejkach. Spośród tych trzech GIF-ów opartych na wideo są najbardziej znane i używane, ponieważ prezentują tylko krótkie klipy treści wideo.
Jaka jest różnica między GIF a emoji?
GIF składa się z animowanych obrazów powszechnie używanych do wyrażania uczuć i emocji związanych z czymś. Z drugiej strony emotikony to małe cyfrowe obrazy emotikonów, które przedstawiają ludzkie emocje, symbole i przedmioty.
Czy używanie GIF-ów w komunikacji jest ważne?
Badania pokazują, że nasze mózgi z łatwością zapamiętują, kiedy tekst i grafika są włączone. Dzięki temu GIF-y są idealnym rozwiązaniem do przekazywania wiadomości odbiorcom. Lepiej byłoby użyć GIF-ów, aby szybko przykuć czyjąś uwagę w krótkim czasie.
Wniosek
Wybierając GIF-a online, używamy zabawnej próbki. Nie trzymamy się prostego, nudnego GIF-a, bo nikogo to nie przyciągnie. Jeśli masz plik GIF, rozważ dodanie pliku filtruj GIF-y ponieważ ulepszy to Twój projekt. Sprawi, że Twój GIF będzie bardziej żywy, co z pewnością spodoba się każdemu. Wymienione powyżej narzędzia mają sekcję filtrów, na której można polegać. Pomoże ci to również uzyskać lepszy wynik GIF.



