Najlepsze rozwiązania, jak sprawić, by ciemne wideo było widoczne w systemach Windows, Mac i iOS
Czy byłeś w sytuacji, kiedy wydawało ci się, że nagrywasz wydarzenie tak dobrze, ale skończyło się na ciemnym filmie? Niestety, to zdarzenie jest nieuniknionym wydarzeniem, z którym trzeba wiedzieć, jak sobie radzić. I tą myślą zachęcamy do poznania lub posiadania świetnego narzędzia do rozwiązania takiego problemu technicznego. Na szczęście dzięki technologii, którą mamy dzisiaj, możesz chwycić wiele narzędzi. Kluczowe jest jednak teraz jak rozjaśnić ciemny film sprawnie i niesamowicie. Ponieważ chociaż dostępnych jest wiele narzędzi, nie wszystkie działają skutecznie i doskonale. Czy powierzysz swoje wysokiej jakości wideo narzędziu, które może je zrujnować? Oczywiście nie!
Dlatego pozwól nam znaleźć idealne rozwiązania, których możesz używać na komputerze stacjonarnym, Macu i iPhonie. Rozwiązania, które mogą naprawić ciemne filmy i przekształcić je w doskonale rozjaśnione i oświetlone klipy bez wpływu na ich jakość.

ZAWARTOŚĆ STRONY
Część 1. Jak sprawić, by Twój ciemny film był widoczny na komputerze (Windows i Mac)
Napraw ciemne wideo za pomocą wszechstronnego oprogramowania do edycji wideo dla systemów Windows i Mac Vidmore Video Converter. Jest to niesamowite oprogramowanie, które może szybko zmienić ciemne filmy w pozornie oświetlone pliki wideo. Najprostszy interfejs tego narzędzia do edycji wideo pozwala użytkownikom na wszystkich poziomach pracować i czuć się swobodnie w profesjonalnej atmosferze. Tymczasem do licznych narzędzi w zestawie narzędzi dodano funkcję korekcji kolorów, w której dzieje się magia. Wyobraź sobie, że magicznie przekształca Twoje najciemniejsze filmy w takie, które wydają się nagrane w dobrze oświetlonym miejscu. Dzięki opcjom regulacji jasności, kontrastu, odcienia i nasycenia możesz nim sterować tak szybko, jak przesuwaniem. Ponadto oferuje również dodatkowe ustawienie wyjścia obok opcji ulepszania ciemnego wideo. Dostępny jest szeroki wachlarz opcji, takich jak jakość, rozdzielczość, format, liczba klatek na sekundę itp., Które można swobodnie analizować.
Co więcej, Vidmore Video Converter zawiera również niezliczone filtry i efekty, które możesz zastosować do swojego filmu. A jeśli nagle potrzebujesz konwertera, narzędzia do usuwania znaków wodnych, narzędzia do tworzenia znaków wodnych, narzędzia do tworzenia obrazów 3D, tworzenia kolaży i tworzenia GIF-ów? Vidmore Video Converter zapewni Ci ochronę. Aby zapoznać się z innymi oszałamiającymi funkcjami narzędzia, zobacz poniżej.
- Wypróbowana i przetestowana technologia edycji wideo oparta na sztucznej inteligencji.
- Ręczna i automatyczna regulacja jasności.
- Obsługa ponad 200 formatów wideo, w tym MP4, AVI, WMV, MOV, VOB i tak dalej.
- Wieloplatformowe oprogramowanie najlepsze zarówno dla profesjonalistów, jak i początkujących.

Jak zrobić jaśniejsze ciemne wideo
Krok 1. Zainstaluj konwerter wideo Vidmore
Najpierw zdobądź oprogramowanie, klikając przyciski pobierania odpowiednie dla typu systemu operacyjnego komputera. Następnie zainstaluj oprogramowanie w najbezpieczniejszej procedurze.
Krok 2. Uzyskaj dostęp do narzędzia rozjaśniania
Po zainstalowaniu oprogramowania otwórz je i przejdź do Przybornik menu na górze. Następnie poszukaj Korekcja koloru narzędzie z nowego okna i uderz je. Następnie przejdź do przesyłania pliku wideo, klikając przycisk Plus Ikona.
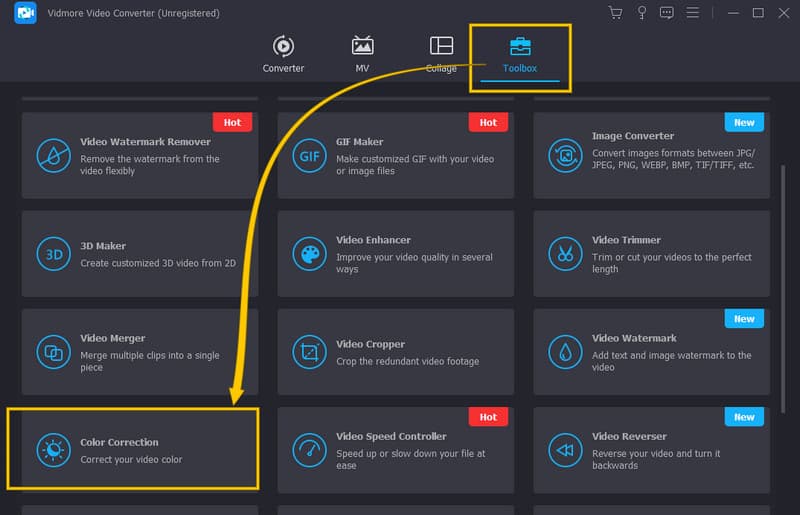
Krok 3. Ustaw opcję Rozjaśnij wideo
Po przesłaniu filmu możesz przystąpić do jego naprawy. Przenieś się do Jasność w nowym oknie, które znajduje się pod sekcją podglądu. Następnie ustaw suwak w prawo, aby poprawić ciemne wideo. Następnie możesz także dostosować inne opcje kontrastu, nasycenia i odcienia.
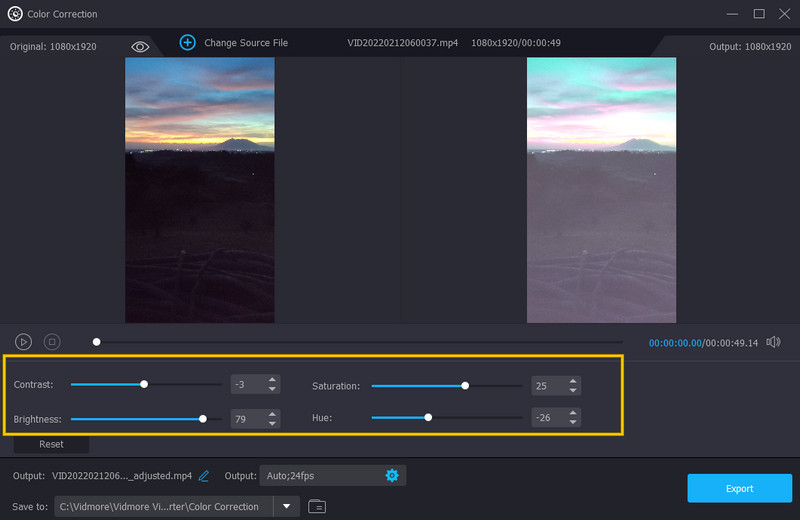
Krok 4. Ustaw wyjście wideo
Jednym z dobrych ustawień, do których można również uzyskać dostęp w tym samym oknie, jest ustawienie wyjściowe. Tutaj możesz zoptymalizować rozdzielczość, format, jakość, liczbę klatek na sekundę, tryb powiększenia i koder. Aby uzyskać do niego dostęp, naciśnij Coggle symbol pod ustawieniami wyświetlacza.
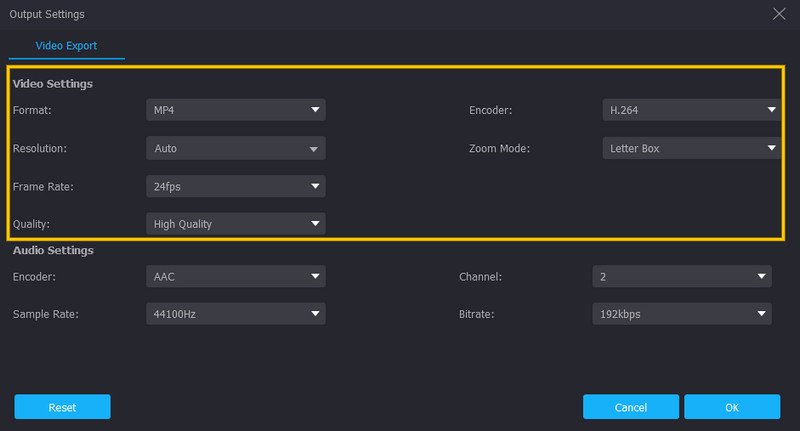
Krok 5. Zapisz naprawione wideo
Po tym możesz już zapisać i cieszyć się rozjaśnionym wideo. Jak? Kliknij Eksport znajdujący się w prawym dolnym rogu interfejsu i poczekaj na zakończenie procesu eksportu.
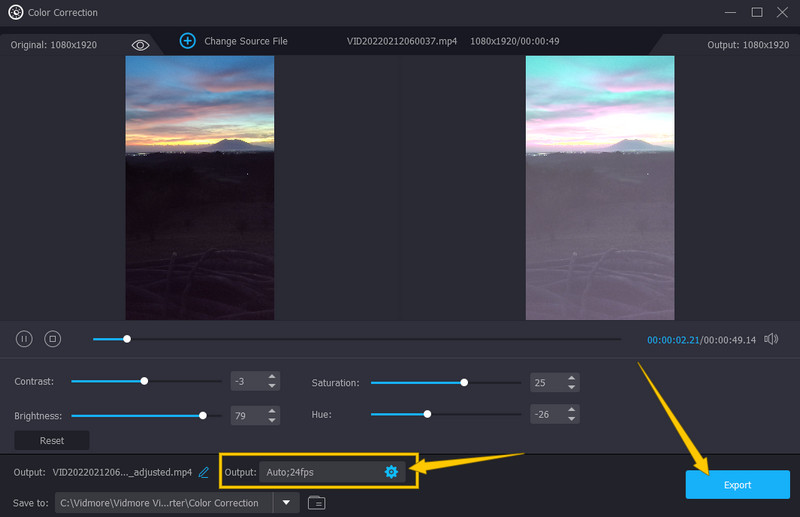
Część 2. Jak rozjaśnić ciemne wideo na iPhonie
1. Korzystanie z aplikacji Zdjęcia
Tym razem nauczmy się wszyscy, jak rozjaśnić ciemny film na iPhonie. Jeśli nie chcesz pobierać żadnej aplikacji na swojego ukochanego iPhone'a, możesz polegać na jego wbudowanym edytorze, aplikacji Zdjęcia. To narzędzie zawiera niezbędne narzędzia do edycji, takie jak jasność, nasycenie, kontrast i wiele innych, których można użyć do ulepszenia plików wideo. Ponadto jest dość imponujący, ponieważ pomaga tworzyć kopie zapasowe plików multimedialnych, ponieważ jest to zintegrowane narzędzie Google do przechowywania. Powiedziawszy to, oto samouczek, jak rozjaśnić wideo za pomocą aplikacji Zdjęcia.
Krok 1. Otwórz aplikację Zdjęcia na swoim iPhonie i wybierz plik wideo, który chcesz rozjaśnić.
Krok 2. Oto jak rozjaśnić ciemny film. Stuknij w Edytować przycisk , a następnie użyj Dostosować opcję z narzędzi edycyjnych, które zobaczysz w dolnej części ekranu.
Krok 3. Stuknij w Jasność narzędzie, które znajdziesz, przesuwając palcem od prawej do lewej. Następnie dotknij i dostosuj pasek narzędzia Jasność, aby zwiększyć jasność wideo. Następnie dotknij przycisku Gotowe i przejdź do zapisywania wideo.
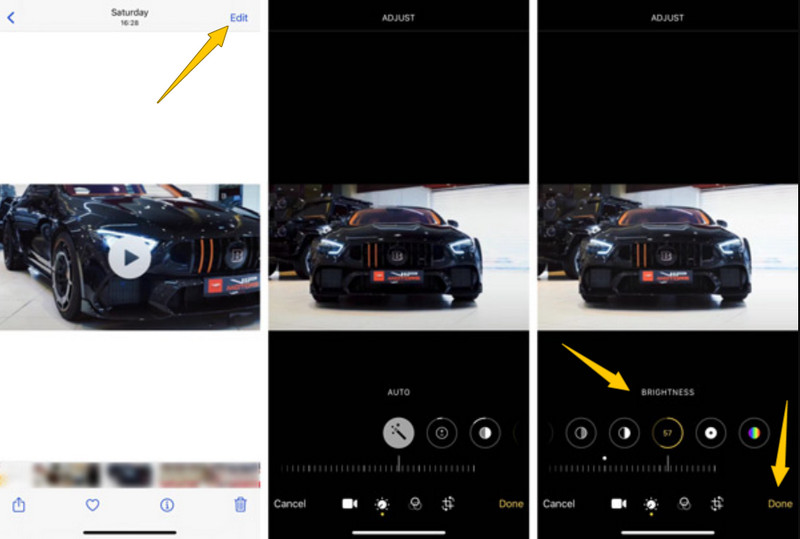
2. Korzystanie z iMovie
Oprócz aplikacji Zdjęcia, którą ma Twój iPhone, jednym z najlepszych rozwiązań do wykorzystania jest iMovie. Ta aplikacja jest legalnym narzędziem firmy Apple w zakresie edycji wideo. Ponadto iMovie ma wiele funkcji edycyjnych, które pomagają ulepszyć ciemne pliki wideo. Jedną z tych funkcji, które możesz wypróbować, jest opcja filtrowania, której możesz użyć do rozjaśnienia wideo. Ma wiele pięknych filtrów, które możesz zastosować do swoich filmów. Oto jak to zrobić z iMovie.
Krok 1. Uruchom aplikację iMovie na swoim iPhonie i zacznij od pracy nad nowym projektem.
Krok 2. Następnie zaimportuj wideo, nad którym musisz popracować, i przenieś je na oś czasu, aby zobaczyć inspektora.
Krok 3. Teraz stuknij kartę Filtr i wybierz jasny filtr, który chcesz zastosować do wideo. Następnie stuknij kartę Gotowe po zakończeniu.
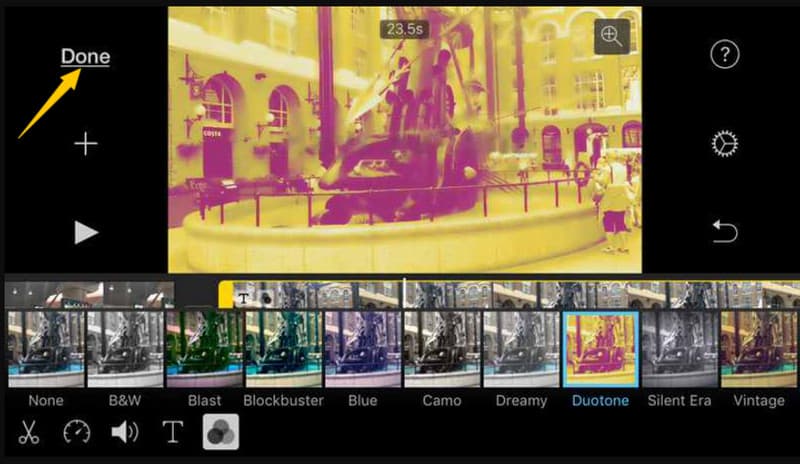
Część 3. Często zadawane pytania dotyczące naprawiania ciemnych filmów
Jak rozjaśnić ciemne wideo w aplikacji VLC na iPhonie?
Niestety aplikacja VLC jest mniej elastyczna niż jej wersja oprogramowania. Dlatego istnieją inne opcje niż rozjaśnianie wideo.
Czy procedura rozjaśniania w aplikacji Zdjęcia na telefonie iPhone jest taka sama jak w przypadku systemu Android?
TAk. aplikacja Zdjęcia ma tę samą procedurę zarówno na iPhonie, jak i na Androidzie.
Czy mogę rozjaśnić wideo w iMovie przy użyciu komputera?
Nie. iMovie jest dostępny tylko na Maca i iOS. Dlatego używaj Vidmore Video Converter aby płynnie rozjaśnić wideo na pulpicie.
Wniosek
Ten artykuł dotyczył głównie tego, jak to zrobić aby ciemne filmy były widoczne z najlepszymi rozwiązaniami przedstawionymi powyżej. Dzięki podanym szczegółowym krokom możesz bardzo dobrze wykonać zadanie. Niemniej jednak zawsze będziemy polecać Vidmore Video Converter, ponieważ jest to najlepsze oprogramowanie, jakie możesz mieć.



