Jak zrobić część filmu w zwolnionym tempie w kilku krokach
Zdarzają się sytuacje, w których użycie specjalistycznych efektów wizualnych może przenieść Twój film na zupełnie nowy poziom. Nawet najbardziej nieskomplikowane efekty, takie jak zmiana szybkości odtwarzania, przewijanie do przodu lub spowolnienie wideo, mogą sprawić, że film będzie o wiele bardziej zabawny. Możesz także osiągnąć ekscytujące efekty, oglądając fragment filmu w zwolnionym tempie. Wideo natychmiast staje się bardziej pomysłowe i traci wszelką monotonię, jaką mogło mieć. Ten post będzie dla Ciebie bardzo przydatny, jeśli chcesz zastosować te efekty do utworzonych klipów wideo. Uczyć się jak spowolnić część filmu w zaledwie kilku krokach.
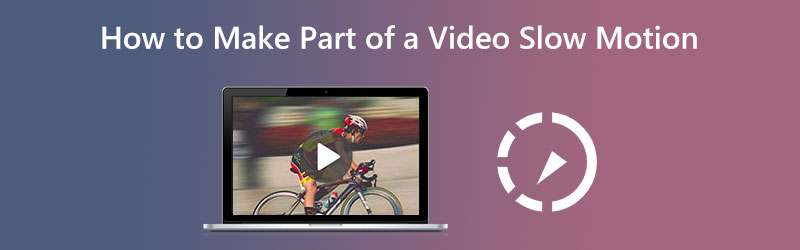
- Jak zrobić część filmu w zwolnionym tempie
- Często zadawane pytania dotyczące zwalniania części filmu
Część 1. Jak zrobić część filmu w zwolnionym tempie
1. Vidmore Video Converter
Vidmore Video Converter pozwala użytkownikom na jednoczesną modyfikację plików audio i wideo w całym procesie konwersji. Jest wyposażony w zestaw narzędzi z kilkoma narzędziami, których klienci mogą używać do wprowadzania modyfikacji swoich wyborów za pomocą dołączonego zestawu narzędzi. Oprócz przyspieszenia wideo, Vidmore Video Converter zapewnia również opcję spowolnienia prędkości odtwarzania wideo.
Dzięki pomocnym rękom Vidmore Video Converter może spowolnić szybkość odtwarzania klipów wideo. Oprogramowanie pozwala również na przycinanie lub wycinanie plików w dowolny sposób, jaki uznasz za odpowiedni. Użytkownicy mogą dostosować jakość wideo i rozmiar pliku, poruszając się po menu ustawień. Możesz to zrobić w dowolnym kierunku. Jest to cenne oprogramowanie zarówno dla użytkowników komputerów Mac, jak i Windows. Ta aplikacja może zapewnić przyjazne dla użytkownika narzędzia do edycji, jednocześnie tworząc wysokiej jakości filmy. Jest to jeden z powodów, dla których tak duża liczba osób regularnie korzysta z tej aplikacji.
◆ Użyj trymera wideo
Krok 1: Po poprawnym uruchomieniu urządzenia należy zainstalować konwerter wideo Vidmore. Zacznij korzystać z programu po zakończeniu instalacji bez żadnych problemów.
Następnie przejdź do Przybornik sekcji, wybierz Trymer wideo z dostępnych opcji, a następnie wybierz Plus ikonę z menu.
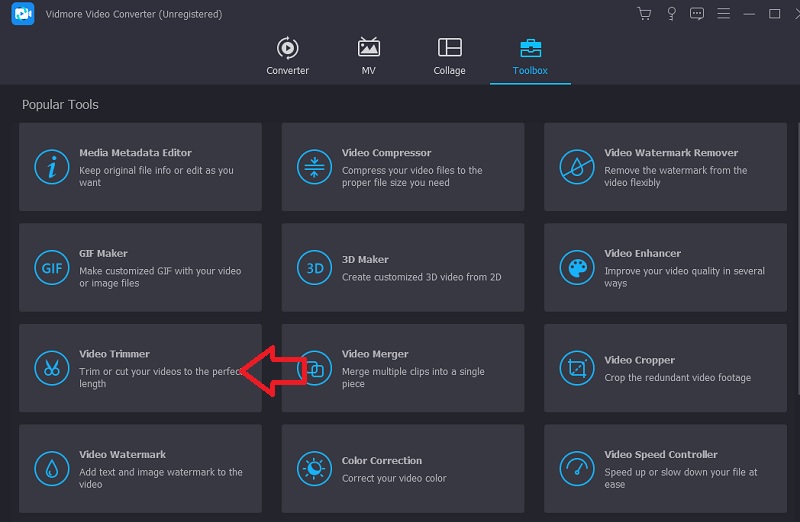
Krok 2: Gdy wideo zostanie załadowane do interfejsu, kliknij Szybki podział i wybierz liczbę części, na które chcesz podzielić film.
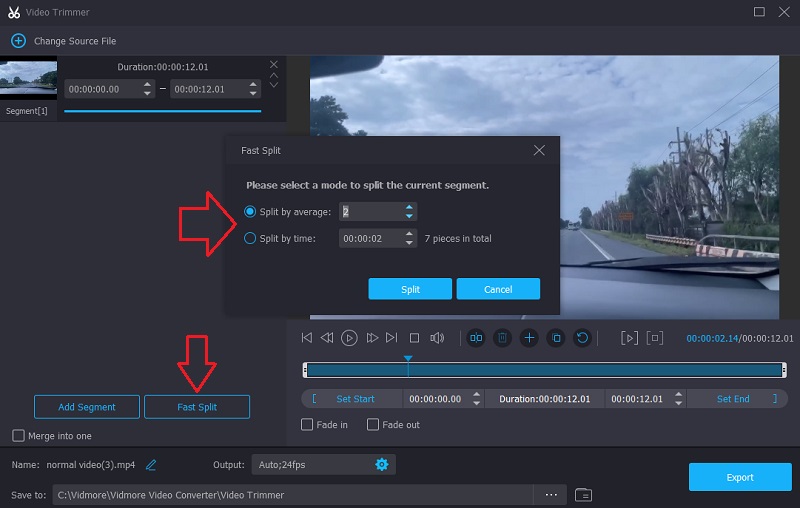
Krok 3: Na koniec wybierz Eksport i poczekaj na zapisanie filmów w pamięci po kliknięciu przycisku.
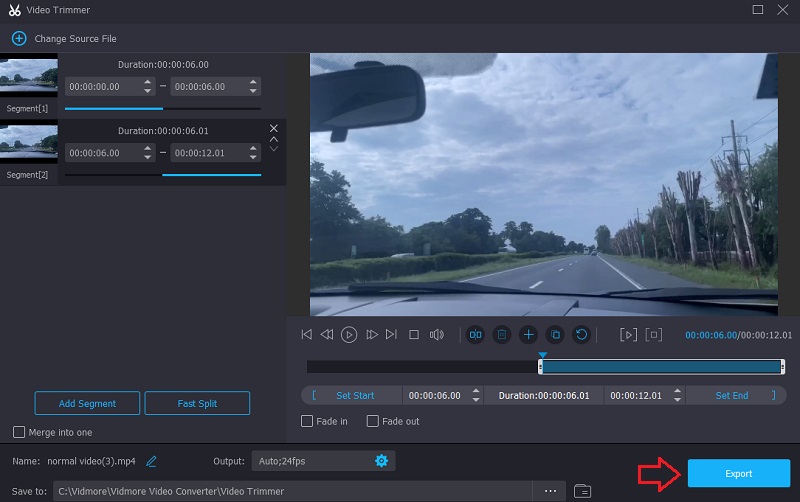
◆ Użyj kontrolera prędkości wideo
Po podzieleniu filmu na części, możesz zacząć nie spieszyć się z częściami, które są dla Ciebie najbardziej interesujące. Następny etap, aby to przeprowadzić, można podzielić na następujące kroki.
Krok 1: Przejdź do Kontroler prędkości wideo, a następnie naciśnij Plus zaloguj się na środku ekranu.
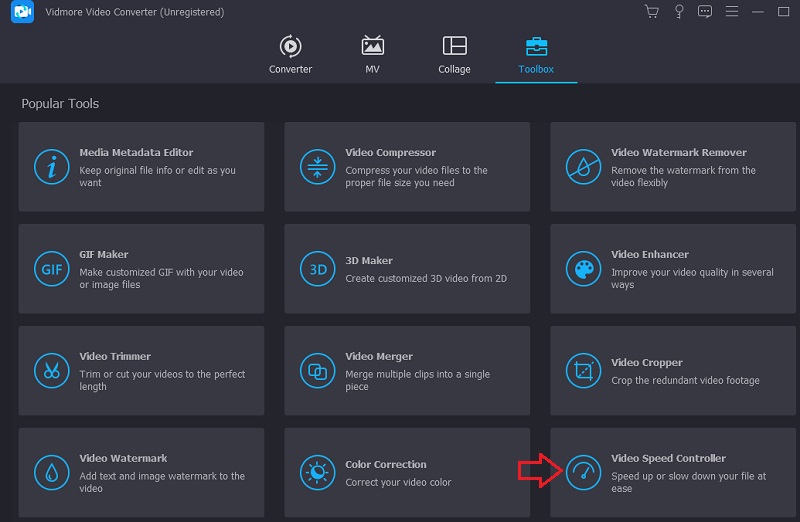
Krok 2: Następnie wybierz fragment, w którym chcesz, aby dźwięk był wolniejszy. Następnie wybierz prędkość odpowiednią do swoich potrzeb. Wybierz pozycję z poniższej listy.
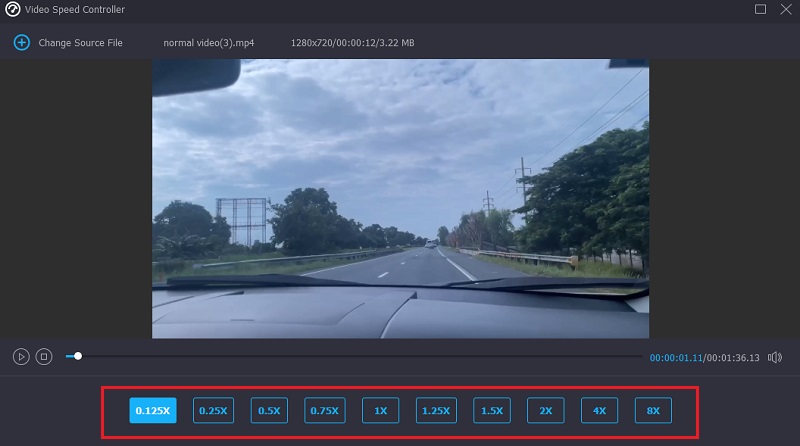
Krok 3: Po zakończeniu wybierz Eksportuj, a Twój plik będzie dostępny do pobrania.
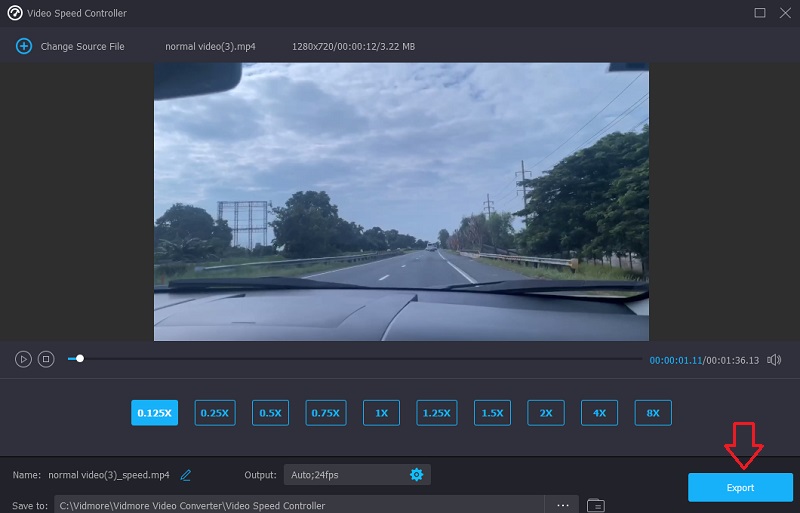
◆ Użyj połączenia wideo
I na koniec, jako ostatni szlif, połącz filmy, które wcześniej podzieliłeś. Aby osiągnąć ten cel, musisz wykonać trzy ostatnie etapy wymienione poniżej.
Krok 1: Przejdź do Przybornik i wybierz Połączenie wideo. Następnie wybierz filmy z wyświetlonego menu.
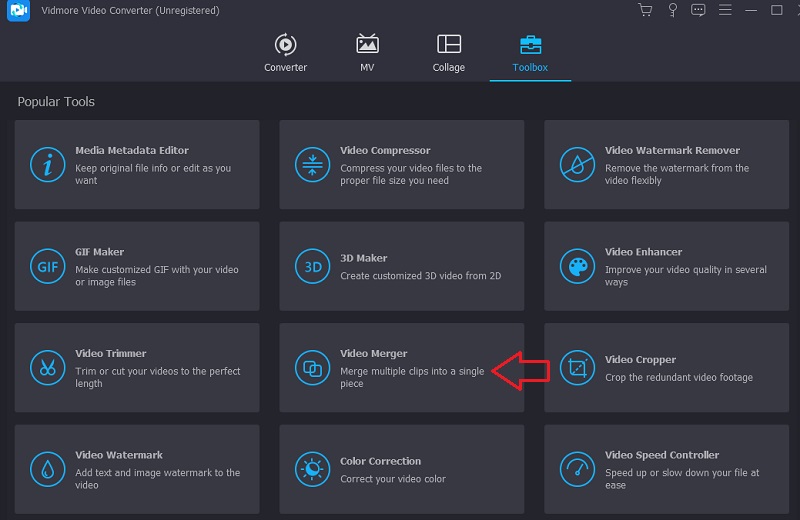
Krok 2: Po załadowaniu pierwszego pliku wybierz Plus symbol jeszcze raz, aby kontynuować przesyłanie pozostałych części filmów. Możesz także wprowadzić dodatkowe zmiany, takie jak przycinanie, dodawanie efektów i filtrowanie.
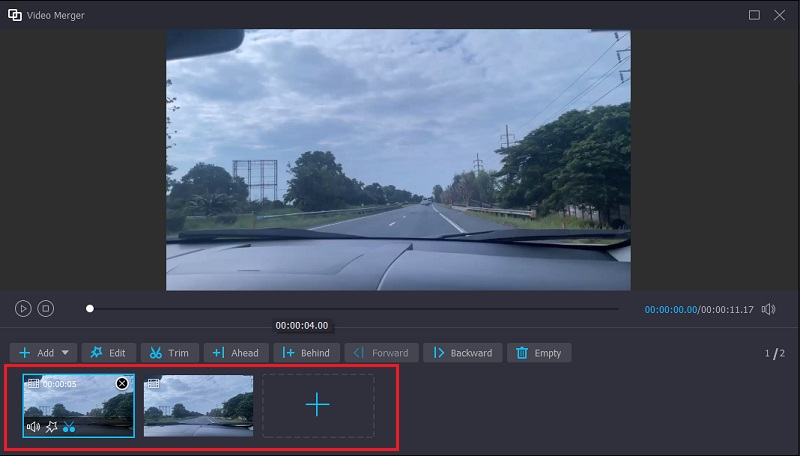
Krok 3: Aby wprowadzone zmiany odniosły skutek, musisz w końcu kliknąć opcję Eksportuj.
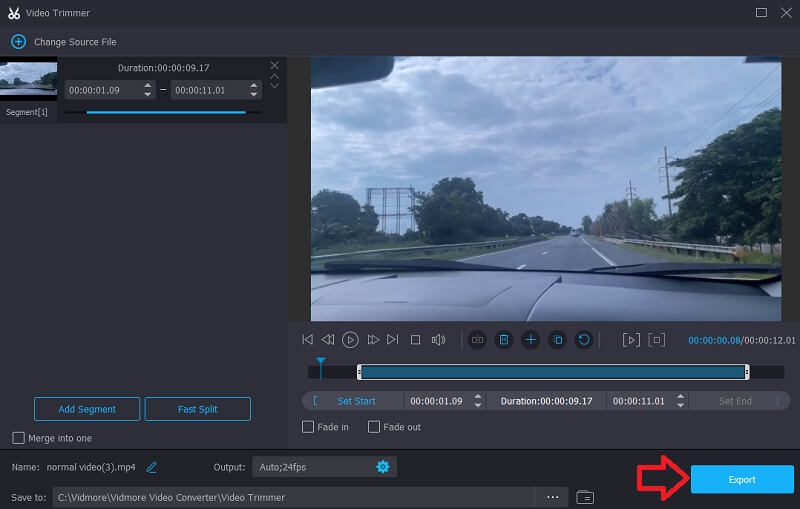
2. Clideo
Clideo to potężna aplikacja do edycji wideo online, która umożliwia również użytkownikom zmianę prędkości odtwarzania filmów podczas oglądania ich online. Dzięki tej funkcji możesz zmienić tempo filmu, aby poruszał się szybciej lub wolniej. Umożliwia zmianę szybkości wideo w krótkim czasie bez konieczności jej dostosowywania. Masz alternatywę dostosowania suwaka, aby uzyskać maksymalną prędkość, lub możesz wybrać jeden z sześciu poziomów, które reprezentują najczęściej wykorzystywane opcje. W tej chwili możesz przesłać klip wideo, który został już zapisany na Twoim urządzeniu.
Krok 1: Aby rozpocząć, otwórz menu przeglądarki i poszukaj opcji Clideo. Gdy dojdziesz do strony, na której możesz przesłać swój film, musisz wybrać plik, który chcesz przesłać, klikając pole z napisem Wybierz plik.
Krok 2: Następnie będziesz mógł modyfikować tempo wideo, przesuwając suwak w prawo lub wybierając alternatywną opcję z listy pod suwakiem.
Krok 3: Aby zakończyć procedurę, wybierz Eksport opcję z menu po prawej stronie.
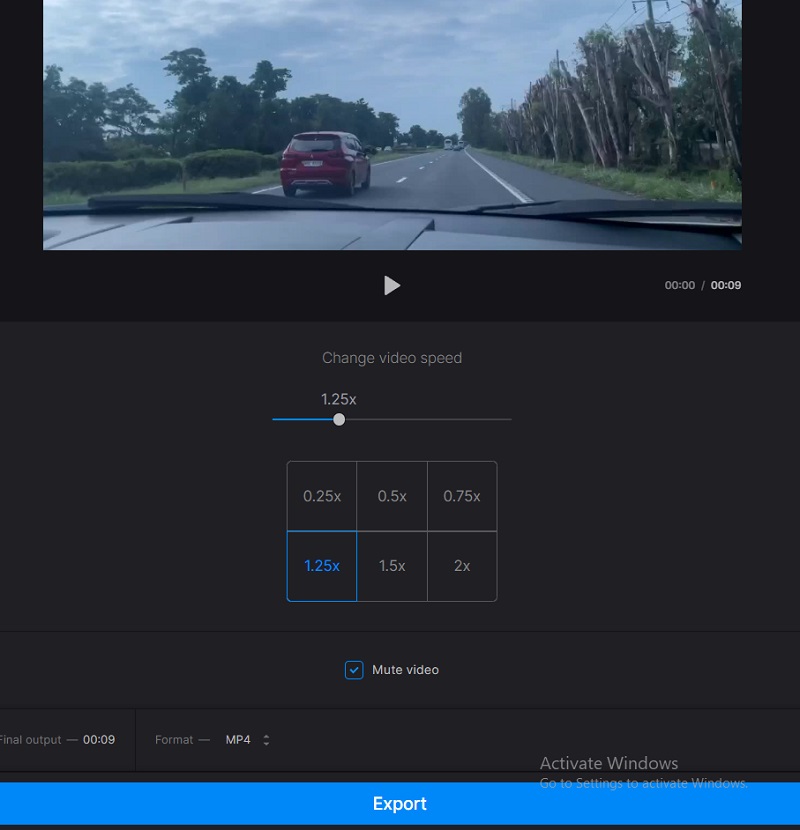
Część 2. Często zadawane pytania dotyczące zwalniania części filmu
Jak zmusić iMovie do spowolnienia części filmu?
Możesz wybrać zakres w klipie na osi czasu oprogramowania iMovie na Macu, naciskając i przytrzymując klawisz R i przesuwając się po klipie podczas zaznaczania zakresu. Wystarczy kliknąć przycisk Prędkość, aby wyświetlić ustawienia prędkości. Zaznacz opcję oznaczoną Smooth, a wszystko skonfigurujesz odpowiednio do stopniowego zwiększania lub zmniejszania prędkości.
Jak spowolnić film bez utraty klatek?
Ustawienie trybu wideo na 60 klatek na sekundę jest wymagane do utworzenia filmu w zwolnionym tempie bez utraty klatek.
Ile klatek wymaga zwolnione tempo?
Możesz ustawić liczbę klatek nowoczesnych kamer na szeroki zakres wartości. Większość kamer prosumenckich może rejestrować co najmniej 60 klatek na sekundę, skutecznie redukując ruch do połowy średniego tempa. W dzisiejszych czasach wiele z nich może osiągnąć nawet 120 klatek na sekundę, a wyspecjalizowane kamery mogą osiągać znacznie wyższe. To, co chcesz sfotografować, określi wymaganą od Ciebie liczbę klatek na sekundę.
Wnioski
Jeśli chcesz zobaczyć jak zrobić część filmu w zwolnionym tempie, wykonaj wszystkie powyższe kroki. Mimo że procedura jest dość długa, nie będziesz mieć problemów z jej ukończeniem, ponieważ używane narzędzie jest proste. Zainstalowanie Vidmore Video Converter na swoim urządzeniu tak szybko, jak to możliwe, aby zacząć dodawać smak do swoich filmów, to najlepsze wykorzystanie Twojego czasu.



