4 proste sposoby rozwiązania brakującego kodeka 0xc004f011 Windows 10/11
Kody błędów pojawiające się na ekranie mogą rzeczywiście zakłócić płynne działanie naszego oglądania wideo. Jednym z takich kodów, który często sprawia, że użytkownicy drapią się po głowie, jest kod błędu 0xc004f011. Jest to błąd występujący zazwyczaj w systemie operacyjnym Windows. Jeśli należysz do osób, które doświadczają tzw błąd 0xc004f011 w programie Windows Media Player nie panikuj. Istnieje mnóstwo obejść, które możesz wypróbować, aby rozwiązać ten problem. Ale wcześniej zajmiemy się najpierw przyczyną tego błędu. Czytaj dalej, aby dowiedzieć się więcej!
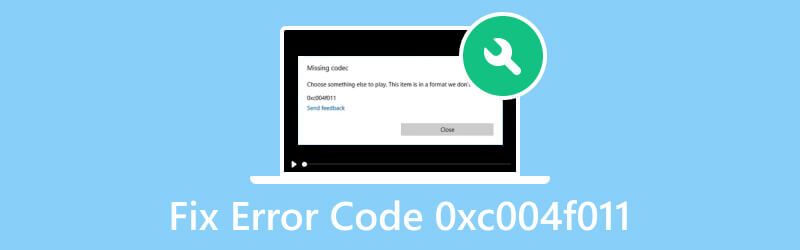
ZAWARTOŚĆ STRONY
Część 1. Dlaczego wystąpił błąd o kodzie 0xc004f011
Co powoduje pojawienie się błędu brakującego kodeka 0xc004f011? W tej sekcji wymieniliśmy je dla Ciebie. Pamiętaj, że ważne jest, aby znać przyczyny, aby wiedzieć, jak rozwiązać problem.
Powód 1. Uszkodzone pliki wideo
Ponieważ pliki wideo są podatne na uszkodzenie, możliwe jest również, że błąd pojawi się z powodu uszkodzenia. Gdy jest uszkodzony, nie można go poprawnie załadować ani odtworzyć za pomocą odtwarzacza multimedialnego komputera.
Powód 2. Brak wymaganych kodeków
Aby odtwarzacz multimedialny mógł odtworzyć Twój film, nie może zabraknąć jego kodeka. Należy również pamiętać, że różne formaty plików wideo wymagają różnych kodeków. Jeśli w Twoim filmie brakuje wymaganych kodeków, może pojawić się kod błędu 0xc004f011.
Powód 3. Przestarzałe adaptery graficzne
Innym powodem pojawienia się błędu jest karta graficzna. Adapter wyświetlacza odgrywa kluczową rolę w generowaniu obrazów i ułatwianiu odtwarzania wideo. Pozwala skonfigurować parametry, takie jak rozdzielczość i liczba klatek na sekundę. Przestarzałe karty graficzne mogą powodować zakłócenia w odtwarzaniu wideo.
Powód 4. Nie zainstalowano drobnych aktualizacji
Firma Microsoft często wydaje drobne aktualizacje dla systemu Windows. Te aktualizacje mogą zawierać poprawki problemów z grafiką lub aktualizacje sterowników. Jeśli nie zainstalujesz tych aktualizacji, może pojawić się błąd 0xc004f011.
Część 2. Jak naprawić kod błędu 0xc004f011
Sposób 1. Napraw uszkodzony plik wideo
Gdy na komputerze pojawi się błąd, istnieje duże prawdopodobieństwo, że jest on spowodowany uszkodzeniem. Jeśli pojawia się błąd o kodzie 0xc004f011 Windows Media Player, nie martw się więcej. Poprawka wideo Vidmore pomoże Ci rozwiązać Twój problem. Jest to potężne i niezawodne narzędzie do rozwiązywania wszelkich problemów z wideo na komputerze. Dzięki niemu możesz naprawiać pliki, które są uszkodzone, ziarniste, niestabilne, zacinające się i nie tylko. Umożliwia także przywrócenie uszkodzonych filmów do normalnego stanu. Poza tym może naprawiać filmy nagrane z dowolnego urządzenia. Obejmuje urządzenia takie jak smartfony i kamery. Ponadto może naprawić uszkodzone filmy z dowolnego dysku, takiego jak USB, karty SD, dyski twarde i inne. Aby rozwiązać problemy z uszkodzonym plikiem wideo, oto jak to zrobić:
Krok 1. Rozpocznij od wybrania przycisku Bezpłatne pobieranie poniżej, aby pobrać Poprawka wideo Vidmore. Następnie kliknij opcję Instaluj, aby rozpocząć proces instalacji. Następnie poczekaj, aż narzędzie się uruchomi.
Krok 2. Po lewej stronie głównego interfejsu narzędzia naciśnij przycisk plus, aby dodać uszkodzony plik wideo. Następnie naciśnij przycisk plus po prawej stronie, aby przesłać przykładowy plik, który będzie służyć jako odniesienie dla narzędzia. Po zakończeniu kliknij Naprawic na przycisku.
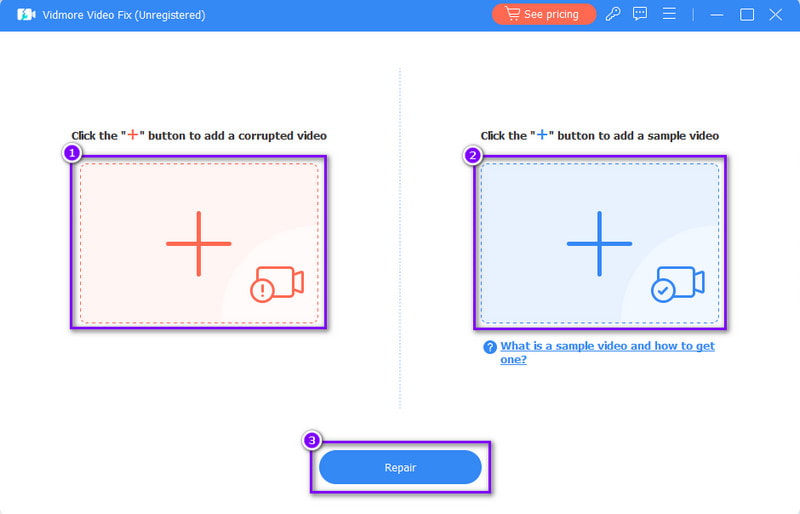
Krok 3. Po zakończeniu procesu naprawy przejdziesz do następnego okna. Stamtąd możesz kliknąć opcję Podgląd lub Zapisz ją natychmiast na swoim komputerze.
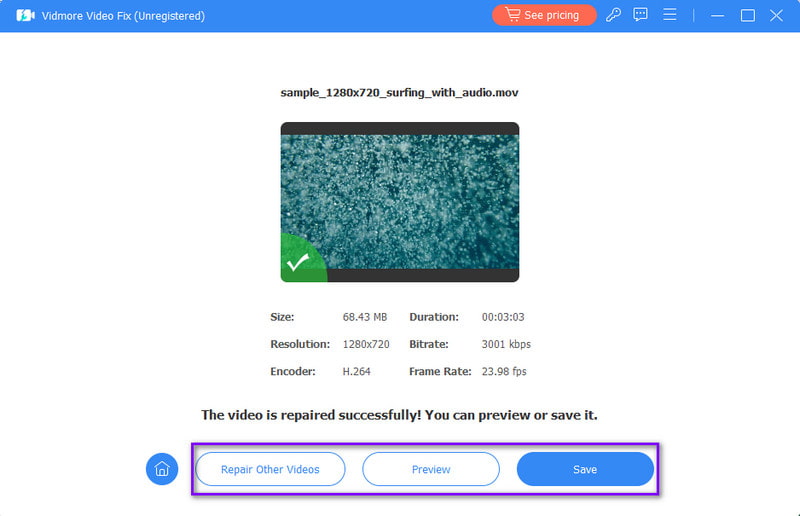
Sposób 2. Zainstaluj brakujący kodek
Jeśli na komputerze brakuje jakiegoś kodeka, możesz go łatwo skonfigurować. Aby to zrobić, upewnij się, że masz gotowy program Windows Media Player. Stamtąd możesz zainstalować brakujące kodeki. Aby to zrobić, postępuj zgodnie z poniższą instrukcją:
Krok 1. Najpierw otwórz program Windows Media Player i kliknij prawym przyciskiem myszy. Z rozwijanego menu, które wyświetli monit, wybierz opcję Narzędzia.
Krok 2. Następnie kliknij Opcje, a zostaniesz przekierowany do sekcji Opcje. Następnie zaznacz pole obok opcji Raz dziennie w Aktualizacjach automatycznych.
Krok 3. Teraz, jeśli pojawi się monit o zainstalowanie kodeka, po prostu kliknij przycisk Instaluj. Następnie natychmiast zainstaluje brakujący kodek.
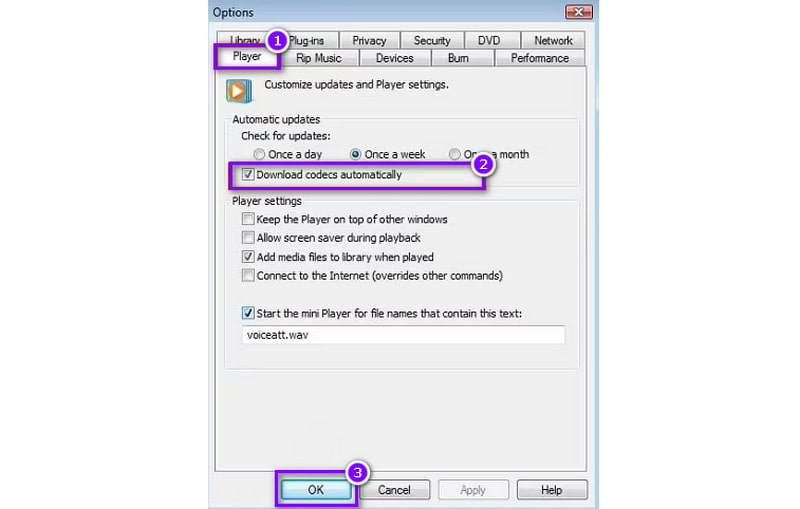
Sposób 3. Zaktualizuj karty graficzne
Aby naprawić brakujący kodek 0xc004f011 Windows 10/11, spróbuj zaktualizować karty graficzne. Jak wspomniano, karty graficzne są niezbędne do tworzenia zdjęć i odtwarzania wideo. Aby go zaktualizować i rozwiązać problem, postępuj zgodnie z tym przewodnikiem:
Krok 1. Kliknij prawym przyciskiem myszy przycisk Windows w lewym dolnym rogu ekranu komputera. Możesz też nacisnąć klawisze Win + X na klawiaturze.
Krok 2. W wyskakującym okienku kliknij opcję Menedżer urządzeń. Następnie kliknij dwukrotnie opcję Karty graficzne wśród opcji, aby ją rozwinąć.
Krok 3. Następnie wybierz sterownik graficzny, którego używasz i kliknij prawym przyciskiem myszy. Z menu rozwijanego wybierz opcję Aktualizuj sterownik. Na koniec w następnym oknie wybierz opcję Wyszukaj automatycznie sterowniki.
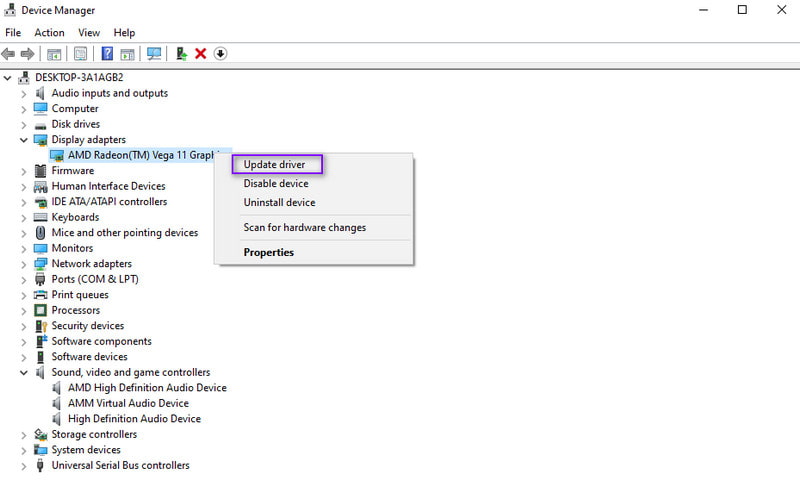
Sposób 4. Zaktualizuj system operacyjny Windows
Na koniec zaktualizowaliśmy Twój system operacyjny Windows, aby rozwiązać problem z błędem 0xc004f011. Pamiętaj, że aktualizacja komputera może naprawić niektóre błędy i poprawki błędów z komputera. W związku z tym ważne jest, aby w miarę możliwości aktualizować go do najnowszej wersji. Aby zaktualizować system operacyjny Windows, skorzystaj z poniższego przewodnika:
Krok 1. Przejdź do menu Ustawienia w systemie Windows. Naciśnij klawisze Windows + I, aby uzyskać do niego natychmiastowy dostęp.
Krok 2. Następnie przejdź do opcji Aktualizacja i zabezpieczenia. Następnie, aby sprawdzić, czy są dostępne aktualizacje, wybierz przycisk Sprawdź aktualizacje. Jeśli zostanie znaleziona aktualizacja, pobierz ją.
Krok 3. Po zaktualizowaniu systemu operacyjnego Windows uruchom ponownie komputer. Na koniec sprawdź, czy można teraz odtworzyć plik wideo.
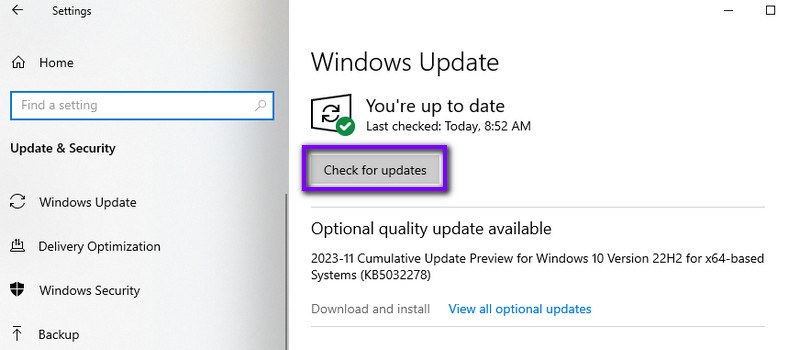
Część 3. Często zadawane pytania dotyczące kodu błędu 0xc004f011
Co oznacza, że program Windows Media nie odtwarza kodeka pliku?
Ten błąd sugeruje, że w programie Windows Media Player brakuje kodeka wymaganego do odtwarzania określonego pliku. Kodeki są niezbędnymi komponentami do dekodowania i kodowania plików multimedialnych.
Czego brakuje kodekowi 0xc00d5212 VLC?
Kod błędu 0xc00d5212 w VLC wskazuje, że kodek niezbędny do odtwarzania określonego pliku multimedialnego jest niedostępny. Ten błąd często występuje, gdy VLC nie obsługuje wymaganej obsługi kodeków.
Jak naprawić brakujący kodek?
Jeśli chcesz naprawić brakujący kodek, możesz wypróbować wiele sposobów. Pierwszą rzeczą jest możliwość zainstalowania pakietu kodeków zawierającego wymagane kodeki. Użyj odtwarzacza multimedialnego obsługującego szerszą gamę kodeków, np Vidmore Player. Możesz także pobrać i zainstalować konkretny kodek potrzebny dla danego typu pliku z wiarygodnego źródła.
Wniosek
Biorąc wszystko pod uwagę, teraz masz naprawiony błąd 0xc004f011 Odtwarzacz multimedialny Windows. Musisz także poznać przyczyny tego problemu. Jeśli teraz spotkasz się z uszkodzeniem pliku wideo, Poprawka wideo Vidmore jest na to idealnym rozwiązaniem. Dzięki niemu możesz naprawiać pliki wideo kilkoma kliknięciami i skuteczniej.


